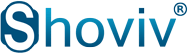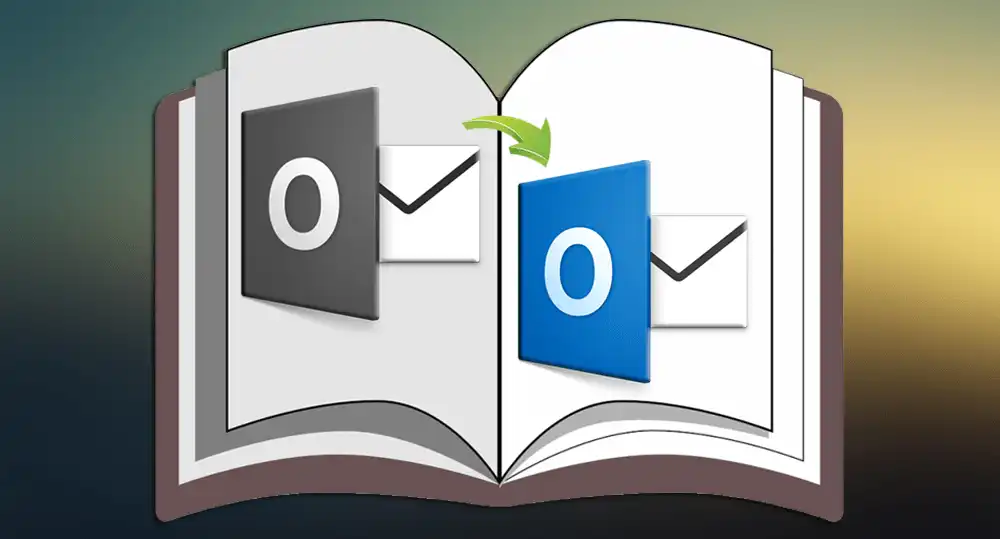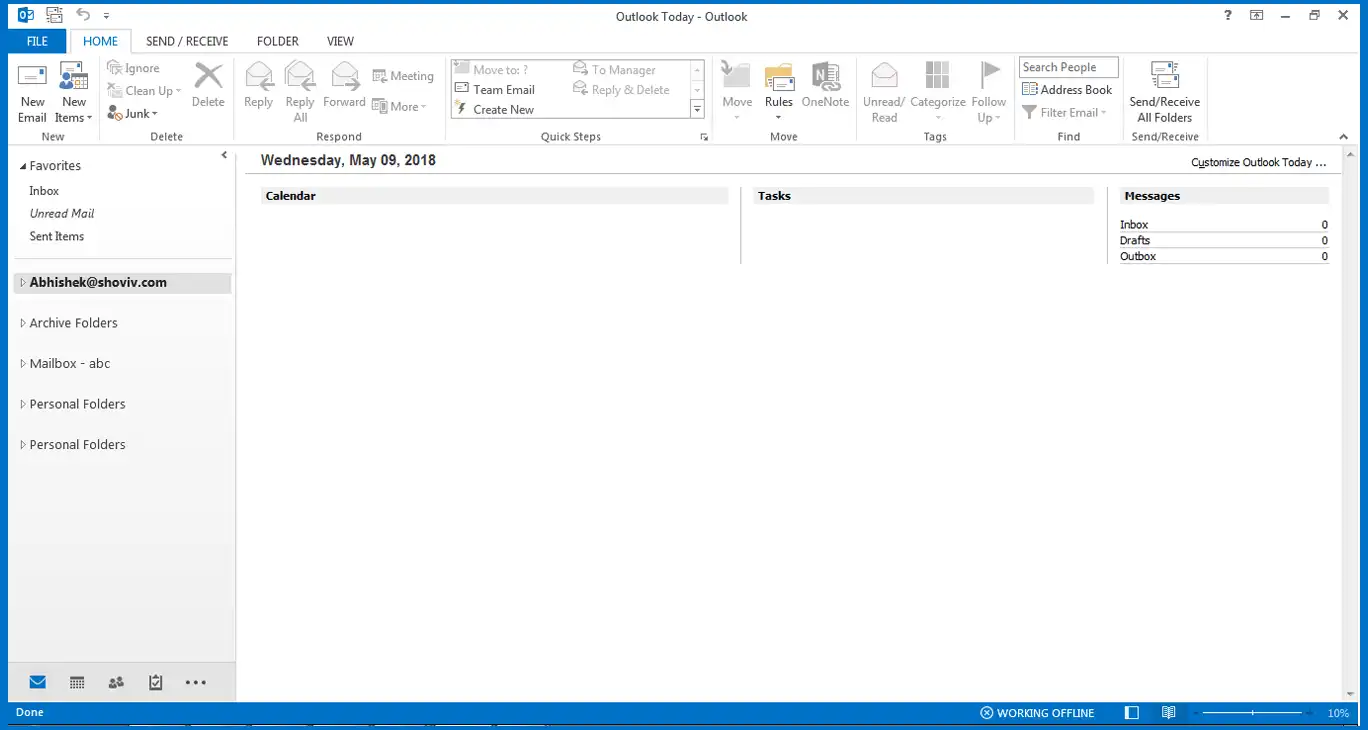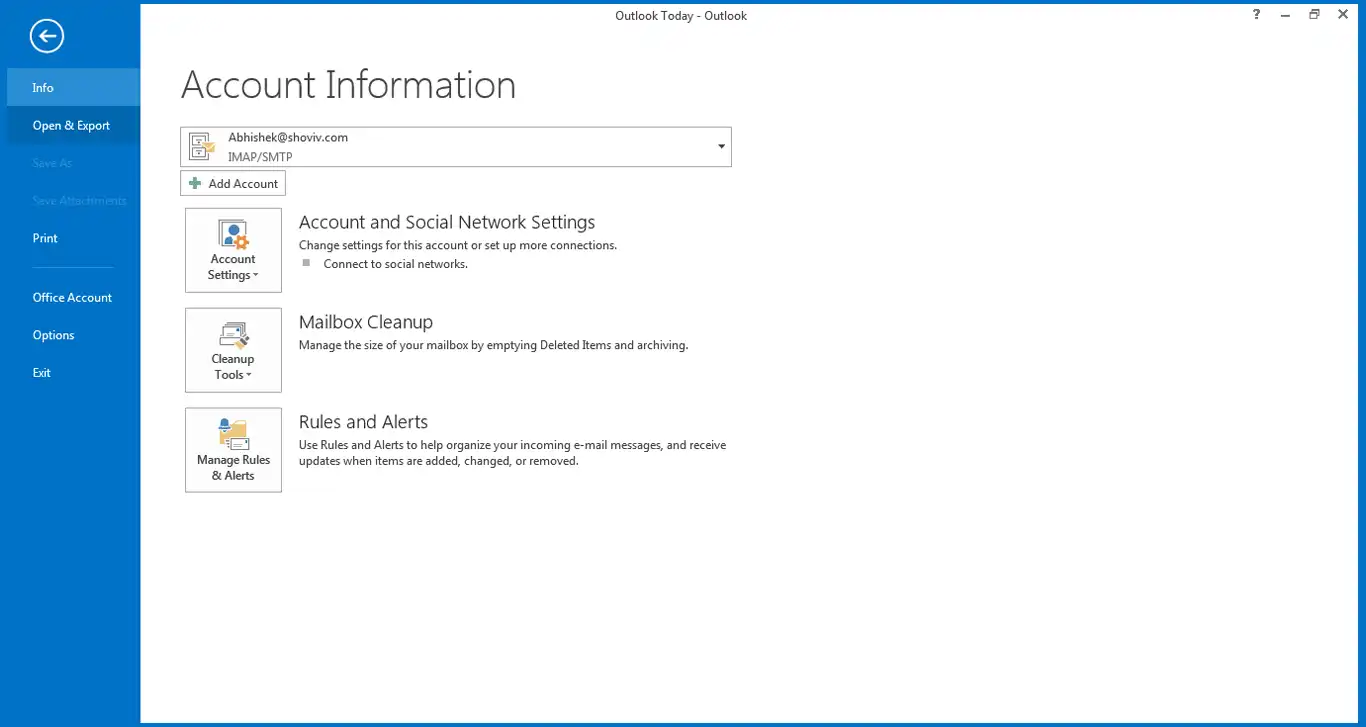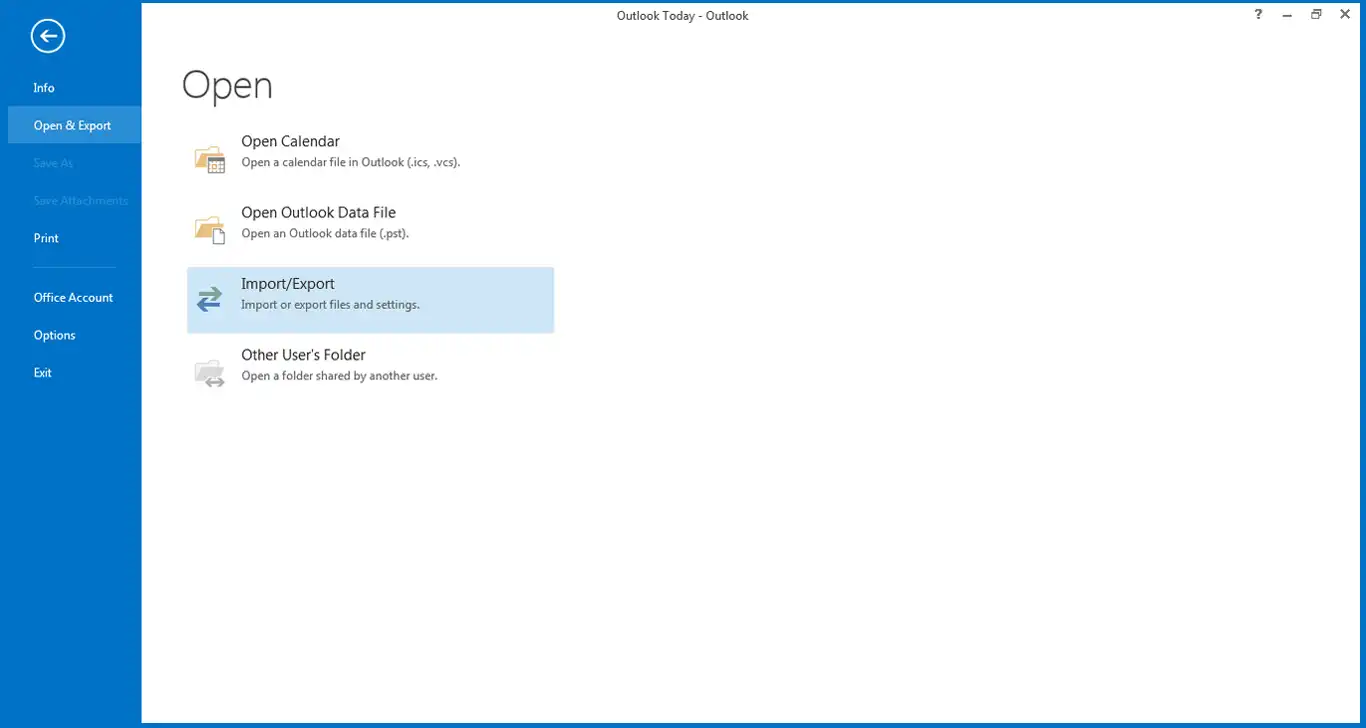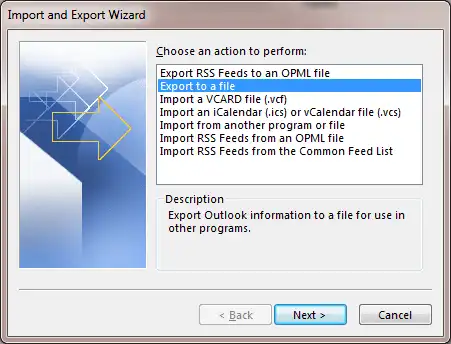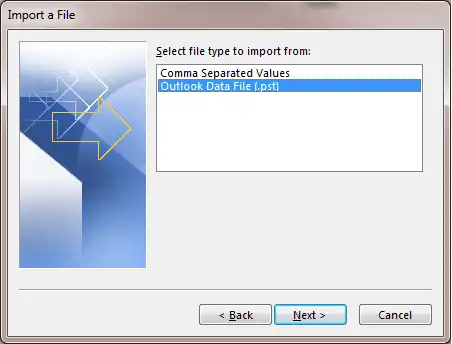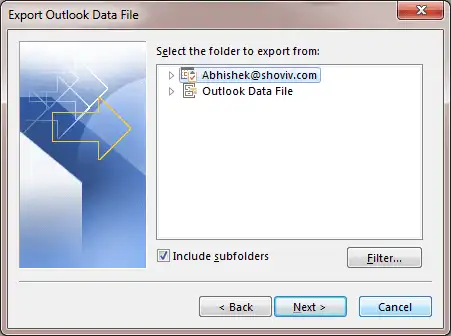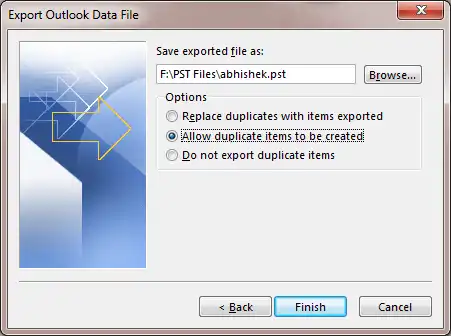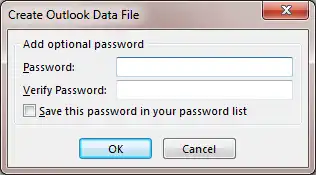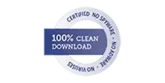If you are struggling with the problem to convert OST to PST, then here in this blog you will get the most appropriate solution to achieve the goal successfully. This blog also contains the required steps to convert corrupted and damaged OST files which become inaccessible in MS Outlook. No matter how damaged the OST files are, the entire set of offline emails will be easily recovered and convert into PST file format.
Why convert OST to PST?
Now, the basic question that lies in the mind of the users is, why they need to convert OST to PST? Couple of factors, which justify the necessity to convert OST to PST, are mentioned below:-
-
Due to Crash or Failure: MS Exchange server can come up with an unusable or unexpected crash, system failure, virus attack and many more. Due to such crashes, you might not be able to connect to MS exchange server. Sometimes these situations become very worse and difficult to handle and it may create conditions in which Outlook Profile displays many errors. By converting OST to PST, one can get rid of from such a situation.
- Accidental deletion: By converting OST to PST, the database can be recovered even after the system faces accidental deletion of the mailbox on the Exchange Server.
- Migration of data: By converting OST to PST, the users can get easier access to migrate their data from one system to another. This is very helpful in those cases when an organization is planning to shift its location or data.
-
No accessibility to exchange server: Converting OST to PST is necessary for situations when Exchange Downtime is expected or Exchange Server Maintenance is scheduled. In such a situation, no one would be able to access Exchange Server. These include the access of emails which are corrupted or lost during the downtime. To access those emails, you need to Convert OST to PST.
How can you convert OST to PST?
Though there are several OST to PST converter tools are available in the market, however, before using them, we suggest the users opt for manual methods while the need to convert OST files into PST file format.
Manual method for the conversion of OST to PST
- Open the MS outlook 2013 in your system.
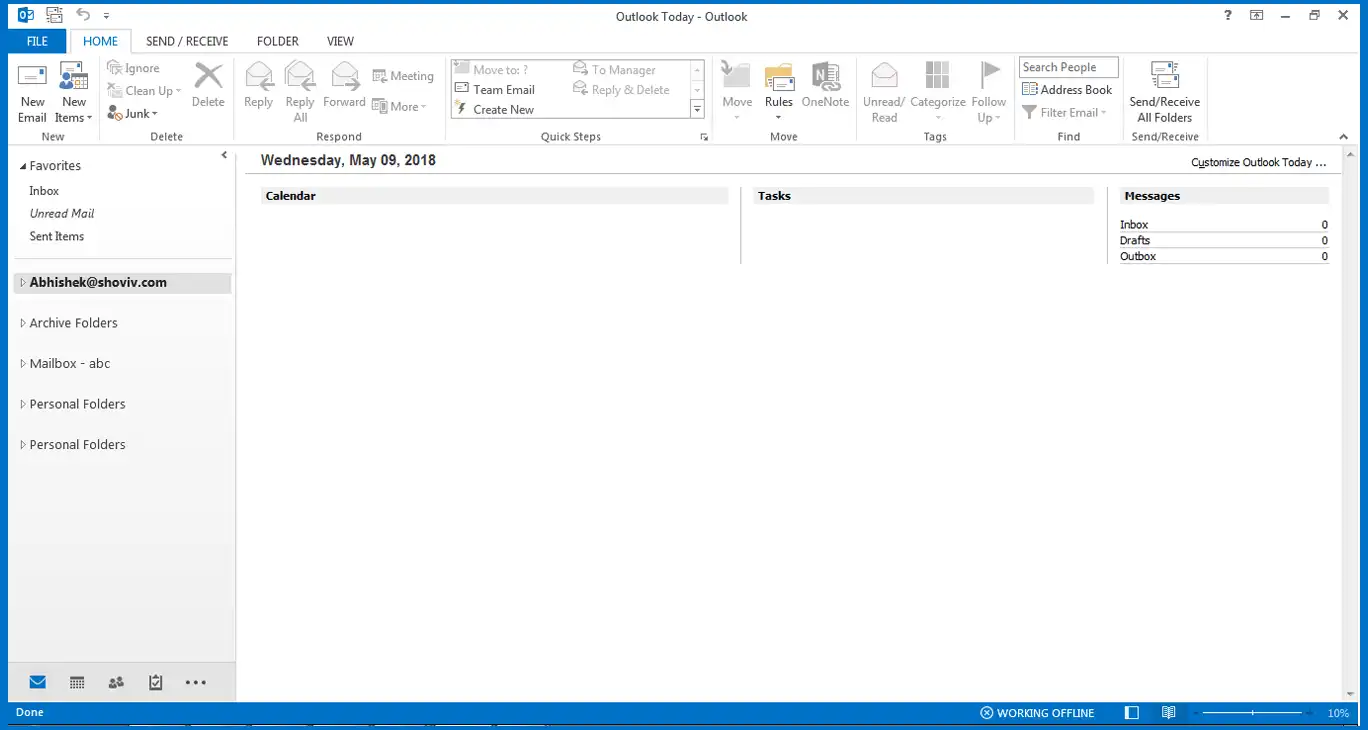
- Now click on the File tab and select Open and Export option.
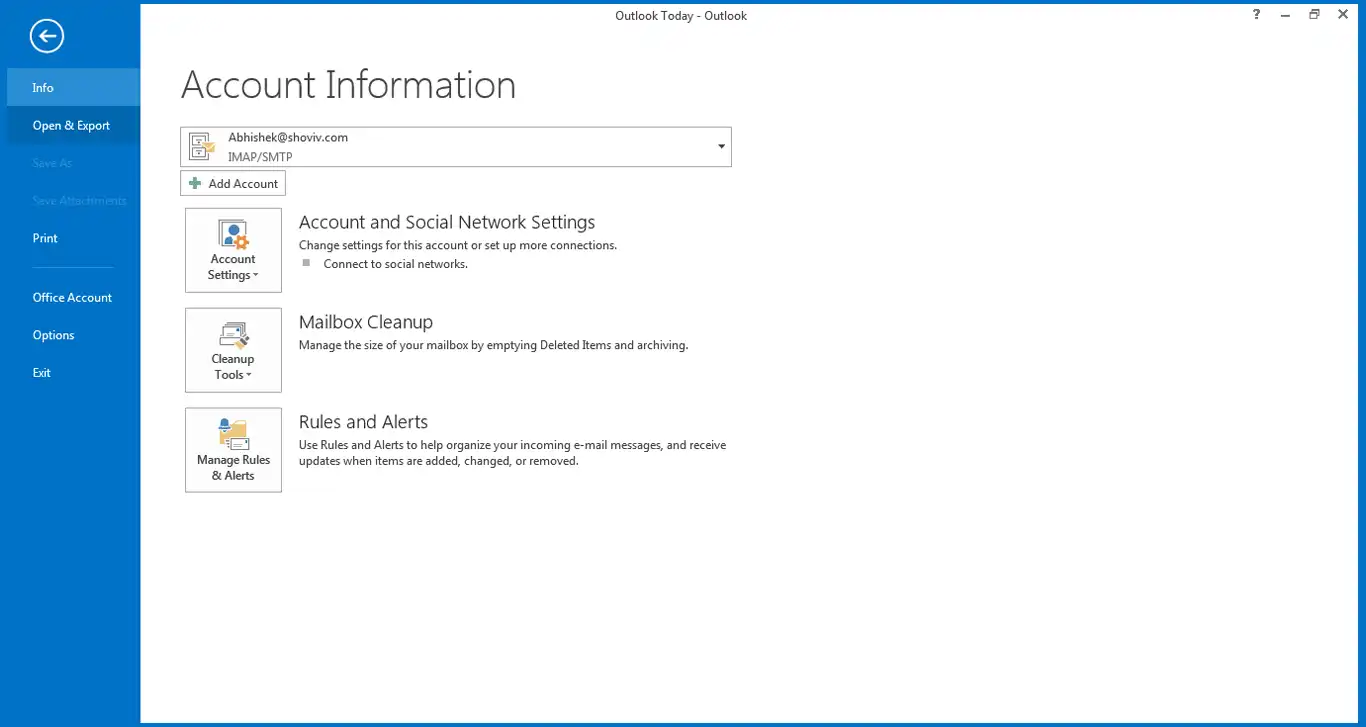
- Go to Import/Export after clicking on "Open & export option".
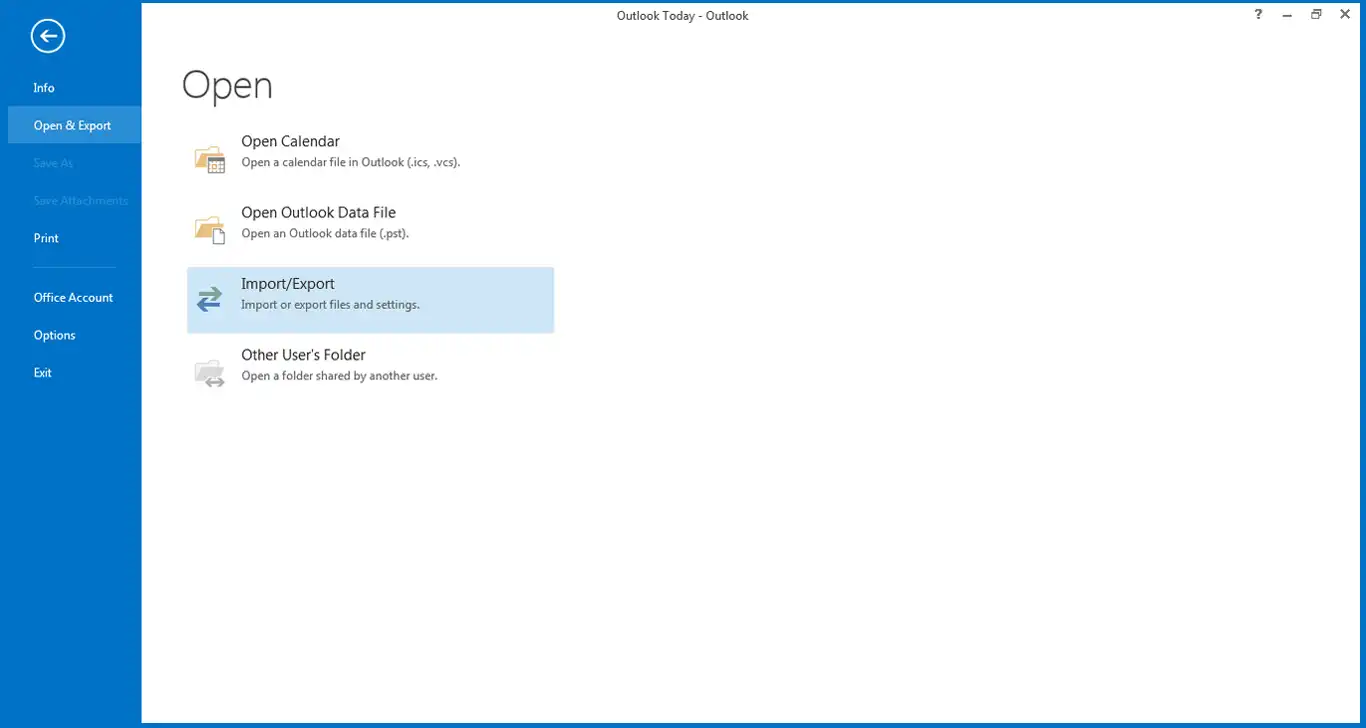
- With click on the import/export option, a dialog box will pop-up in which select on "Export to a file" as shown in the figure below and click "Next" to proceed forward.
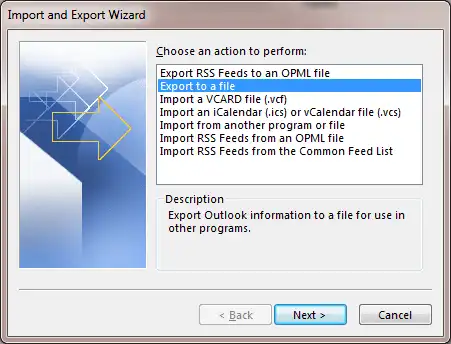
- Now click on Outlook data file (.pst) and click "Next" to move further with the process. As shown in the figure below.
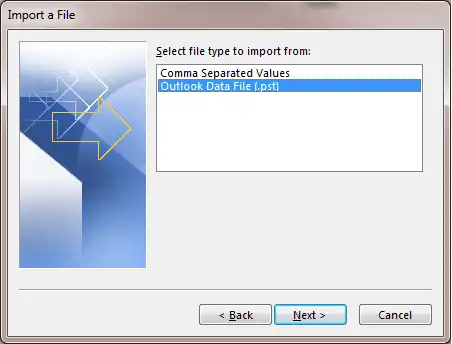
- Now, Select the folder to export from/by selecting the files required to export and select Next.
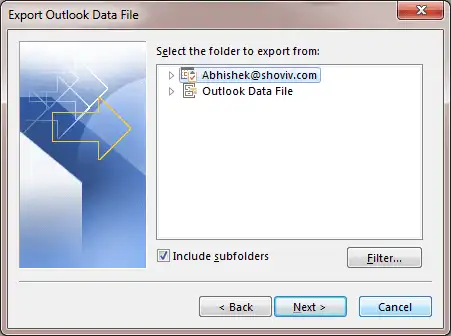
- Now, click on "Allow duplicates to be created" to export the files and then click "Finish" the program as shown below.
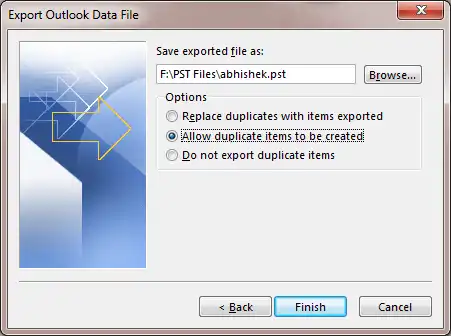
- After finishing the program a dialog box will pop up which will ask to add an optional password. Click OK and the Outlook Profile will be saved to PST file format in your allotted location.
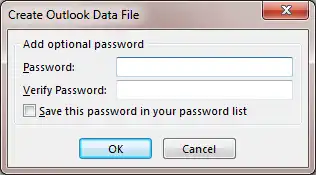
Note:- "Though one can easily proceed with manual method to accomplish this job proficiently however, it doesn't guarantee data security and even always prone to errors and are lacking a professional approach. Also, native solutions are not a successful approach to completely rely-on to deal with OST corruption problems."
So what next?
In such condition, users can opt for the third-party software like
Shoviv OST to PST converter.
To convert OST to PST using this tool, users need to follow some basic steps which are mentioned below:-
- The installer are suggested to download the software from the official website.
- Once the tool is downloaded, open the software in your system.
- Now go the ribbon bar and click on the Add OST files option.
- After the click, a Dialog box will appear on the screen in which the user can add OST files. Add OST files which are required to convert to PST format and click OK.
- After click on the "OK" button, the selected OST files will appear on the Folder list.
- When OST files will appear in the Folder List, select the OST folders or files the user need to export from the Folder List.
- Go to the ribbon bar and click on the option "Export in Outlook PST"
- When the option to Export in Outlook PST is selected, a wizard will pop-up in which the user can Check/Uncheck files according to the user preference.
- Click next and proceed further.
- Now the option has been given to the user to include and exclude OST item based upon the following two criteria "Process Message Class "and" item date".
- The following option will allow users to exclude and include OST items according to user preference.
- Click next and continue further.
- Now, in the export item wizard, Users can export PST files according to Existing PST (when only single OST file is selected) or according to the New PST files created. Users are also given an option to "Password Protect the New PST files" or to "Split Existing and new PST files".
- Click next and proceed with the process.
- Now, wait till the process is getting completed.
- After processes is completed, click the Finish button and end the process.