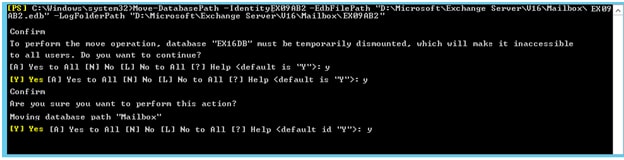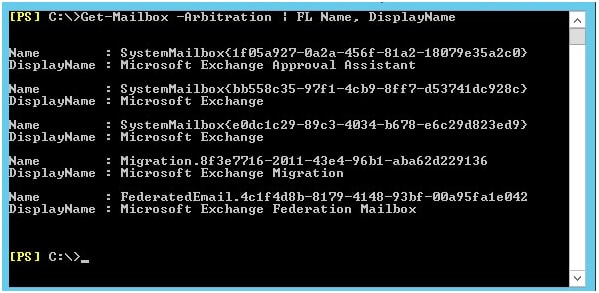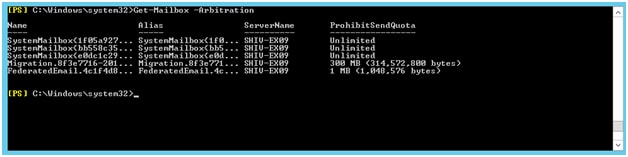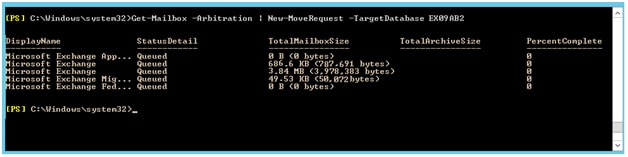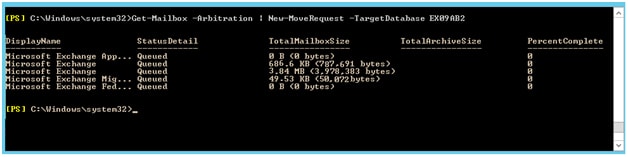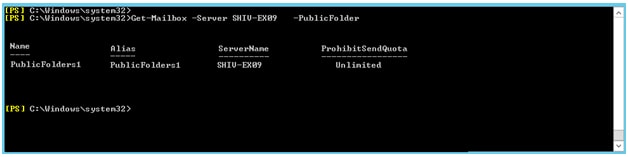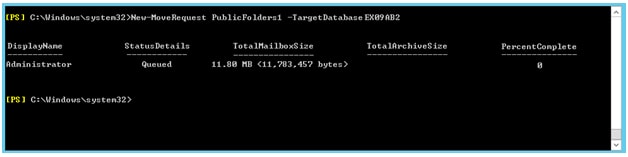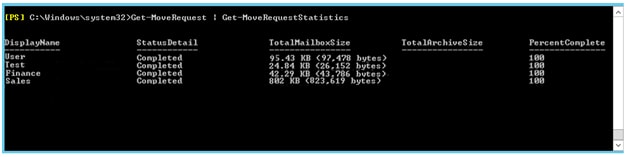This is the fourth edition of the sequence series of the blog on “how to migrate exchange server 2013 to 2016 using step by step guide”. The previous edition of the blog (Part-3) was based upon the information required on how to configure virtual directories and Outlook anywhere setting on new server.
Note:- Migration toward a particular Exchange Server is the users’ decision; if you want to migrate Exchange 2013 to Exchange 2016, then continue to read the below blog; if you want to migrate Exchange 2013 to Exchange 2019, read this blog.
For other parts of the series follow the links below:-
Migrate from exchange 2013 to 2016 (PART-1)
Migrate from exchange 2013 to 2016 (PART-2)
Migrate from exchange 2013 to 2016 (PART-3)
Migrate from exchange 2013 to 2016 (PART-5)
Migrate from exchange 2013 to 2016 (PART-6)
Migrate from exchange 2013 to 2016 (PART-7)
Here in this blog we will discuss the process of migrating mailboxes and public folders to Exchange Server 2016. The blog also comprise of the method which shows how to create a mailbox database and then afterword the process of migrating mailboxes and public folder.
Download Shoviv Exchange Suite. If you have any queries, our support team is here 24x7.
Move and rename the default Exchange Server 2016 mailbox database
Whenever Exchange server migration 2016 is installed, it creates a default mailbox database automatically. This database is created in default Exchange installation location i.e. in drive ‘C’. But instead of retaining these default mailboxes database, one needs to move it as only OS should be installed in the ‘C’ drive.
Run the following to find the name of the default database.
Get-MailboxDatabase -Server “mailbox04”
Open Exchange Admin Center checked the Databases and Database with Default names.
Rename the database:For renaming the database following are the commands required that need to be run.
Set-MailboxDatabase -Identity “Mailbox DatabaseName” | Set-MailboxDatabase “Name of the database which you want to change”.
For example:-
Set-MailboxDatabase -Identity “Mailbox database 00122122” | Set-MailboxDatabase “RS09AB”
For moving the database, given below is the command which need to be use to move the database EDB file to “D” drive
“D:\Microsoft\Exchange Server\V16\Mailbox\ RSAB.edb” and then logs to “D:\Microsoft\Exchange Server\V16\Mailbox\ SHIVEX09”
Move-DatabasePath -Identity SHIVEX09–EdbFilePath “D:\Microsoft\Exchange Server\V16\Mailbox\ SHIVEX09.edb”
LogFolderPath“D:\Microsoft\Exchange Server\V16\Mailbox\SHIVEX09”
Creating Mailbox databases
Additional database need to be created as the size of replicated mailboxes cannot exceed more than 2TB and non-replicated mailbox database is restricted to be not more than 200GB.
For creating additional mailboxes, following settings has been provided below:-
For creating an additional new database, first we must be aware that new database will be created in the same place where the old database was stored along with the log folder path
“D:\Microsoft\Exchange Server\V16\Mailbox\ SHIVEX09”
Run the following command for creating a new database and log files.
MailboxDatabase –Server SHIVEX09– Name EX09AB2 -EdbFilePath “D:\Microsoft\Exchange ServerSHIV-EX09\V16\Mailbox\ EX09AB2.edb”
And,the logfolderpath“D:\Microsoft\Exchange Server\V16\Mailbox”
When the database has been created run the following command to restart the information store:
Restart_ service MSExchangeIS and Mount it with database EX09AB2
Move Exchange Server 2013 mailboxes to 2016
When moving Exchange Server 2013 mailboxes to 2016 make sure that ample of space is available as it create lot of logs. Also it would be wiser to take backups on regular basis so that it can be used later in time of backups.
Following are the type of mailboxes we will move:
- Arbitration mailboxes or system mailboxes.
- User mailboxes
- Public folder and Archive mailboxes
Arbitration mailbox
To move the arbitration mailboxes first you are required to run the command to get a list of mailbox databases that are located on your Exchange 2016 servers.
Get-MailboxDatabase | Where {$_.AdminDisplayVersion -Like “*15.1*”} | Format-Table Name, ServerName
Now, run the following command in Exchange 2013 to move the Microsoft Exchange system mailbox to a mailbox database located on an Exchange server.
Get-Mailbox -Arbitration -Identity “SystemMailbox {ae0dc1c29-87c3-40454-b786-e6c49d843ed9}” | New-MoveRequest -TargetDatabase(name of Exchange 2013 database)
For the confirmation that the following mailbox has been moved or not, run the command.
Get-MoveRequest | Get-MoveRequestStatistics
After ensuring that the mailbox is moved, now you need to migrate the public folder.
Move Public Folders in Exchange 2016
Moving in Public folder has become much easier as compared to its previous versions. Before moving any further, firstly we need to get the list of all the available public folder by run the following commands.
Get-mailbox-Server SHIV_EX09-PublicFolder
For moving the Public Folders to new Exchange Server. For that, the following command has to be used.
New- Move requestPublicFolders1-TargetDatabaseEX09AB2
Moving User Mailboxes
The user mailboxes can be migrate by using many different options. One can move singles as well as entire mailbox database.
With the help of the command mentioned user can easily move their Archive mailboxes and user mailboxes.
Run the following command to move all the mailboxes from the old Exchange Server 2013 database to Exchange 2016 database.
Get-Mailbox -Database “Mailbox Database 00122122″ | New-MoveRequest -TargetDatabaseEX09AB2
Knowing the status of the move request Knowing the status of the move request
Now, for knowing the status of the move request run the following commands
Get-MoveRequest | Get-MoveRequestStatistics
Conclusions
In the fourth part of this edition of the blog on how to migrate exchange server 2013 to 2016 using step by step guide, we have discussed the methods to create mailboxes, process of migrating mailboxes and public folders to Exchange Server 2016 along with an additional information on how to migrate all the mailboxes. In the upcoming series of how to migrate exchange server 2013 to 2016 using step by step guide, we will discuss briefly on how to migrate the email flow from the old server to Exchange 2016.
- How to Backup and Restore Emails in Webmail? - March 25, 2025
- How to Migrate Outlook to New Computer? - February 15, 2025
- Fix If Outlook Cannot Display the Specific Folder Location - February 1, 2025