OST file is an offline copy of the user data that Outlook stores locally. However, a few situations come where users need to convert OST to PST file format, like due to OST file corruption, wishing to create a backup of the data and many more. So, if you are here to learn the simple and effective ways to convert OST to PST for Outlook 2019, 2016, 2013, and older versions, this blog will serve you with the same.
We will elaborate on the manual approaches and also provide an automated solution to export OST data to PST file format. Let’s start this professional blog by discussing the common benefits of converting OST to PST file format.
Why convert OST to PST files?
Unexpected situations can appear anytime, so users should move ahead and convert OST to PST files to ensure data security. Moreover, users also have some benefits for moving their OST file data into PST format, which are as follows.
- Accidental data loss is the most frustrating scenario. However, when you convert OST to PST file format, you can prevent data from being unexpectedly deleted from the server.
- One of the most common situations that almost everyone faces is the Exchange Server crash, where you become unable to access data. However, converting OST to PST files allows you to access data easily even if the Exchange Server crashes.
- Once you import OST to PST file format, you can quickly move the PST file data to a safe location on your local drive.
- It allows users to keep all data in one place, allowing them to easily import PST file items to Microsoft Outlook whenever they need to.
To have such benefits, users look for the best way to convert OST to PST file formats. Now, let us talk about the solutions that users can face when converting their OST files into PST format.
Instant Solution:-
Let’s restore your old emails in Outlook. Download Shoviv OST to PST Converter now and effortlessly recover and convert your valuable emails. Our user-friendly tool ensures seamless conversion, preserving data integrity. Try the free demo today and experience hassle-free OST management.
Top Ways to Convert OST to PST Free
Users can convert OST to PST free using manual and professional methods. The manual methods include the three easy ways to import OST to PST file format. Moreover, the professional method involves a professional OST to PST Converter. Let’s know the complete steps on each solution to process OST into PST format.
Method 1: Convert OST to PST by Microsoft Outlook Import/Export
Microsoft Outlook has the Import/Export feature to convert or import OST to PST file format. Users can follow the simple steps below to convert OST to PST using Import/Export:
- Start by opening Microsoft Outlook on your device.
- After that, tap the File section.
- Now, click on the Import and Export option.
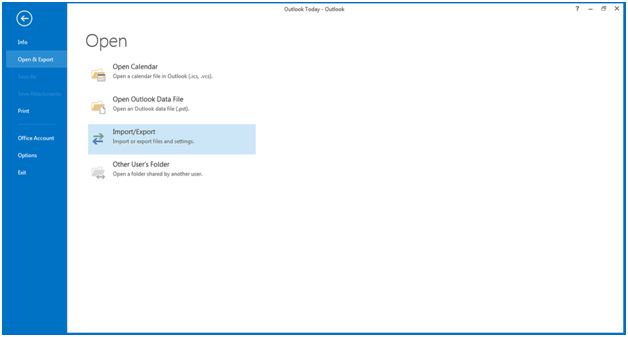
- The new wizard will open. Here, select the Export to a file option and click the Next.
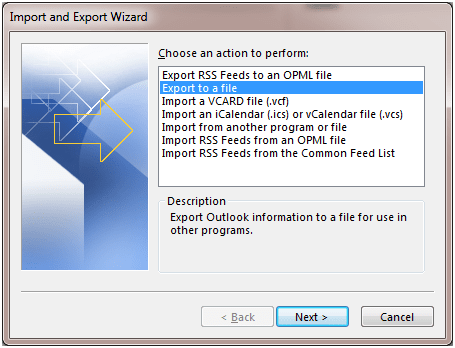
- From the options, select the Outlook data file (.PST) and click.
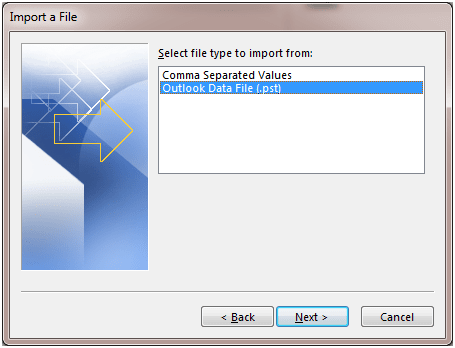
- Choose the mailbox folder you want to process and tick the Include Subfolders to export them into the target.
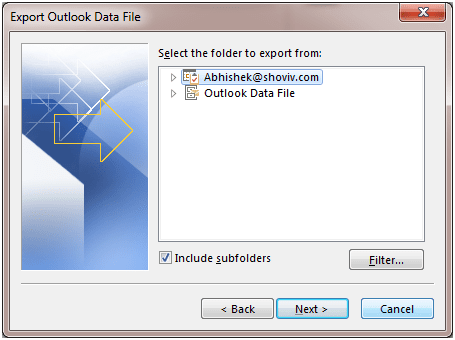
- Tap the Browse button, select a location to save the resultant PST and tap the Finish button.
Make sure you have installed Outlook on your system and are connected to the Exchange before using the above solution to convert OST to PST free.
Method 2: Import OST to PST Using the Archive Method
You can also import OST to PST files free using the Outlook Archive option. We shared the steps below to convert OST to PST format traditionally.
Step 1: Open Outlook and select the File tab.
Step 2: Afterwards, click the Archive option to proceed further.
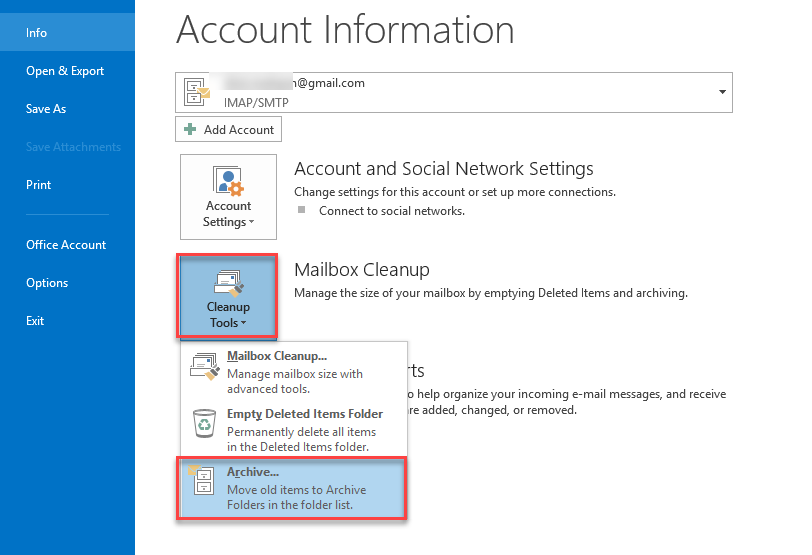
Step3: Then select the desired file or the folder that you want to archive.
Step 4: Tap Browse to pick the location to save the archived file.
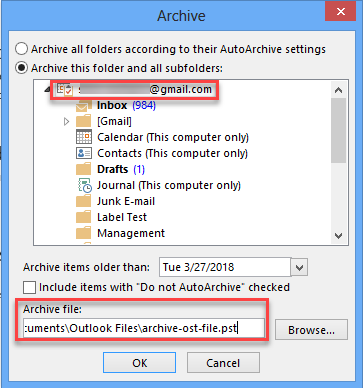
Step 5: Kindly hit the Finish button to start or save the resultant file.
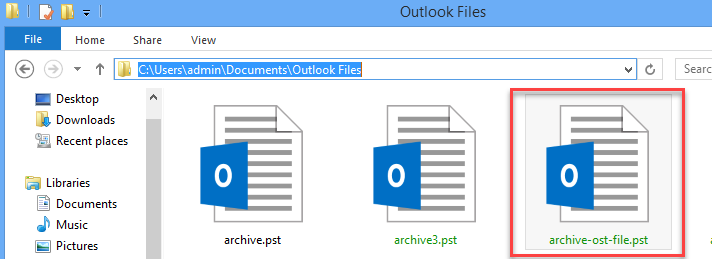
You can only process a single OST file data. In addition, this solution imports all data except contacts.
Method 3: Converting OST to PST via Drag and Drop
This method can help users convert their OST file data to PST format. It is a free solution; users only need Outlook to perform the task.
Step 1: Launch Outlook first to conduct the OST to PST conversion task.
Step 2: You need to create a new PST file in Outlook.
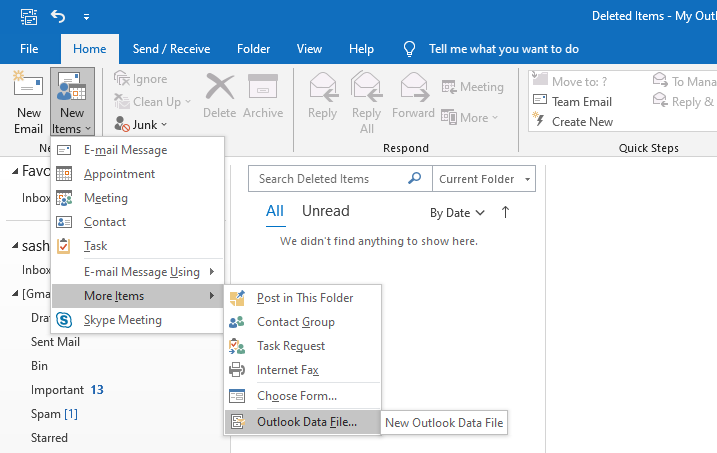
Step3: Drag the folders you are looking to move and drop all of them into the newly created PST file.
You will not be able to drag default folders’ items, like Inbox and Contacts, into the PST file.
Why is it challenging to convert an OST to a PST file manually?
We have discussed some manual solutions that users can apply to convert OST to PST free and without using any third-party tool. The manual solutions are free, but they come with a lot of limitations.
So, keep your eyes on the points below and learn the common drawbacks of manual methods to convert OST to PST files.
- It can take too long to convert OST to Outlook PST file.
- Manual solutions also have size restrictions when processing the OST file.
- There are high chances of errors, which can be entirely unpredictable for users.
- It might also affect the structure of the folder and email integrity.
- If the OST file is corrupted, manual methods will not work for converting OST to PST files.
Users need to use the best OST to PST Converter to avoid the limitations of the manual methods. The upcoming section will share an automated converter for OST to PST and how this tool works.
Method 4: The best way to convert OST to PST files easily
If you don’t want to compromise with the drawbacks of the manual method, use the Shoviv OST to PST Converter Tool. It effectively processes corrupted as well as non-corrupted OST files into the Outlook PST format. This software has a convenient GUI, so experienced and new users can convert OST to PST files with no issues.
It is laced with powerful features that help users smoothly conduct the OST to PST conversion task. That is why professionals always recommend the best way to convert OST to PST files. Let us briefly know the advanced features of this professional solution.
Some prominent features of the Shoviv OST to PST Converter Software:
- Users can easily import numerous OST files to PST, Live Exchange and Office 365 in one click.
- Moreover, this tool has no restrictions on the OST file size when converting OST to PST format.
- It also allows users to convert OST files into EML, MSG, HTML, vCard, and other formats.
- Users can also split resultant PST files using its splitter option to eliminate oversized PST file issues.
- This tool perfectly retains the folder order and email integrity during the OST to PST file conversion.
- It permits users to preview OST file data after loading it to our OST Converter tool.
Easy Steps to Convert OST to PST Files
- Run the tool and add the OST file.
- Then, click Export to PST option.
- Select the location to save the PST file.
- Click the Export button for OST to PST conversion.
- At last, save the process report.
A detailed Guide to importing OST to PST file format
- Install and run the Shoviv OST to PST Converter.
- Click the Add OST files and select the OST files you want to convert into PST format.
- You can check the Advanced Scan option if the OST file is corrupted.
- Then, you will be able to preview the OST file data after successfully adding the OST file.
- Now, you will see the OST to PST option in the ribbon bar; click on it.
- After that, check or uncheck the subfolders per your task requirements and hit the Next button.
- Choose to save the resultant PST file into existing or new PST and browse the location. Also, you can use its splitter option to set PST file size to avoid oversized file issues easily. Click Next.
- Next, you will land on the filter page. Use message class and date range filters to include or exclude OST file items while processing.
- Tap the Advance option if you want to set up the item thread count, folder mapping, and email translation. Click Ok and then continue with the Next.
- The OST to PST conversion task will begin. Save the process report for future reference once the task is done. It will be in .html format. Click the Finish button.
These easy instructions allow users to convert OST to PST files for Outlook 2019, 2016, 2013 and older versions.
The decision is up to you now!
This guide has explained some valuable ways that you can apply to convert OST data into PST format. The best way to convert OST to PST files is the Shoviv OST to PST Converter Tool. It works without any limitations and smoothly processes the OST to PST conversion task for the Outlook 2019, 2016, 2013 and previous versions.
Apart from this, you can convert OST to PST for free using manual solutions, but you have to compromise with file size and may face a data loss situation. So, try the Shoviv OST to PST Converter for accurate and instant conversion of the OST files.
You can also try its free demo version to get a deep insight into how this tool works. In addition, you can process the first 50 items from each folder of the OST file when using its free demo version.
Frequently Asked Questions and Answers
Ans. Yes, you can open PST files in any Outlook account after adding them. It is one of the main advantages of importing OST to PST file format.
Ans. You can use the manual ways that need Outlook email client to convert OST to PST file format. The free OST to PST conversion solutions include Import/Export Wizard, Drag and Drop, etc.
Ans. To convert an OST to a PST file without Outlook, users can use the Shoviv OST to PST Converter Tool. It also exports OST files to PST, even if the OST file is corrupted or damaged.
Ans. Shoviv OST to PST Converter is the best software on the internet for converting OST files to Outlook PST format. It offers user-centric features to avoid challenges when converting OST to PST.
Ans. The free demo version of the Shoviv OST to PST Converter has limited resources. It allows processing only the first 50 items per folder of the OST file. On the other hand, the licensed version gives access to all features and permits the processing of entire data from OST file to PST format.
Don’t miss these
- How to Backup and Restore Emails in Webmail? - March 25, 2025
- How to Migrate Outlook to New Computer? - February 15, 2025
- Fix If Outlook Cannot Display the Specific Folder Location - February 1, 2025


