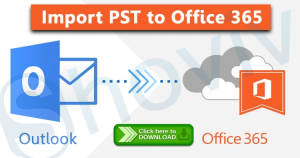“For numerous security and personal reasons, users need to backup emails of Office 365 mailboxes into PST format. This article outlines the best available techniques, ‘eDiscovery and Shoviv Office 365 email backup software’ to schedule and automate the backup process.”
Overview:
We have to accept that data is the most crucial asset for businesspersons and keeping your data safe is your responsibility; no one will do it for you. Office 365 is the future of email clients as it fulfils the modern working era needs effectively. Unfortunately, it has no inbuilt option to store these crucial emails backup into the local drive.
Having backup enables users to face data loss and unauthorized access like worst scenarios without any hassle. You can backup emails using the eDiscovery and Shoviv Office 365 email backup tool. In this article, I’ve described both methods. Read the complete article and choose a solution as per your ease and need.
2 Most Reliable Courses of Action to Backup Office 365 emails:
Office 365 is Microsoft’s cloud-based software-as-a-service (SaaS) that comes with numerous user-oriented services like Exchange Online, SharePoint Online, Skype for business, etcetera. Here, the question arises, if Office 365 is so much user-oriented, then why take Office 365 email backup, and how to do it? What is the best Microsoft 365 backup solution?
We all know Office 365 does not provide an option to backup data in the local disk, and several reasons initiate users to backup Office 365 mailboxes to PST. PST file is the most suitable option to backup Office 365 mailboxes because it can be open and previewed in any Outlook version. Let’s know about all comprehensively:
Why Backup Office 365 Mailboxes?
- As we are aware, we pay for storage in Office 365, and by backing up the Office 365 data, you can cut down the storage cost.
- Being a cloud-based service, the data of the Office 365 mailbox remains universally accessible, and there are always chances of unauthorized access and hacking.
- In case of accidental deletion of data or data loss in any way, to retrieve the data, it will be a boon if you have a backup of Office 365 mailboxes.
How to Backup Office 365 Emails to PST?
There are two ways to backup Office 365 mailboxes to PST: the manual Method and the Professional third-party Office 365 Backup tool.
Instant Solution: A Reliable and Trusted Software Solution for Emails backup in Office 365 on
Outlook Shoviv Office 365 Backup and Restore tool is best choice. Take your free trial today.
Manually, users can use the E-discovery method to backup Office 365 emails. The e-discovery method has three-phase.
- Choose e-Discovery administrator
- Perform a new content search
- Export the searched result to PST
Before we start the Office 365 email backup using the manual method, there are some system requirements.
System Requirements:
- Windows: 32-bit or 64-bit version of Windows 7 or above.
- NET framework 4.5
- Internet Explorer 8 or later version
- If using Google Chrome or Mozilla Firefox, must install click once add-in.
The step-by-step process for the E-discovery method:
Now, we will learn the steps to take the Office 365 mailbox backup using E-discovery solution. Learn each step carefully for an accurate backup.
Phase1:
- Firstly, log in to your Office 365 account with the administrator credentials.
- Secondly, open the Office 365 Admin center and click on the Security
- Now, go to the Permission option from the left pane and select e-Discovery manager from the list.
- A new window will pop up. Here click on the edit button available opposite the e-Discovery administrator.
- Now choose the eDiscovery administrator and hit the Save
Phase2:
- Go to the search option from the left pane and click on the content search
- Now the content search window will open. Here click the New search option.
- Provide the name and description for your new search and click the Next
- Now the location window pops up, choose the Locations or search the mailboxes you want to backup in the PST file and click the Next
- Now select the keywords and apply conditions as per need. After that, click the Next (Not compulsory)
- At last, review your search setting and click on the Submit If you want to change your search settings, click Back.
Phase3:
- Select your search from the search list, then click on the Action
- Now click on the Export result option, and choose your output option. After that, click on the Export
- Now go to the Export tab, select your last export and click on the Download results. After that, scroll down and copy the Export key.
- A click once application; named e-Discovery export tool will open. Now, paste the copied export key and browse the location to save the PST file.
- At last, click on the Start button, and the tool will begin the Office 365 email backup process.
Limitations of Manual Method:
- The manual method has complicated and time-consuming processing.
- The manual method fails to backup selective data such as emails, contact, or calendars.
- It asks for prior technical knowledge before processing the manual method. It is not suitable for novice users.
- There are high chances of data alteration, no guarantee of an accurate and complete backup.
Professional Office 365 Backup Solution:
No one wants to risk the data and not have extra time for the manual backup. Thus, for the perfect and accurate Office 365 Backup, a Professional third-party tool is a must. Shoviv Office 365 Backup Emails and Restore software is the most suitable Backup Office 365 emails (mailbox) to PST files. Shoviv Office 365 Backup Solution comes with a user-friendly GUI, and it is embedded with several user-centric features. It is a perfect solution for a simple, fast, and accurate backup. Have a look, what it facilitates:
- Shoviv Office 365 email backup Software smoothly backups the Office 365 mailboxes into PST format. Due to its user-friendly GUI, running it is an easy task, and any novice user can efficiently perform this.
- It provides the complete backup of User Mailboxes, Archive Mailboxes, Public Folders, etc.
- It provides the option for Periodic Scheduled the Office 365 email backup task. Users can choose options like Daily, Weekly, or Monthly. With this option, the user will get rid of remembering the timely backup.
- The software provides an effective filter option based on “Date” and “Items.” By this, users can get rid of unwanted data.
- An Advanced option for the full and incremental backup is also available in the Shoviv Office 365 Backup Emails Solution. This tool comes in handy when the user takes back up again, and then only data that is increased during the last process will be backed up. It prevents the duplicity of the data.
- It proceeds with the Job-based backup process, there is no need to create connections all time, and a one-time relationship is enough to run jobs.
- The software works concurrently, and it can smoothly run multiple jobs at a time.
- The option to restore the backup file to Office 365 Mailboxes is also given. If the user wants to read emails, there is no need to go through the restoring process.
- In the end, the software also generates the status report of the complete Office 365 mailbox backup process. Here, you can also save the information for future references.
How does Shoviv Office 365 Backup and Restore Works?
Running Shoviv Office 365 Backup and Restore Tool is very easy to do the task because it comes with a user-friendly GUI. Below are the steps that will help you to understand how to backup Office 365 Mailboxes in PST.
5 Easy Steps to Backup Office 365 Emails On Outlook:
- Step 1: Run Shoviv Office 365 Backup and Restore tool.
- Step 2: Create a backup project and choose a backup directory.
- Step 3: Then, Apply filters and click Next.
- Step 4: Schedule your backup jobs and click Finish.
- Step 5: Now the software will start the backup process.
Detailed Preview: How does this tool work to take Office 365 mailbox backup?
- Firstly, install and open Shoviv Office 365 Backup and Restore software.
- Then, create a project to connect Office 365 user mailboxes and fetch the users’ mailbox list by clicking on the Connect Office 365.
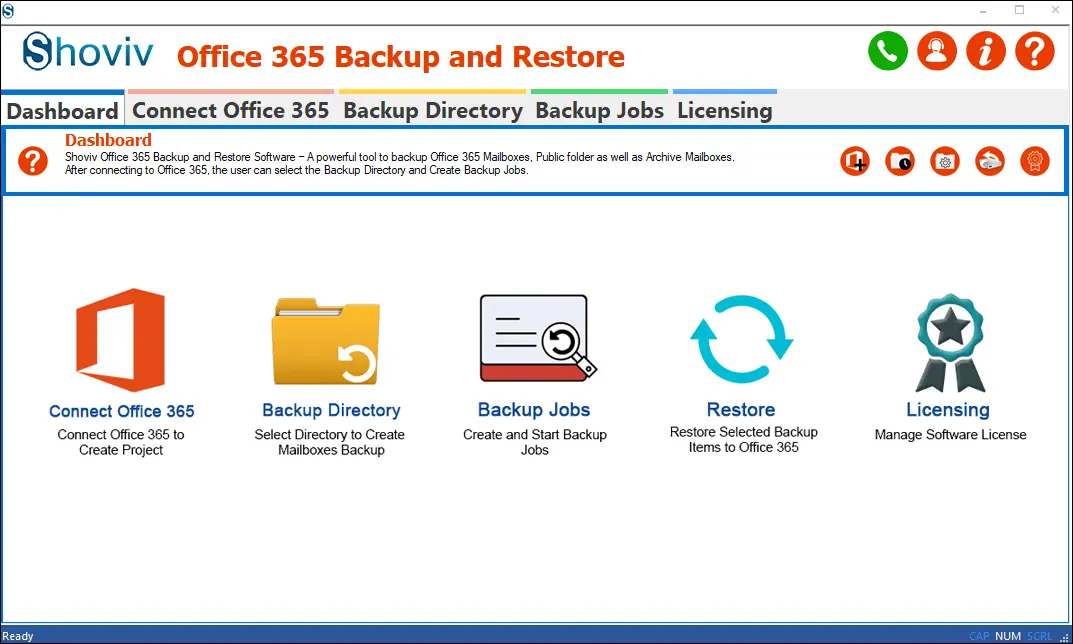
- Now, a dialog box will appear, enter the asked details of the Office 365 admin user, and click the Connect.
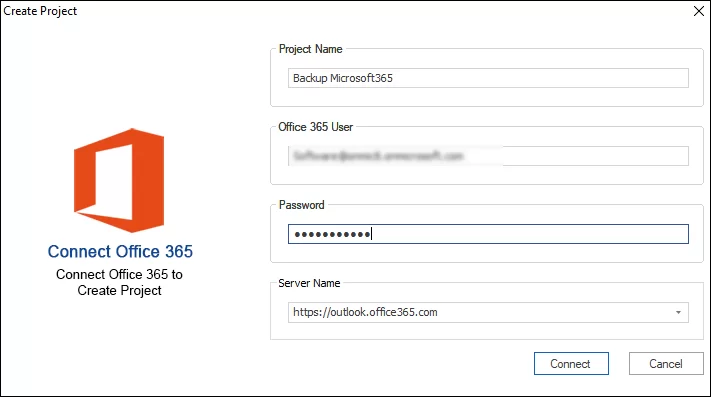
- Click on the Add (+) icon from the Backup Directory Tab, and provide a name for the directory. After that, browse the directory/folder path to store the backup files of Office 365 mailboxes.
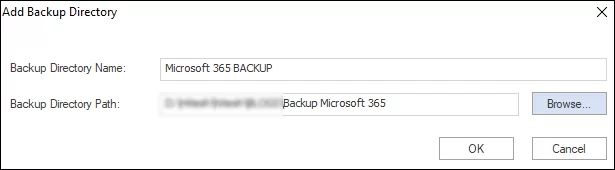
- Now, create a new backup job by clicking on the Add (+) button of the toolbar of the Backup Jobs Tab. After this, a new dialog box will open, provide the name for the new backup job and click the Next.
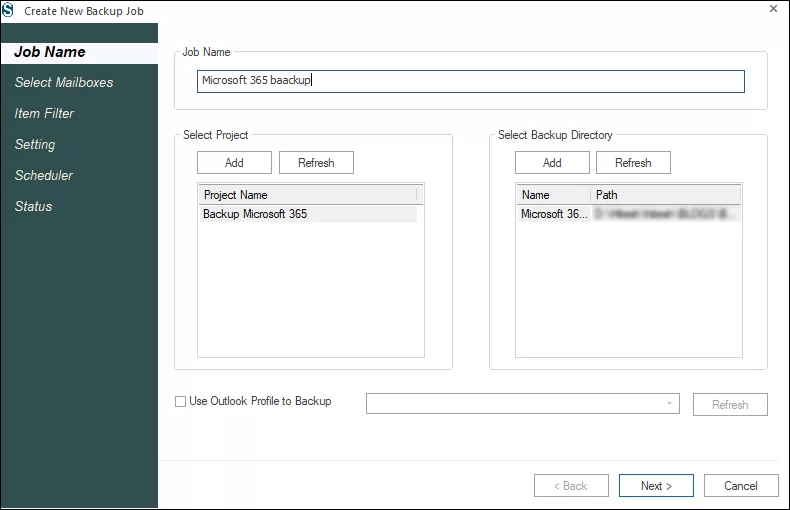
- A new wizard will open; select the mailboxes of which backup is needed and click on the Next.
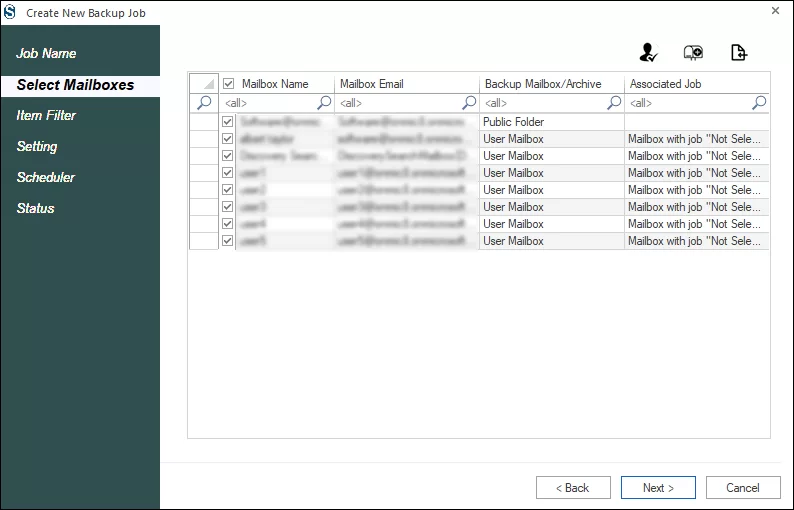
- Next will be the filter page with three filter options, i.e., Message Class, Date Range, and Folder Filter. Apply filter as per the need and click the Next.
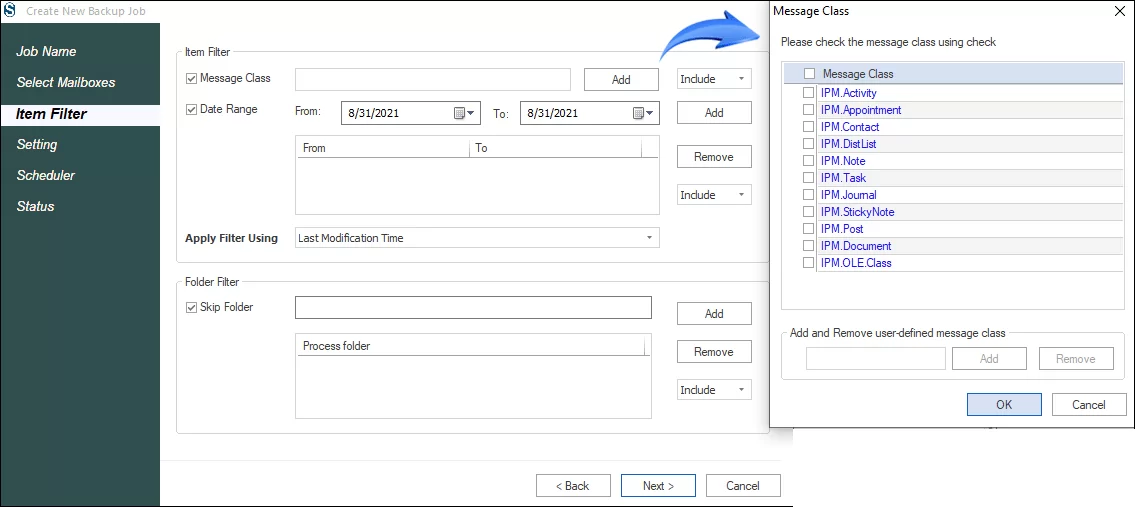
- You will be prompted to setting dialog. Here Set Backup thread counts for mailbox and items. Select attempts for Office 365 connections and Other MAPI connections for network failure scenarios. Here, the user can also provide the size, after which the PST file will split, and click on the Next
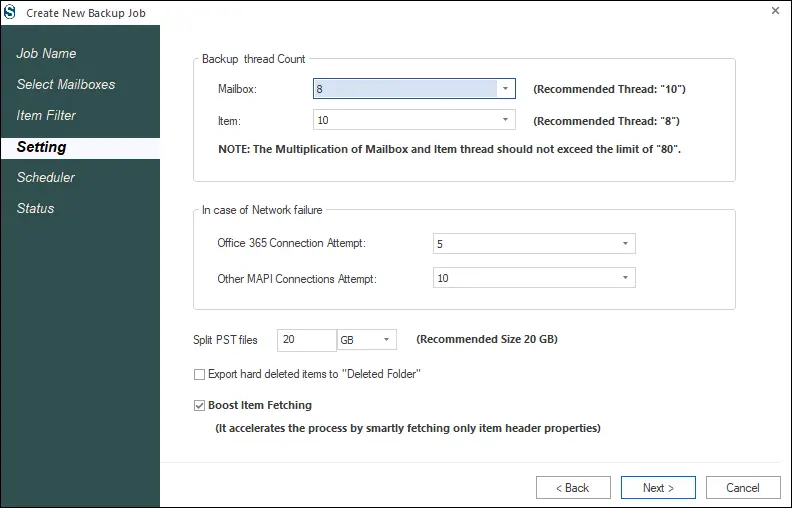
- Now, the user will get to the next window, where two options will be available to you. One is for immediate process and another for applying scheduler. Here users can schedule the backup process for Daily, Weekly, Monthly, or Once Only.
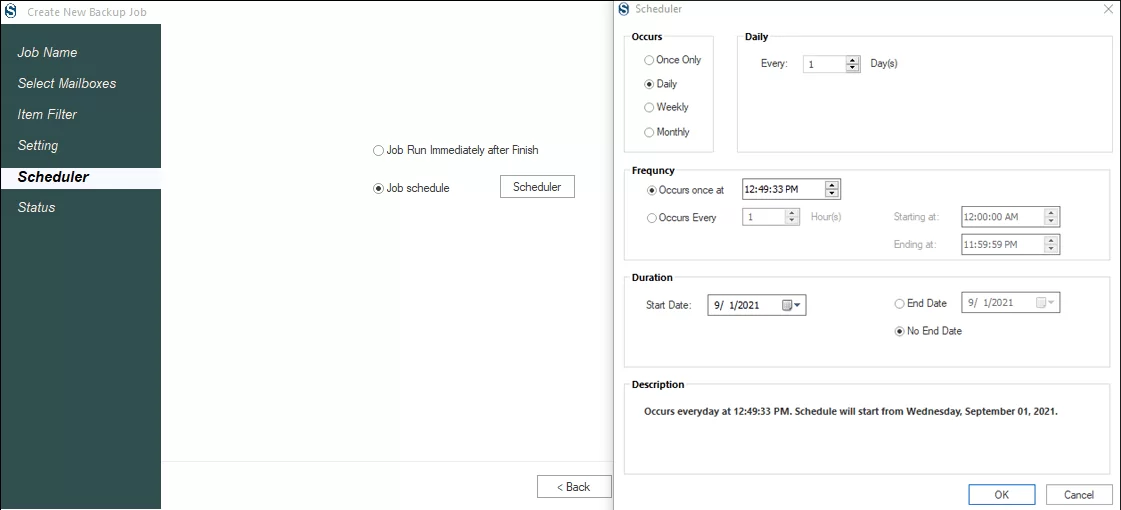
- Now, you will be prompted to the Status Page, where you can verify the status of the created backup job. If you’re satisfied with the report, click on the Finish button, or if not satisfied, edit by going back.
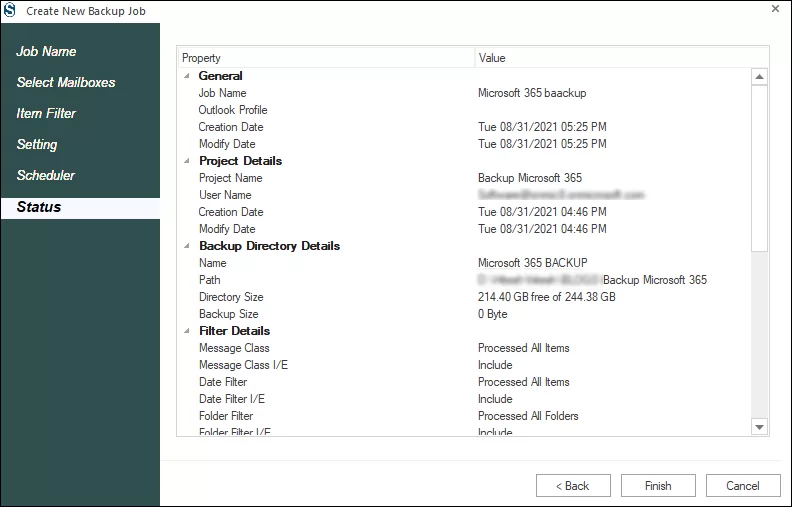
- Now, the software will display a live log report of the backup process; you can see all the essential information related to processing.
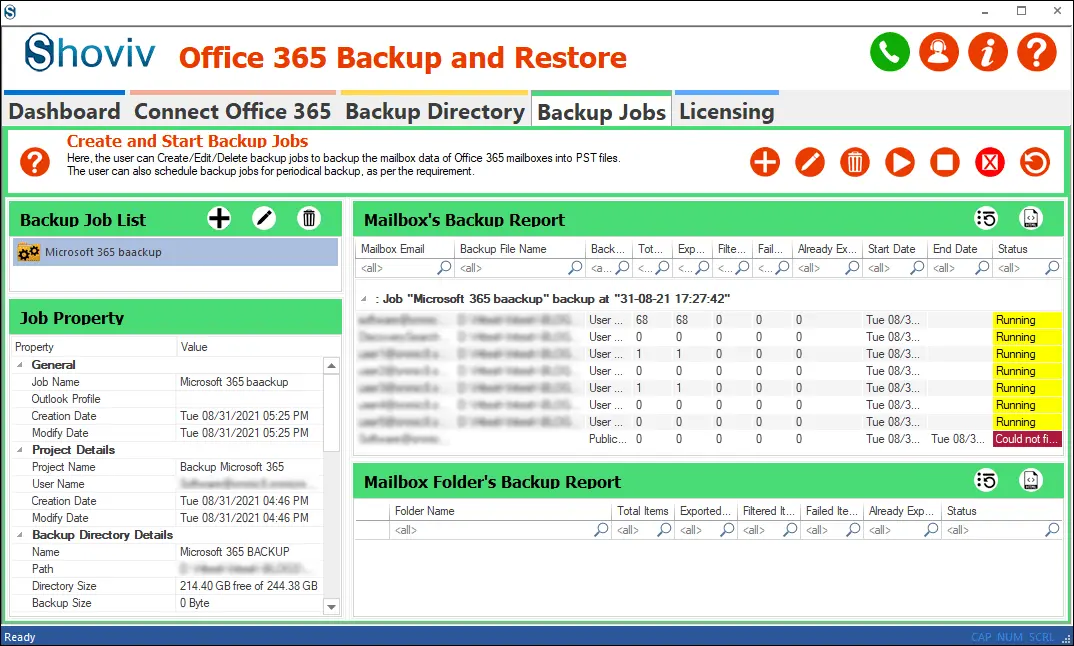
It is how users can take Office 365 email backup using the Shoviv Office 365 Backup and Restore tool.
What makes this tool stand above the competition?
The software has many advanced features and keeps two rarely provided features. One is Incremental Backup, and the other is it Prevents duplicity. Hence, users can resume the interrupted process, and also, the software will not backup the duplicate emails.
Final Words:
Because of various reasons, there is a need to backup Office 365 Mailbox to PST, such as: to reduce Office 365 mailbox size or to secure data from unethical hacking, need rises. There are manual methods as well as a professional third-party tool. Manual methods like E-discovery fail to provide a genuine and user-friendly way to do the Office 365 email backup task.
There are many drawbacks to the Manual Method. For the perfect and straightforward Office 365 backup, a professional advanced Outlook 365 Backup Emails solution, Shoviv Office 365 Backup and Restore, is a must. It has all the looked-for features that any professional Outlook 365 backup Emails Solution can have.
Users can also check its work efficiency by downloading a free trial /demo version of the software that allows processing the first 50 items per folder.
Frequently Asked Questions
A: Use Shoviv Office 365 Backup and Restore to backup your Exchange Online mailboxes.
A: Shoviv Office 365 Backup and Restore Tool is the best tool that you can use to backup your Office 365 mailboxes.
A: Yes, you can Export Outlook 365 emails using the scheduler feature that is available in this recommended tool. Its scheduler option will help you to schedule backup on a daily, weekly or monthly basis.
A: To Backup Office 365 emails.
1-First, download and install Shoviv Office 365 Backup and Restore Tool
2-Add Office 365 mailboxes
3-Filter items and schedule backup tasks.
4-Choose the file type in which you want to back up your Office 365 mailboxes.
A: Yes, Shoviv Office 365 Backup and Restore Tool works quickly and take Office 365 emails backup in no time.
- Export Mulberry Mail to Office 365 Primary Mailbox - July 26, 2024
- How Do I Export Netscape Mail to Outlook PST? - July 24, 2024
- How to Migrate Sympatico Email to Gmail? - July 20, 2024