Outlook is one of the most prominent and user-friendly email services of the 21st century, and today, it is being used by businesspersons and individuals worldwide. However, its goodwill and user-friendliness cannot save it from errors. Many Outlook users have recently admitted that their public folder is not showing in Outlook, which is affecting their productivity.
Public folders in Outlook are essential for organizations as they can contain sensitive information and documents. Today, in this write-up, we’ll discuss why your public folders not showing in Outlook and how you can fix this issue.
Why are the public folders not showing in Outlook?
A public folder is a great way to share information within organizations. These folders are accessible to everyone; anyone can pass out a message or document through it. You can imagine how crucial and sensitive information public folders can be.
Sometimes, several instances can prevent you from accessing your Public, or it may get invisible from your Outlook dashboard. One possible reason for the Outlook public folder not showing can be the incorrect configuration of the public folder, or your admin may not have provided you with the required permission to access it. Also, sometimes OST file issues can be the reason that public folders not showing in Outlook.
Well, whatever the reason behind the Outlook Public folders not showing, we’ll try to fix it and make your Public folder visible to you. So, let’s dive into how to select the Outlook public folder that is not showing errors.
Ways to fix the issue that Public folders not showing in Outlook:
We all know what a public folder is, and there is no login email or password to access it. To access the public folders, you need permission from the admin. First, you should verify that your admin has provided you with permission to access the Public folder. If you’ve access but still public folders are not in Outlook, try the following solutions.
1. Generate and check Log of the Outlook
- Open your Outlook account and go to the file option.
- Now click on the Options and navigate to the Advanced options.
- In the advance option window, check the checkbox adjacent to Enable troubleshoot logging option.
- You need to restart your Outlook and verify your Outlook public folder is not showing.
2. Modify Registry Values
- Close Outlook in your system.
- Launch the run dialogue by pressing the windows button simultaneously.
- Now type in the regedit and press Enter.
- Now locate the following registry key:
HKEY_LOCAL_MACHINE\SOFTWARE\Microsoft\WindowsMessaging Subsystem - Go to the Edit option, click the New, and select the DWORD value option.
- Enter SharedMemMaxSize and click the enter button.
- Now, make right-click on the SharedMemMaxSize option and click on Modify.
- Enter 300000 in the value data box and select hexadecimal as the default base.
- Now click OK and exit the Registry tab.
Using these methods, your mailbox will start showing up on the Outlook dashboard. Apart from these methods, you can do DIY things to get your Public folder back in Outlook.
- Update Outlook: If you’re using a previous version of Outlook, update your Outlook to the latest version.
-
Remove faulty Add-ins
Add-ins effectively enhance the user experience if implemented correctly; however, sometimes, there are chances that your third-party add-in is defeated and can affect your Outlook settings. You must remove unnecessary add-ins from Outlook or update them on time. The process to remove the add-ins from Outlook is given below.
- Open Outlook in your system.
- Now go to the Options and click the Add-ins option from the dashboard.
- Directly manage the Add-ins; you can remove unwanted or unauthorized Add-ins from Outlook.
These are the manual solutions to fix the public folders not showing in Outlook issue. However, sometimes faulty OST files can also make your shared folder disappear. We suggest you use the Shoviv OST to PST converter to fix the OST file issues.OST to
It is an automated tool that professionals code to save your valuable data in the worst scenarios. The software offers several advanced features, making it a must-have utility for Outlook users to ensure a healthy Outlook environment.
Before diving into its working process, let me provide a glimpse of the software’s features for managing Outlook OST files.
Features of the Shoviv OST to PST Converter Tool
- The software can recover corrupt OST files, even orphaned OST files, and restore them without any hassle and technical setup.
- You can easily convert your multiple or single OST files into different file formats such as PST, EML, MSG, etc file format.
- You can preview the added OST file data, including their meta-properties. Also, there will be no data hierarchy alteration during the process.
- The software offers several advanced options to store your OST files in different formats without any unwanted data.
We have praised the software already a lot. Now, let’s dive into how to use the software to resolve public folders not showing in Outlook.
Steps to manage OST files using the Shoviv OST to PST Converter Tool:
- Install and launch the Shoviv OST to PST Converter in your system.

- Now click on the Add OST files option from the ribbon bar.
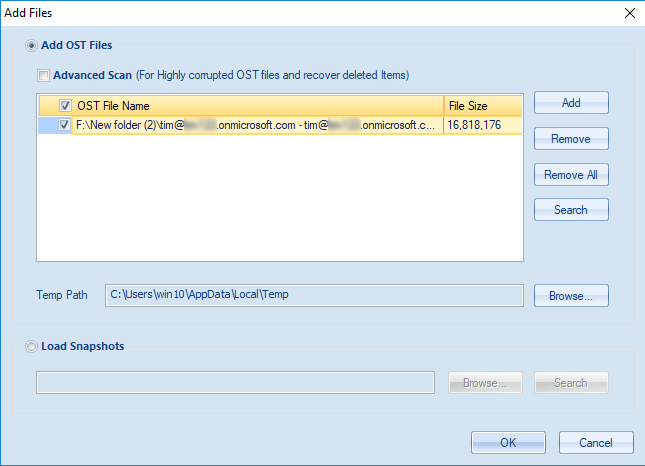
- Select the OST files which you want to process or convert.
- You will have a preview of the file; select the file format or server you want to export the OST files into. (I’ve chosen Outlook PST)
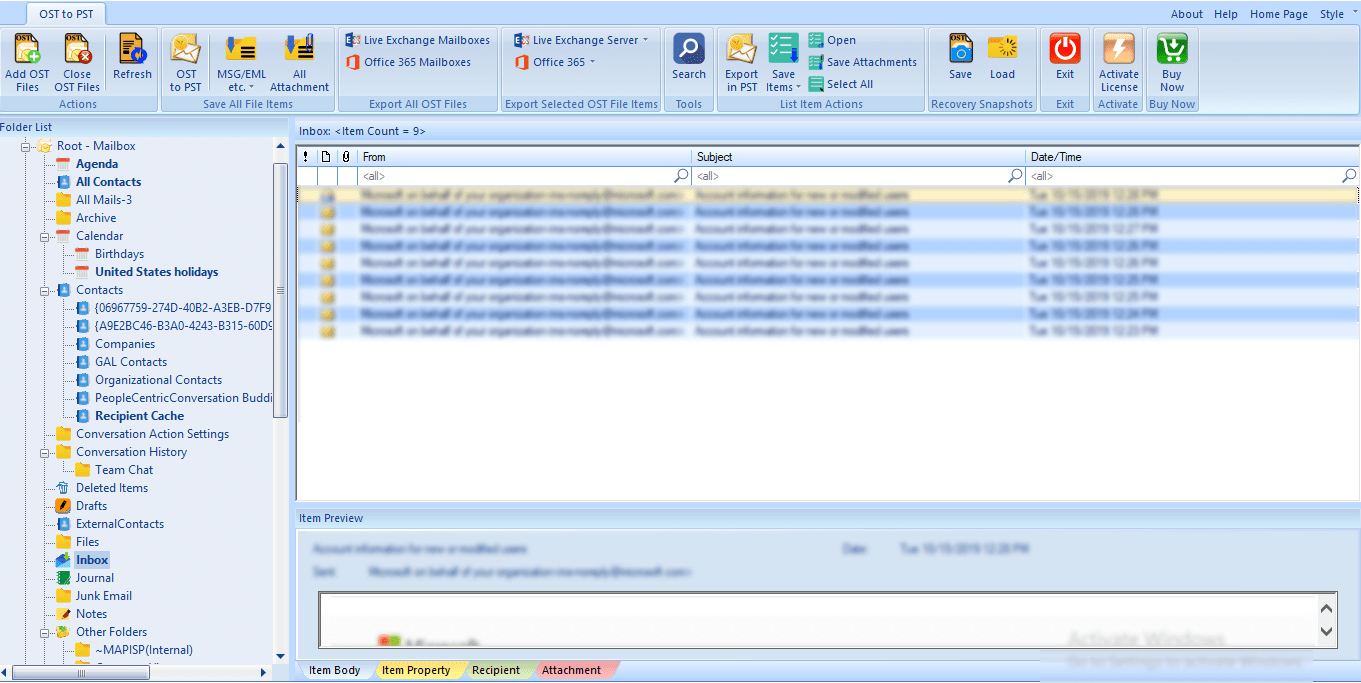
- Select the folders of OST files you want to include in the process. Also, select the OST to PST option from the ribbon bar or select it by making a right click and selecting the appropriate option.
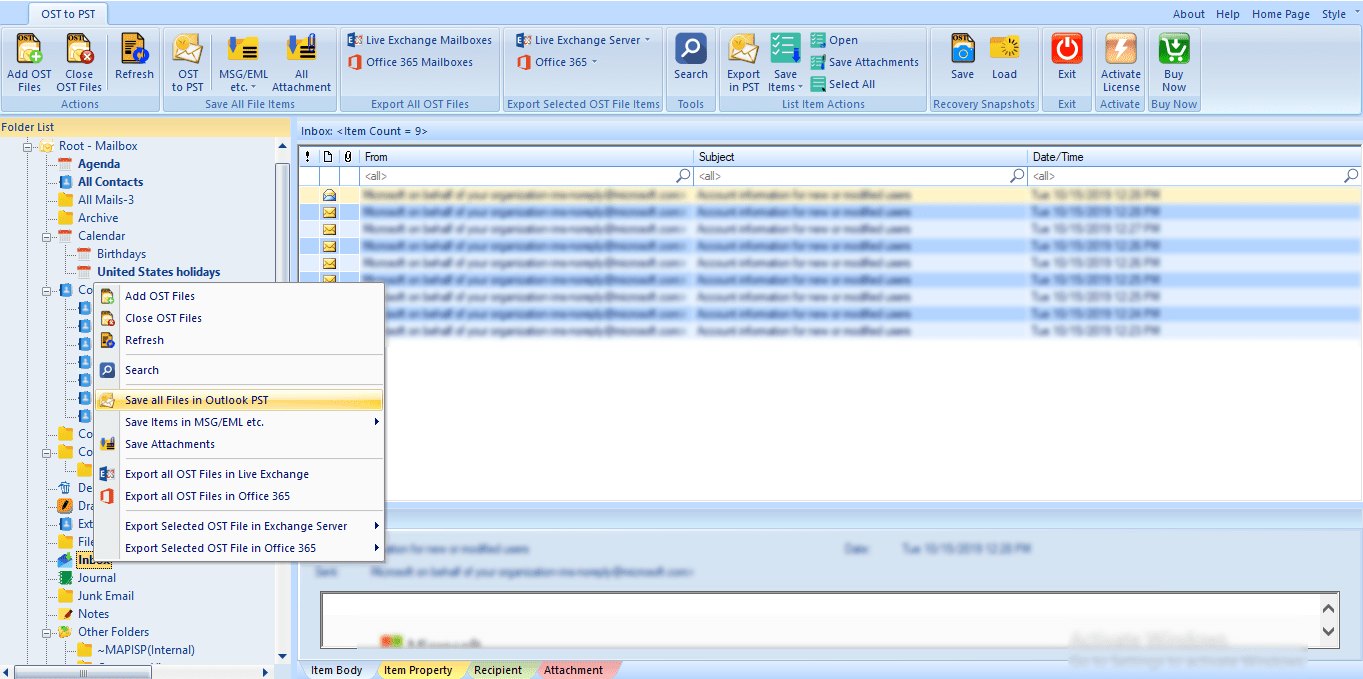
- Check/Uncheck the sub-folders and click on the
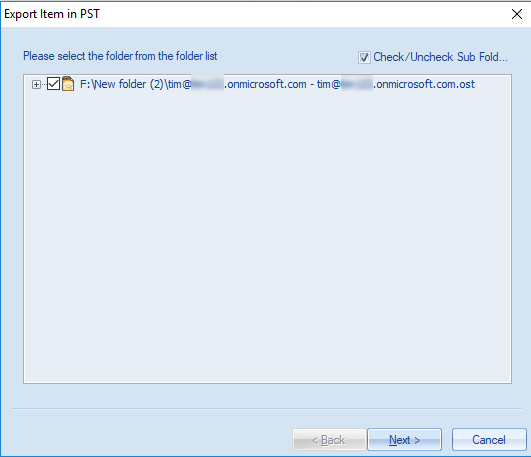
- Now, you will be prompted to the filter page where you can apply the filter based on the date range and message class. Click on the
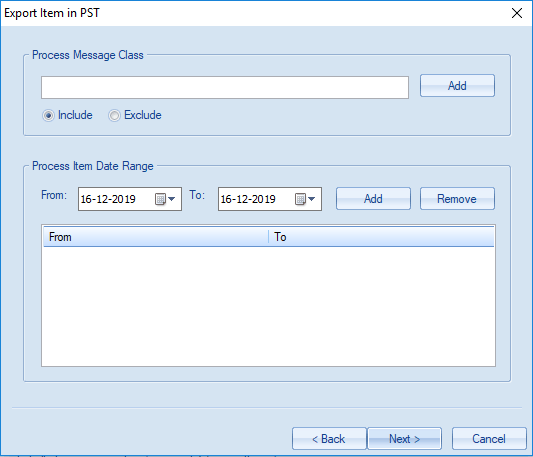
- Choose the location to save the resultant PST file; use the split option to make the consequent file of the desired size and choose options as per the need. Click Next.
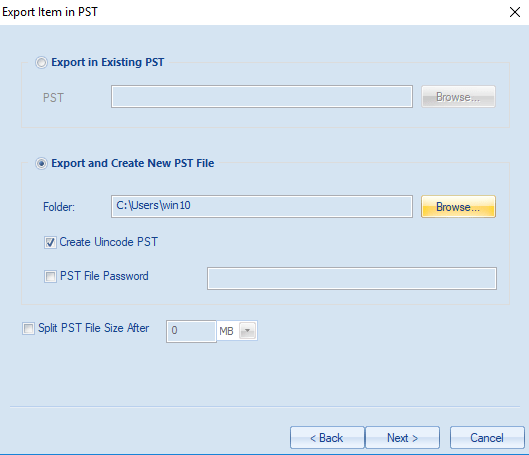
- Now, the software will start processing the OST file per your configuration and display a live log report.
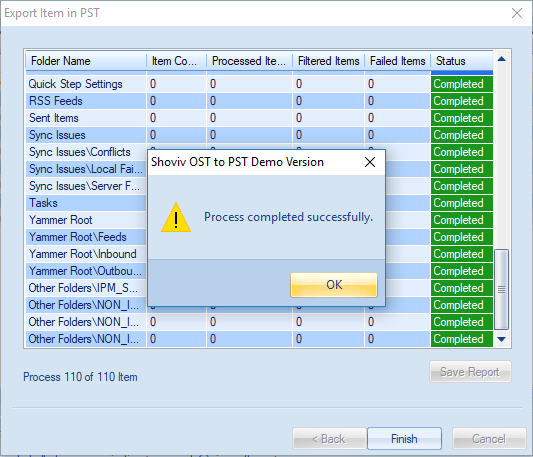
Voila, you have successfully recovered a corrupt OST file or processed OST files into PST file format. Now, you can add PST to Outlook and access the data. Download and install the accessible version of the tool to examine the tool’s use and features; the free version allows you to process the first 50 items per folder with all the premium features.
Conclusion:
Outlook is considered the most prominent email client for businesspersons. However, sometimes users also face issues with Outlook. This write-up helps to fix the public folders not showing in Outlook and manage OST files using the professional OST to PST converter. In case you’ve any queries or want to know more about the Shoviv OST to PST converter, ping us through the chat option; we are available 24*7. Before making any decision, make sure to install the free version of the OST to PST converter.
- How to Find PST File Location & Move it to Another Computer? - May 3, 2024
- How to Migrate SharePoint Site to Another Site Effortlessly? - April 25, 2024
- How to Switch an Email Account from POP to IMAP? - April 1, 2024


