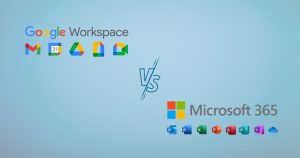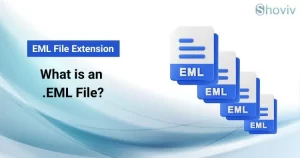Emails have become an essential part of our lives. Businesspeople scroll through email at least a few times in an organization; employees use email to communicate and transfer data. In the 20th century, Gmail was the biggest name in the email service niche; it now has almost 1.8 billion active users worldwide. But apart from its modern-day features, it is also prone to errors. There are several instances when users have reported the Gmail emails disappearing issue in their Gmail inbox.
In this write-up, we’ll share the knowledge about why Gmail emails disappeared and how you can retrieve them. So, if you are also facing this issue, stick to the end of the blog to get rid of it most effortlessly.
Why did your emails disappear from Gmail inbox?
The disappearance of emails can be very frustrating, especially when you’re a businessperson; every email is crucial in business, and disappearing emails can cost you a potential sale or business opportunity. There are several instances when your Gmail emails may disappear from your inbox and become a headache. Below are a few of the reasons:
- The first thing is you might have accidentally deleted that email.
- You have flagged the emails incorrectly, and your incoming emails are disappearing.
- You’ve forwarded your incoming emails to another email account.
- There are chances that you might have applied filters in your inbox.
- Your emails are directly going into the Spam or trash folder.
Now you know why Gmail emails sometimes disappear from your inbox. Don’t worry; we will also mention how to fix this error.
How do we fix the Gmail email disappearing issue?
As mentioned above, there are several reasons for the issue and several ways to fix the problem. Try all the ways and find out what method works for you:
1. Check the Spam and trash folder
a. Open Gmail and log into your account.
b. Now click on the More option and click on the Spam option from the dropdown.
c. Search or find the email there and mark the email address as Not Spam.
2. Use the Gmail Search Bar
a. On the Dashboard, go to the search bar and enter the sender’s email address or try any other met properties of the email.
3. Turn off email forwarding
Sometimes, due to the email forward option being turned on, your email is forwarded to another email address. To disable or check the email forwarding option, follow the steps below.
- Open your Gmail account and click on the Settings option.
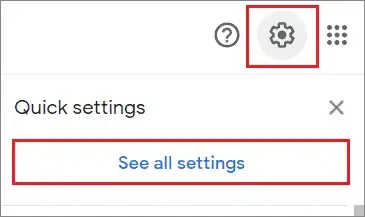
- Now click on the See all settings option.
- Following, go to the Forwarding and POP/IMAP tab and select the Disable forwarding check box.
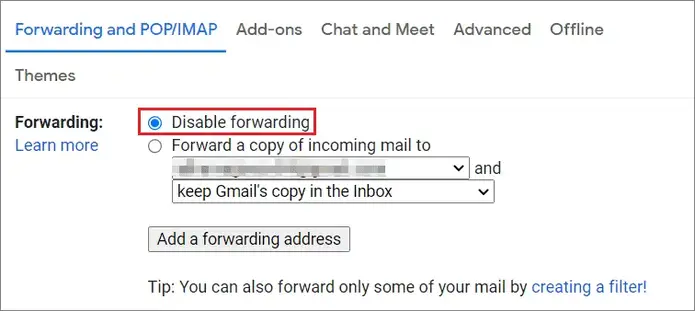
- Now scroll down and click on the Save Changes option.
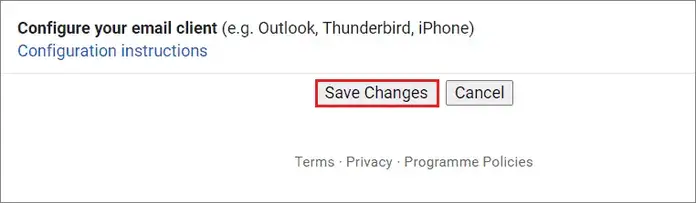
- Enter your password, and you will successfully turn off your email forwarding option.
4. Disable Email filters
All professionals use email filters to manage their inbox dashboard and keep it productive. Sometimes, due to these filters, some of the new emails disappear from your inbox; to remove these filters and get back your emails, follow the process as given below:
- Open Gmail, go to the settings option, and click on More Settings.
- Now go to the Filter and Blocked addresses tab.
- Select all the filters you’ve applied and click on the Delete option.
- Now, a confirmation pop-up will appear; click OK.
All your applied filters get removed, and you’ll probably see your disappeared Gmail email. These are a few solutions they can use to get disappeared Gmail emails back. Remember, these methods will only work if you’ve changed your Gmail settings; if you’ve deleted your emails, you cannot easily retrieve them. Fortunately, to keep the emails safe from accidental deletion, we suggest you timely backup them.
Backup Gmail emails to eliminate all unwanted scenarios:
Backup is like an insurance policy for accidental data loss or any undesirable situation. Shoviv software has developed an astounding Gmail backup tool that removes 90% of the human hassle and data alteration risk and makes the Gmail backup process a cakewalk for every user.
With the Shoviv Gmail backup software, you can easily schedule the backup process for a daily, weekly, and custom period; the software automatically backs up your Gmail emails into a local drive without affecting your productivity.
Apart from this, the software is laced with a filter option that allows you to exclude unwanted emails and folders of the Gmail inbox from the backup process. Shoviv Gmail backup software has a user-oriented GUI that helps even newbies back up Gmail emails without technical assistance and setup. Below is its complete process, allowing you to save your Gmail emails from getting deleted or lost effortlessly.
Precaution is better than cure: Backup Gmail emails to local
- Install and open the software in your system.

- Now click on the Backup job option from the Dashboard.

- Enter a Job name and Add Gmail mailboxes you want to backup.
- Go to the Backup directory tab and create a backup directory to store your backup files.

- Here, also select the file format for the backup file, such as PST, MBOX, MSG, EML, etc.
- Next, go to the filter tab and apply the filter to customize the backup process.

- Go to the Scheduler tab and schedule the Gmail backup process as required.

- At last, go to the Other settings tab and customize the backup process settings for your backup process.

- Once you’re done with all the steps, click on the Create Backup job button, and the software will back up your Gmail inbox as per your configuration.
We recommend you install and use the free version to evaluate the software better. The free version allows to process the first 50 items per folder. With the free version, you get all the premium features like a scheduler, filter, thread count, etc.
Learn How to fix the Gmail Storage Full Not Receiving Emails issue
Conclusion:
Emails are the most preferred way to communicate and transfer information in the organization. Today, almost every professional uses Gmail to onboard any platform or send emails. Gmail email disappearing is a common issue in Gmail and can happen for several reasons. We hope we have covered all the information you need to return your disappeared Gmail emails. Last, use the free version of the Shoviv Gmail Backup Tool to evaluate how this tool can help you back up your Gmail emails.
- Why My Outlook Calendar Disappeared From Navigation Pane? - February 3, 2025
- Gmail Archive vs. Delete: Which Should You Choose & When? - January 20, 2025
- Microsoft SharePoint vs Google Drive: A Detailed Comparison - December 19, 2024