EML files are widely used by most email clients. EML file is a plain text file containing subject, sender, receiver, date & time. It also stores the hyperlinks and attachments; users might need to import EML files to Outlook (2021, 2019, 2016, 2013, 2010, and earlier versions). There can be multiple reasons why users look over the procedure for importing EML files into Outlook email clients. However, this blog will explain a few techniques for simplifying the task of moving the EML files to Outlook all versions. Let us begin.
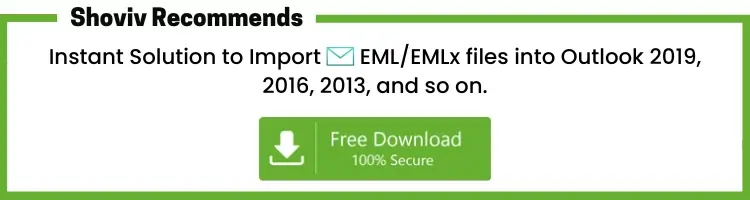
Ways to Import EML to Outlook
- By Using Windows Live Mail Application
- Using Microsoft Outlook Email Client
- Importing EML using Outlook Express utility
- By using a Professional EML Converter tool
Importing EML files to Outlook Through Live Mail
- Run Windows Live Mail in a local system.
- Select file tab>>highlight export option>>email messages.
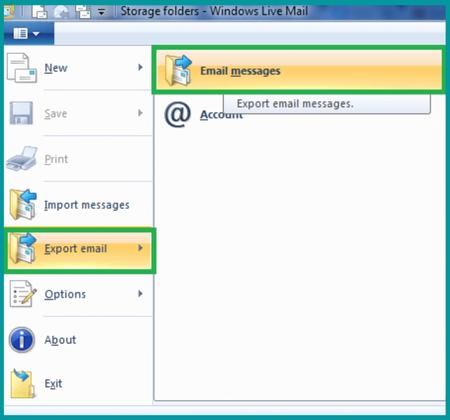
- Select MS exchange as an export option and click “Next.”
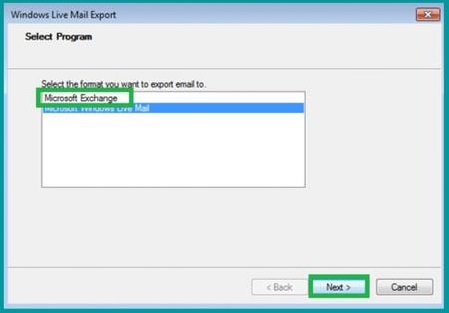
- A dialog box appears; click “OK.”
- Select all email folders or necessary folders; Click “Next.”
- An ‘export complete wizard’ appears to click on Finish.
Import EML files Through Drag and Drop Into Outlook
This technique is straightforward and can be used in the following scenarios.
- When EML files are saved in separate locations on your local drives.
- If you’ve got a specific EML file folder, it is on your system
- Outlook will be the only choice if no other email client alternative is installed.
Now that you are aware of all situations where you can test this method, Let us be aware of the procedure to use it.
- Open your Microsoft Outlook application on your system.
- Find the folder where EML files are kept and open it.
- Drag EML files and drop them into the Microsoft Outlook application mailbox folder.
- Repeat this procedure for the other EML file folders if you want one file after the other.
- In the future, you will be capable of opening and viewing EML Emails files in Outlook.
Notice: Email attachments cannot be transferred into Outlook using this drag-and-drop method for EML files.
Import EML files in Outlook using Outlook Express Application:
- Open Microsoft Outlook and go to the File menu.
- Click on Open & Export and choose Import/Export.
- Select the necessary internal mail and addresses.
- Click on Outlook Express and then, on Next.
- Hit Finish to start importing EML files in MS Outlook.
Limitations:
- This method is no longer recommended due to its outdated nature.
- Microsoft discontinued support for Outlook Express Utility in 2014.
Drawbacks When Manually Import EML to Outlook
Now, we can open and view EML files in Outlook. Besides that, these manual methods are not suitable in case of large EML files. Besides that, there are many more drawbacks of manual methods are:-
- These methods come with less possibility of accurate results.
- Users can also lose their data while importing EML to Outlook.
- It has lengthy steps; therefore, it can take a long to complete the task.
- Users can face issues when moving a large number of EML files using manual methods.
Professional Solution to Import EML to Outlook
To Import EML to Outlook, here is also a professional method known as “Shoviv EML to PST converter”. This professional method provides an instant and error-free solution to its users. It can effortlessly Import EML to Outlook. This EML converter comes with multiple numbers of prominent features and works perfectly:-
- There is no file size restriction to Import EML to PST.
- The EML converter contains an easy and fast procedure to complete the task.
- Maintains the integrity of email data.
- It supports the easy migration of large EML file and split it into small PST. Along with it provides the facility to save the PST file by setting the password.
- This EML converter can easily support all the versions of Microsoft Outlook.
Here Are the Detailed Steps to Transfer EML to Outlook
- To Import EML to Outlook, Install the Shoviv EML to PST converter in your local system.
- Click on the add button at the ribbon bar.
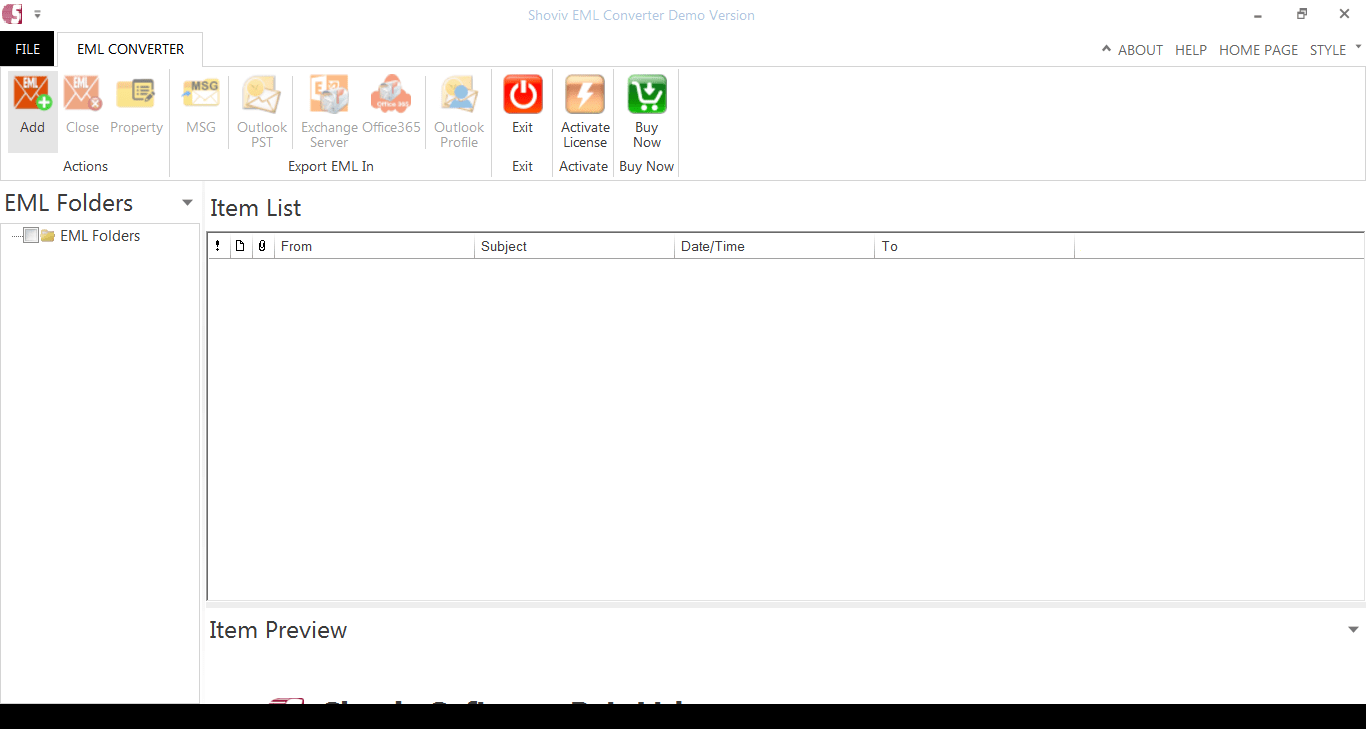
- Locate the drive, then click on search or add a button for the EML file. Click “OK”.
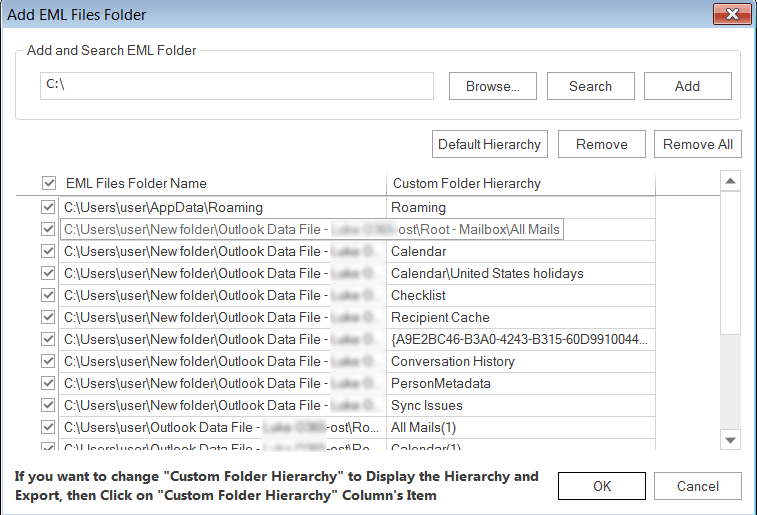
- Here, the user can easily view the content present inside the EML file. Then click on the Outlook PST option in the taskbar.
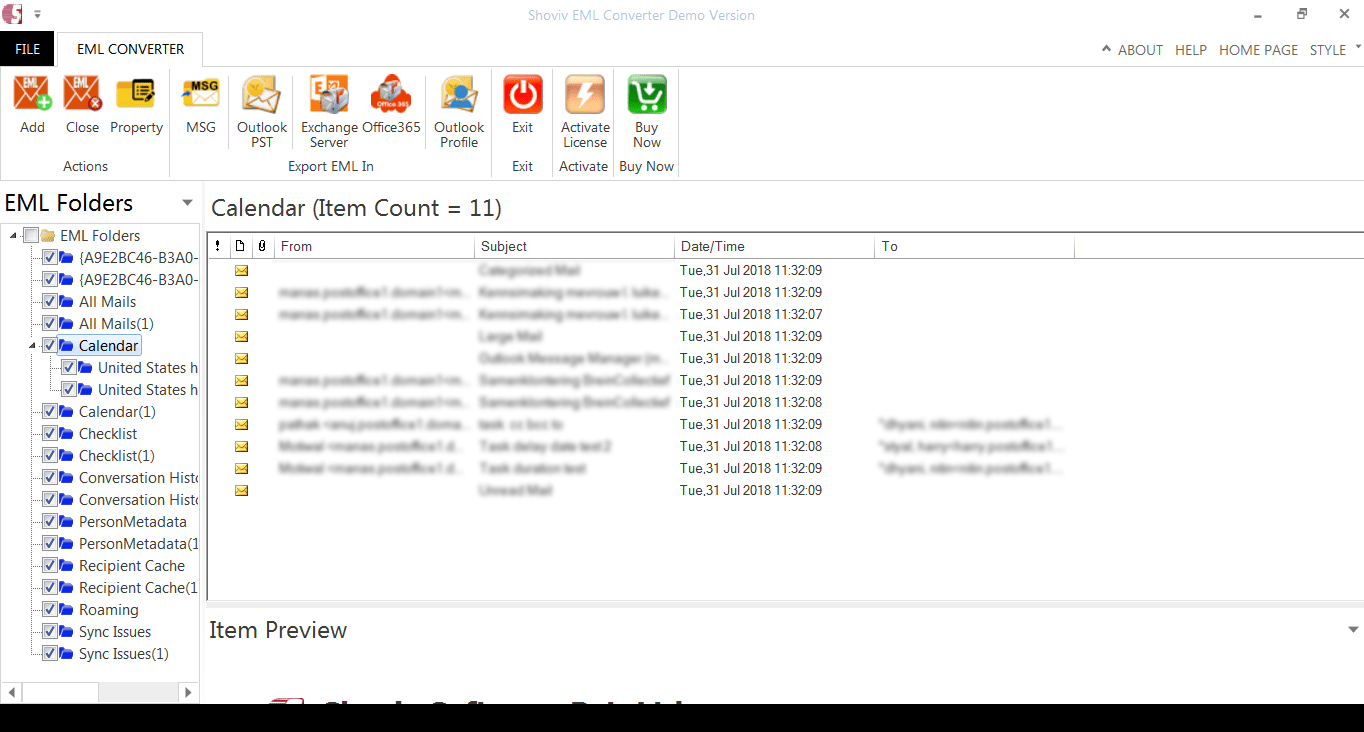
- Now, select the export type, browse for the target location, select the filter criteria, and also have an option for split PST. Then, Click on “Export”.
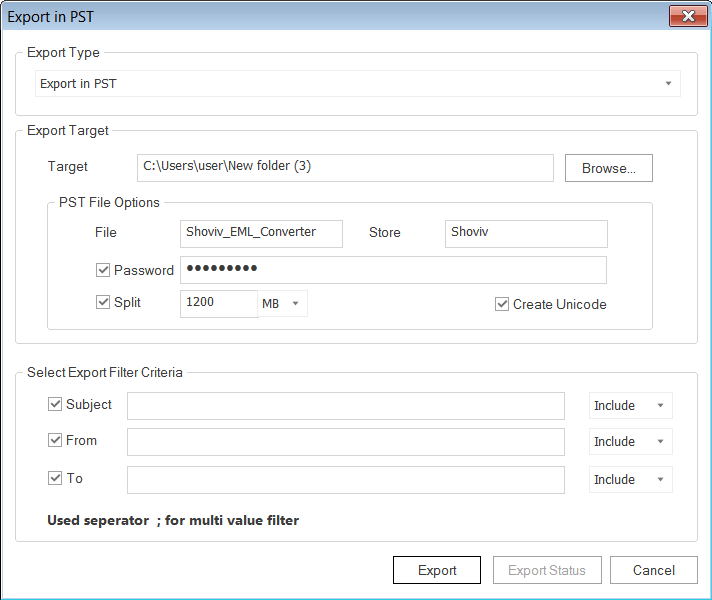
Note:- With the help of the PST split option, one can split the resultant PST into small sizes by giving the size limit. We can also set passwords for security.
Here, the process gets completed successfully.
At the end of the process, we are now aware of the best EML converter and how one can convert EML to Outlook easily, swiftly, and accurately by using Shoviv EML to PST Converter.
Step to Importing EML files in MS Outlook Directly:
- Run the Shoviv EML to PST Converter tool.
- Add EML files and Export them to PST format.
- Open Microsoft Outlook and go to the File menu.
- Click on Open & Export and choose Import/Export.
- Choose Import from a File and click Finish.

Frequently Asked Questions
A: Simple Steps to Import EML files to Outlook all versions:
1. Open the Shoviv EML Converter Tool and add the EML files.
2. Select the Outlook PST option and click the Next button.
3. Modify other settings and tap Export to begin EML to PST conversion.
4. Once done, you can easily import PST files into any Outlook version.
For this, open Outlook > File option > Open & Export > Import/Export. Then, choose the Import from another program or file and select the exported PST. Lastly, tap the Finish button.
A: Yes, you can import multiple EML files to Outlook at once using the Shoviv EML to PST Converter Tool.
A: Yes, there are multiple tools available to convert EML files to PST for Outlook. However, for the quick and accurate results, the Shoviv EML to PST Converter Tool is recommended.
A: Yes, you can use the Shoviv EML Converter to import EML files into Outlook Web Access (OWA).
A: Shoviv EML to PST Converter Tool is the best method to import EML files into Outlook on Windows 11, 10 and earlier versions.
- How to Backup and Restore Emails in Webmail? - March 25, 2025
- How to Migrate Outlook to New Computer? - February 15, 2025
- Fix If Outlook Cannot Display the Specific Folder Location - February 1, 2025


