Summary: Have you decided to migrate to Outlook from other email clients? And now looking for how to convert EML to PST files? If yes, you will end up with this guide by discovering a robust solution to effectively process this conversion task. Converting EML to PST files also allow you to simplify email management and make EML file data easily accessible through the PST file.
Nowadays, emails are an important part of our life. A user may have different emails for different purposes. These emails can be of multiple file formats like PST, EML, MSG, and HTML. This blog will tell you the procedure to convert EML to PST files.
We will guide you through the most appropriate methods for performing an easy email conversion. Our aim is to provide you with an in-depth understanding of EML file conversion, so let’s get started.
Instant Solution
Effortlessy export multiple .eml files into a single Outlook .pst file format. Get Shoviv EML to PST Converter software that works on Windows 11, 10, 8.1, 8, and other lower versions.
What are EML and PST file formats and their role?
EML files contain the message with the subject, sender, recipient(s), message date, hyperlinks, and joined attachments. Since .eml files are saved in a partial text format, users can access them on several different platforms. This might be the primary reason users create EML files.
EML vs PST – Differences
| EML File | PST File |
|---|---|
| A single email file or message. | A collection of emails and other mailbox data. |
| EML files are typically saved as text files. | On the other hand, a PST file is stored as a binary file. |
| EML file is generally much smaller in size. | In comparison to EML files, PST files are larger in size. |
| EML files are great for migrating a single email! | PST files come up with an easy exporting process for multiple emails. |
| Platform-independent: This means multiple email clients such as Thunderbird, Windows Live Mail, and Entourage support EML files | Platform-dependent: PST file format has been introduced to be compatible with MS Outlook. |
| EML files do not support password protection. | The PST file can secure with a password. |
| A single EML file can import into Microsoft Outlook. | PST files cannot import into other email clients. |
| EML file store a single email message, so you can be sure your data will not be corrupted. | PST files store all the email data, and one can easily access and manage its data, but the chance of corruption increases when size increases. |
Why Convert EML to PST File?
The straight reasons why users convert EML to PST files are transiting from EML-supported email client to Outlook. Or users want to back up EML file data to PST in the local drive to access file items better and avoid future disruptive conflicts. Moreover, the users also have other common advantages of converting EML to PST files, which are shared below.
- Switching to a New Email Client: If you are switching from an email client that uses EML file format to one that uses PST file format, you will need to convert your EML files to PST format.
- Consolidating Multiple Email Accounts: If you have multiple email accounts that use different file formats, you may want to consolidate them into a single email client using PST file format. This will require you to convert your EML files to PST format.
- Archiving Emails: If you want to archive your old emails for backup or compliance purposes, you may want to convert your EML files to PST format, as PST files are widely used for archiving.
- Better Integration with Microsoft Office: If you are using Microsoft Office applications like Outlook, Word, and Excel, you may find that PST files integrate better with these applications than EML files.
- Larger File Size: EML files have a smaller size limit compared to PST files. If you have a large number of emails or attachments, you may need to convert your EML files to PST format to accommodate the larger file size.
- Improved Email Management: PST files offer better email management features, such as the ability to organize emails into folders, create rules for managing emails, and search through emails using advanced search options.
As we explore why users convert EML to PST files, now it’s time to know solutions for exporting EML to PST format.
Methods to Convert EML to PST File!
- Manual Methods
- Professional EML to PST Converter
Below I’ve mentioned three native procedures for EML files to PST conversion including Automatic EML to PST Converter. We start with manual methods; But before starting the process, the first and most important step is having email files backup. Take the backup of data because no manual method is fully secure.
Method 1: Export EML to PST Using Windows Live Mail and Outlook
This technique involves utilizing Windows Live Mail and Microsoft Outlook application for the conversion process. The advantage of this method is that it utilizes the built-in features of these email clients instead of relying on third-party software.
By following the steps below, you can easily export EML files to the PST file format.
Step 1: Exporting EML Files from Windows Live Mail
- Launch the MS Outlook and Windows Live Mail applications on the system.
- In Window Live Mail, click on the File tab, and from the export option, select the Email messages.
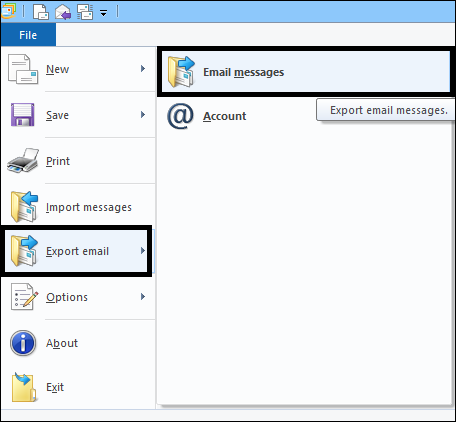
- Select the Microsoft Exchangeas the export option and click on the Next.
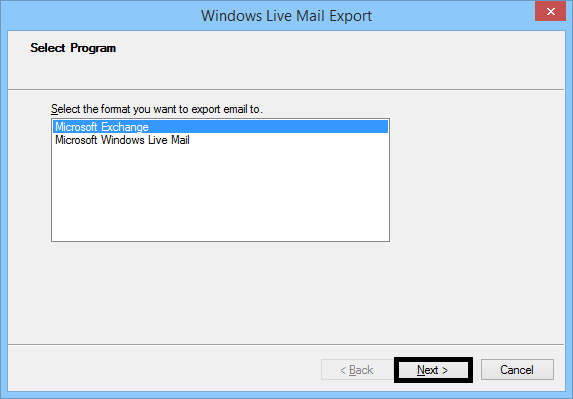
- A Pop up will display on your screen that all emails will be exported to Microsoft Outlook/Microsoft Exchange. After that, click OK.
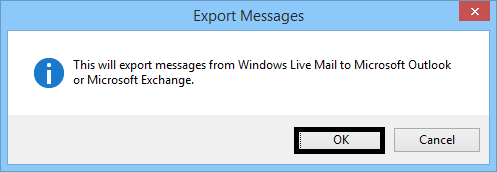
- Using the Select folders option, you can choose whether you want to export all email folders or a particular folder. Then, click OK.
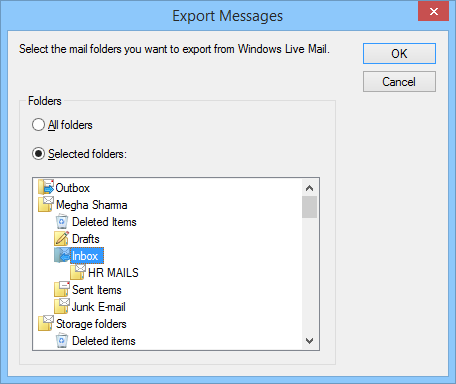
- After completing successfully, an Export complete wizard will come, click on the Finish.
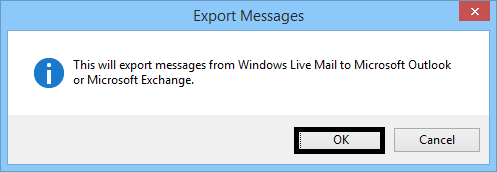
Step 2: Import EML Files into MS Outlook
Using MS Outlook Application, Drag & drop the method is preferred when EML files are separately saved on the computer and not any EML-supported email client is installed on the system to access them.
- Firstly, open Outlook on your system.
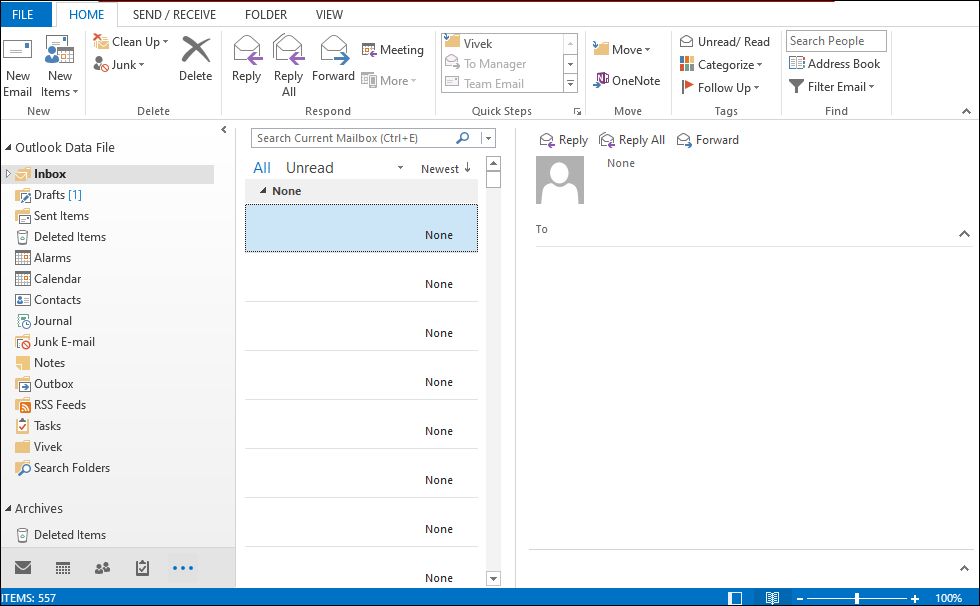
- Navigate the location of EML files, and then select the file.
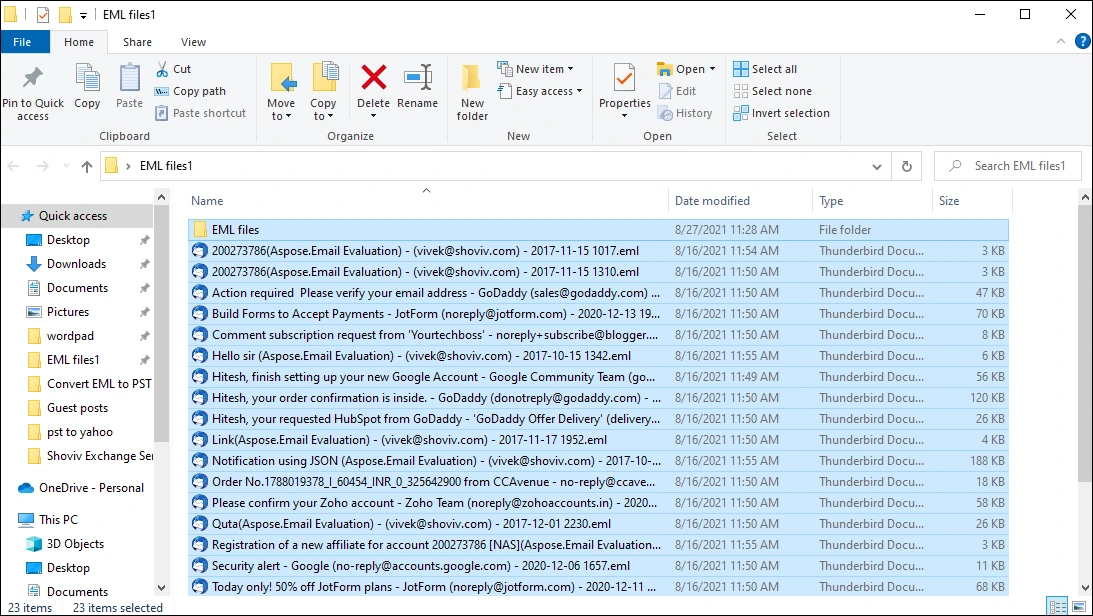
- Drag the selected EML file.
- Drop it into Outlook Inbox Folder.
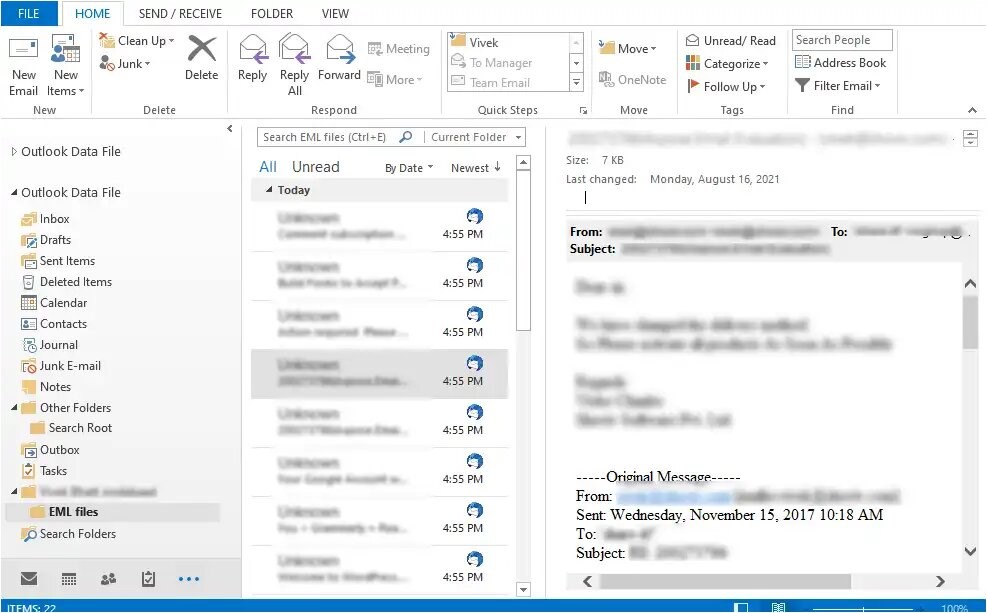
By doing this, you will be able to import EML files into Outlook and open or view emails within the Outlook application.
Method 2: Convert EML to PST file Using Outlook Express
At first, configure the EML files with Outlook Express by dragging them in it. After configuring, follow the below-written instructions.
- Launch Microsoft Outlook on your system.
- Click on the File tab & select “Open and Export”.
- Then click on Import/Export Wizard.
- Choose Import Internal Mail and Addresses.
- Select Outlook Express & Click ‘Next‘ to Finish the Process.
Why Avoid Manual EML to PST Conversion?
Manual ways come free but come along with the limitations. Let’s know its limitations and why a professional EML to PST Converter is needed to export EML to PST files.
- The biggest concern about the manual method is the chances of data loss. The chances of human error are high, and a single mistake can lead to data loss.
- Email attachments will rarely migrate to Outlook.
- When the user has many EML files to open with Outlook, the manual method becomes a very tedious and time-consuming task.
The chances of loss of data integrity are also high in manual ways. The probabilities of alteration in the SMTP header part of an EML file and Meta properties of an EML file are very high. So, users require a professional EML Converter to convert EML to PST files.
Method 3: Professional EML to PST Converter:
You’ll find several automated tools on the web, but one that is trusted and recommended by several Organizations and professionals to convert EML to PST is Shoviv EML to PST Converter.

The reason behind its popularity is simple; it is laced with many looked-for features, and on top of it, the software holds a convenient GUI. Let’s have a look at some of its features:
- There is no size and number bar on adding the EML files. Hence, you can add any number of EML files and import them into Outlook in a single process.
- You can import EML files into Outlook PST, Office 365, and Live Exchange mailboxes.
- The software is compatible with several email clients where EML is generated as well as it supports all the versions of MS Outlook and Live Exchange.
- Allow converting EML files to MSG file format with attachments.
- Being a migration service provider, Shoviv knows nothing can be worst than the process interruption. That’s why we provide an incremental export option that allows you to resume the interrupted process.
- The software provides a preview of EML files and their attachments and splits resultant PST files if needed.
“Shoviv Converter for EML file Reviewed and Recommended by Spiceworks IT Professional“
Easy Steps to Convert EML to PST (Outlook) Format
- Run the Shoviv EML to PST Converter.
- Add EML Files & and Preview Email data.
- Choose “Export to PST” from the Export Option.
- Select the “Desire Path” to save the PST file.
- Click the “Export” to start converting EML files.
The detailed Process of the Shoviv EML converter
- Download, Install and Launch the software in your system.
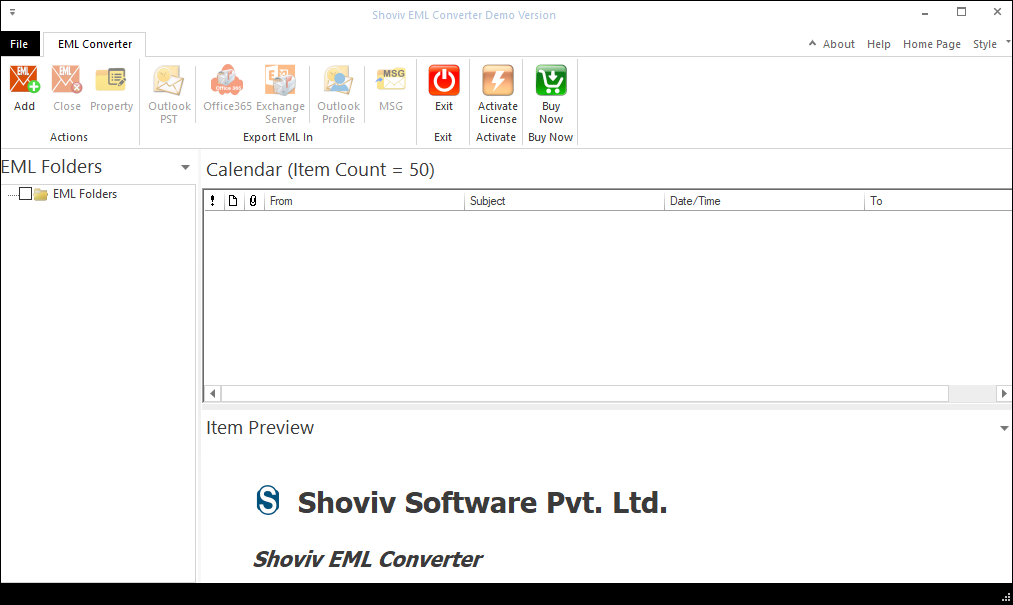
- Click on the Add button of the menu bar on the left side.
- Add the EML files that have to be converted. The browse and search option is given. Check the EML files folder name and click on the OK.
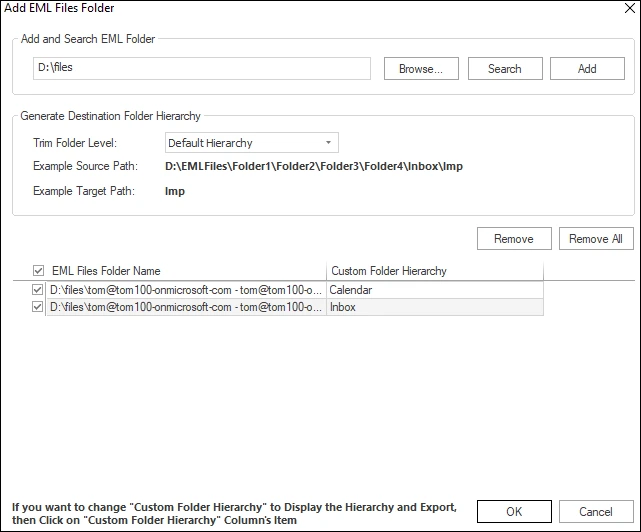
- Select the Outlook PST option from the menu bar to export in Outlook PST.
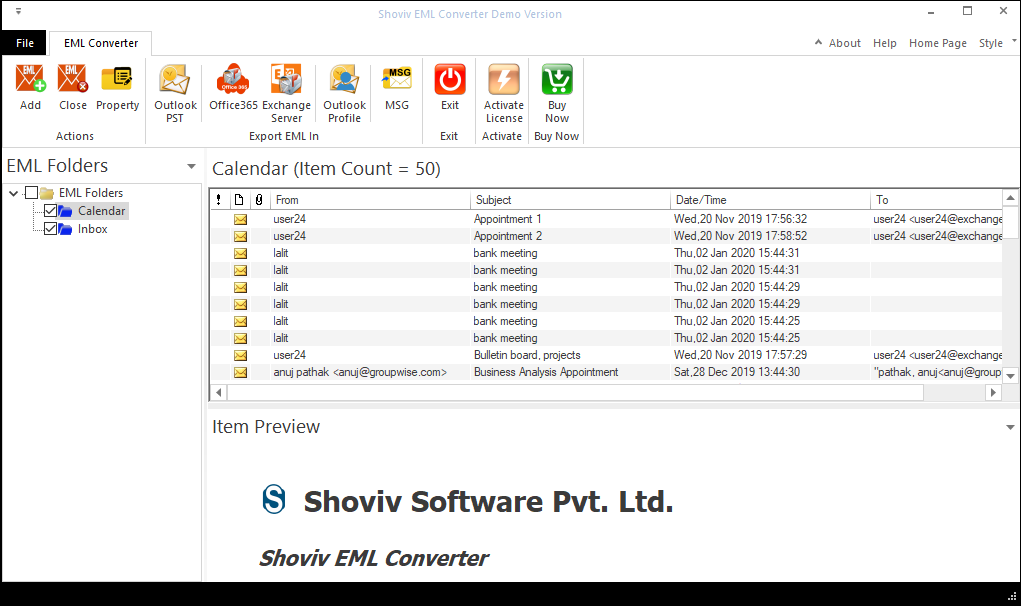
- Browse the Target Folder location where you want to export. Here you can also set a password for PST files and provide the file size for PST files.
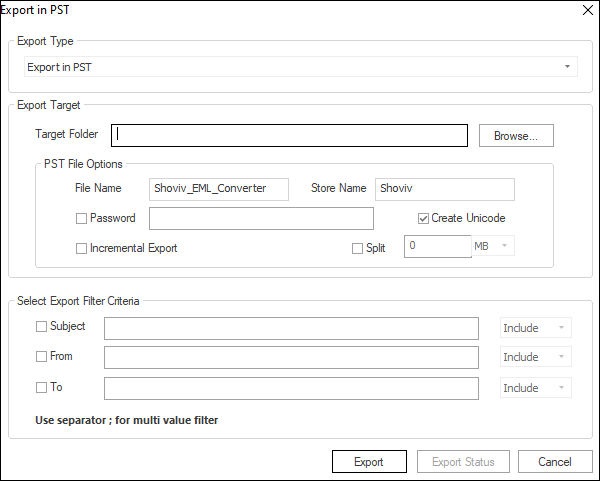
- Option to filter is also given, check the Subject, From, To checkbox and Apply filter if required. Click on the Export.
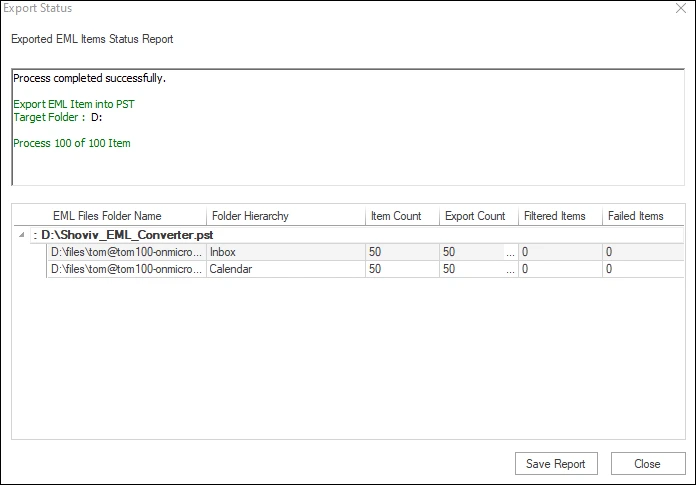
- By clicking Export, you will be prompted to the status report page. After completing the process, you can save the report by clicking on the Save Report. Click Finish when done.
Also Read: How to Convert Emails from Windows Live Mail to Outlook?
Wrapping up:
To Convert EML to PST, we described both manual and professional ways. The manual method comes with some limitations, and it is not appropriate for professional use when you have several numbers of EML files.
The Professional EML to PST Converter (Shoviv EML to PST Converter) facilitates many user-centric features and provides effortless conversion of EML to PST.
Shoviv also provides a demo/trial version of the software to check the software’s working, which allows the conversion of the first 50 items per folder.
Frequently Asked Questions:
Ans. There are several vendors on the online web, and it’s quite time-consuming to evaluate every EML converter. We recommend installing Shoviv EML to PST converter’s free version and deciding by yourself.
Ans. Shoviv EML viewer is a recommended and time-tested free EML viewer, and it doesn’t even require Outlook installation.
Ans. Yes, EML files save attachments, and you can even view these attachments on several email platforms.
Ans. EML files are safe on their own, but if you compare them with Outlook PST, then they are far behind. But sharing, it can be a blessing as instead of sharing a complete file/mailbox/folder, you can share an EML file containing a single email. EML files are accessible with platforms.
Ans. Assuredly, Using the Shoviv EML Converter tool you can easily migrate your EML files into Office 365 cloud mailboxes.
Ans. While conversion usually works well, there’s a chance of encountering issues like formatting inconsistencies in the converted PST file. This can happen with complex email formatting or when using free tools.
Missing attachments are another potential limitation, especially with free converters. Ensure your chosen tool explicitly mentions attachment preservation.
Ans. Manual methods: Converting multiple EML files one by one can be very time-consuming. There’s no built-in batch conversion functionality.
Shoviv EML Converter offers batch conversion. This allows you to select and convert numerous EML files simultaneously, saving significant time.
- How to create an email group in Outlook 365? - February 18, 2025
- Microsoft 365 Group vs Distribution List: What’s the Difference? - February 5, 2025
- Migrate Shared Mailbox to Microsoft 365 (Exchange Online) - January 24, 2025


