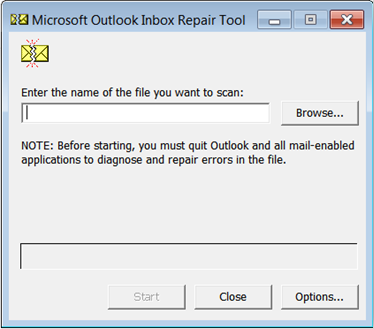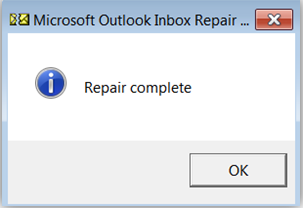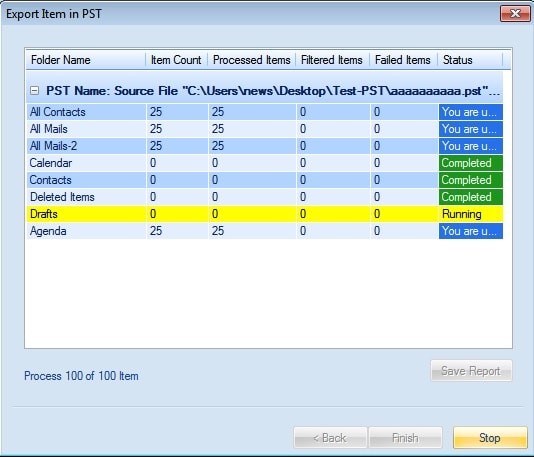PST (as acronym used for Personal Storage Table) is open file format which is used to store calendar event, messages and many other items within Microsoft software and used by most of the users. But have you ever been in a position where you faced any issue like the occurrence of any error which leads to the corruption of file? If the answer is yes, then the question rises why do the PST files get corrupted? The Outlook data files (.PST) can be corrupted due to several reasons. Sometimes, the Outlook data file gets corrupted due to the issue of hardware and software hindrance. Even more than that, the PST files gets corrupted because of failure of hard disk, network issue, virus or any other malware issue. Before working with Outlook, there are few things that the users should keep in their minds to get rid of the corrupted PST file.
Download a trial version of Shoviv PST Repair to know in a better way.
- Don’t shut down the system while working with the Outlook.
- Another point, ensure the file saving capacity according to the Outlook version.
- Avoid storing PST on a network drive or in server.
- One must do not exceed the file size limit as large files are prone to corruption.
- Sometimes the PST may be deleted accidentally. So it is better to take the backup of PST at regular intervals.
Let’s start proceeding to find the solution of How to Repair and Recover Corrupted PST Files in Microsoft Outlook 2016. Hence, we are going to discuss the manual method. The inbox repair tool is named as SCANPST.EXE. It helps users to recover corrupted PST files. This is one of the manual method, which facilitates the users to recover only the minor level of corruption. Below are the steps to Repair and Recover Corrupted PST Files in Microsoft Outlook 2016:-
To repair an Outlook PST file follow the below-given steps.
- Exit Outlook and Start browse of any of the following locations.
Outlook 2019: C:\Program Files (x86)\Microsoft Office\root\Office16
Outlook 2016: C:\Program Files (x86)\Microsoft Office\root\Office16
MS Outlook 2013: x`C: \Program Files (x86)\Microsoft Office\Office15
Outlook 2010: C:\Program Files (x86)\Microsoft Office\Office14
Outlook 2007: C:\Program Files (x86)\Microsoft Office\Office12
- Click on browse and start locating for the Outlook data file (.PST) whichever you want to scan. Then, click on the start option to begin the scan process.
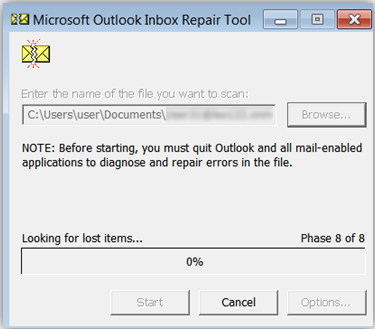
Note:-The scanning process consists of 8 phases.
- After scanning, if the user finds any minor or major errors then, select the repair option to begin the process and to fix them.
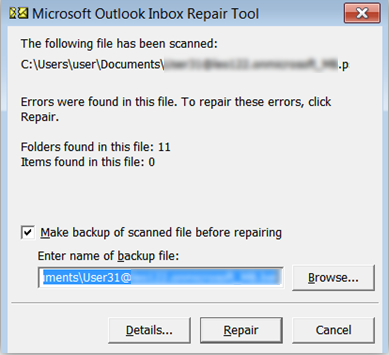
But, sometimes the SCANPST.EXE fails to repair the Outlook data files. Furthermore, some specific reasons behind the failure of SCANPST.EXE.
Reasons
- ScanPST.exe fails to repair the whole content present inside the PST. It only repairs the header section of the file. It only repairs that part of the PST file where there is a low-level of corruption occurs.
- Another limitation of using EXE is that it omit the users to use the PST files exceeding more than 2 GB.
- It fails to maintain the integrity of PST files. There may be a chance of losing the data after the completion of the process.
Hence, the article provides another solution to fix the issue. It is suggested to use the professional and automated tool named as Shoviv Outlook PST repair. This tool is specially designed to repair and recover Corrupted PST Files. Many other features of this tool are:-
- It provides quick and instant recovery of corrupted files.
- It properly maintains the integrity of the PST files. Even it maintains the folder hierarchy without changing the properties.
- There is no size limitation. One can easily repair the large PST file.
- It offers to add multiple PST files and repair them all together.
- This tool also serves facilities to export the PST file in multi-destination such as Office 365, Live Exchange, etc.
- It enables the users to work with any Outlook version.
Let’s start working with SHOVIV Outlook PST repair tool:-
- Download and install the software.
- Open the software. Click on add PST file option.
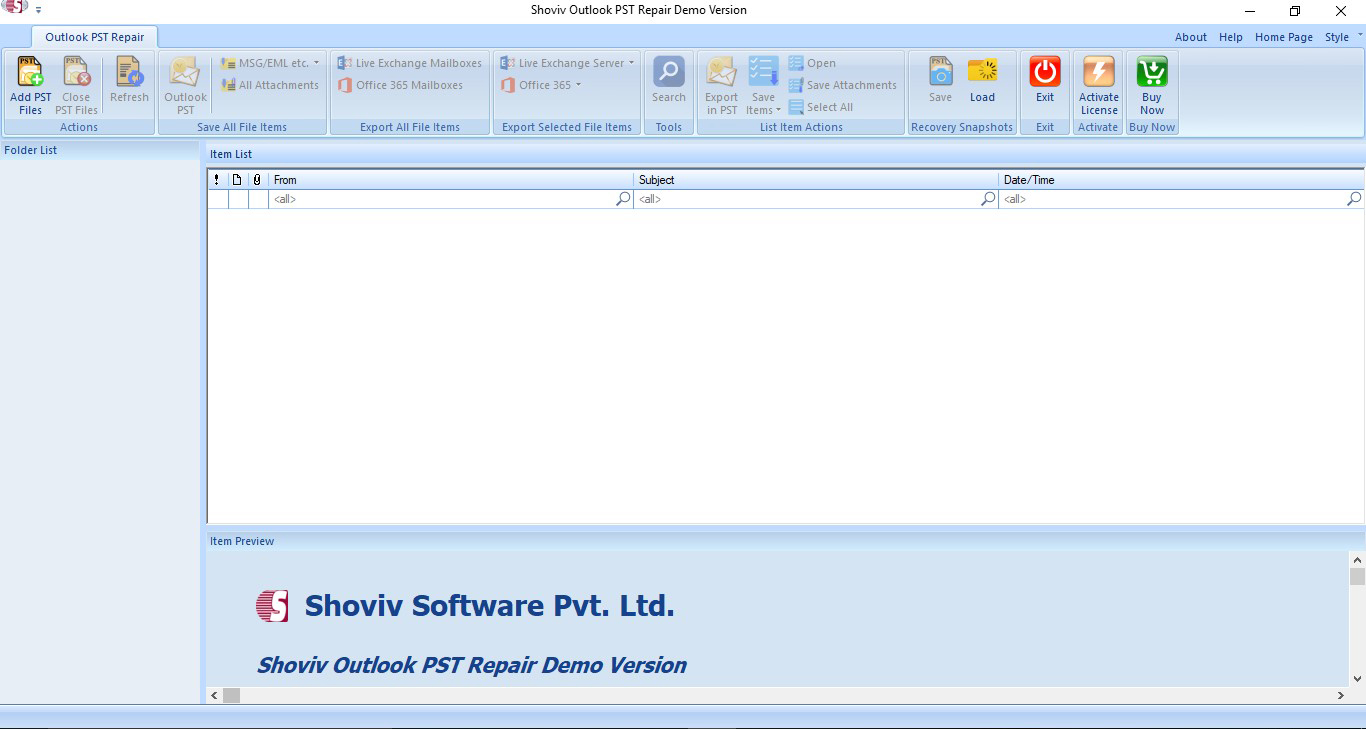
- Then the dialog box appears to add files. Add or search the PST file and then click “OK”.
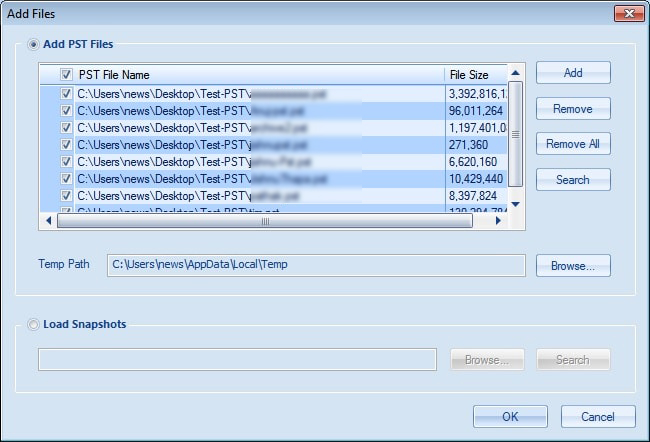
- Select any folder from the folder list and choose option save all files in Outlook PST.
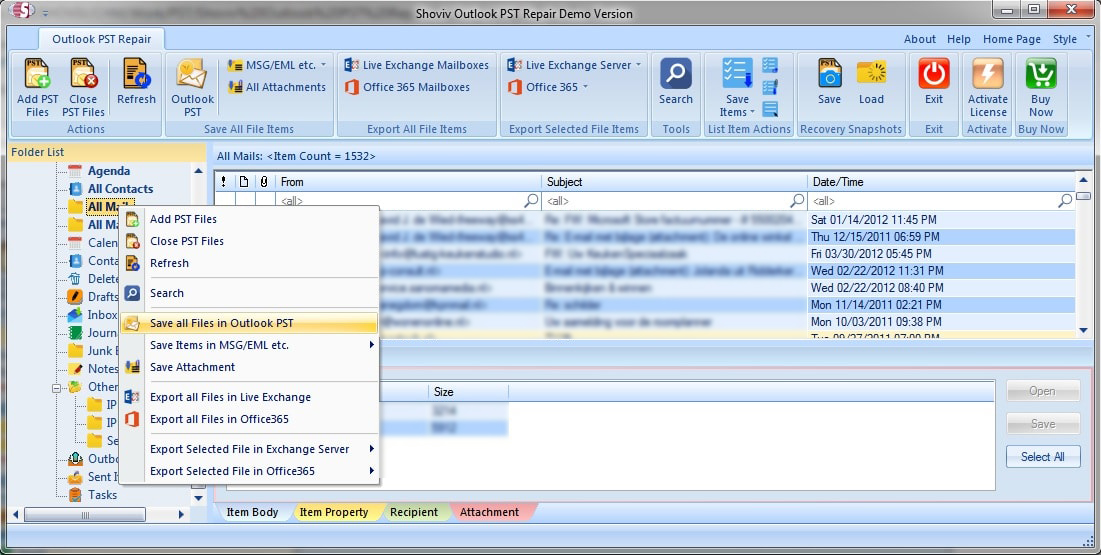
- Check/uncheck for sub-folders of the selected folder. Click “Next”.
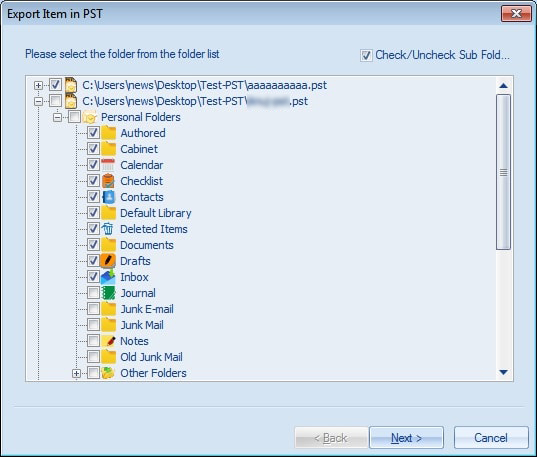
- Now, move to the filter option either to choose process by the message class or by item date depends upon the requirement of users. Then, click on Next.
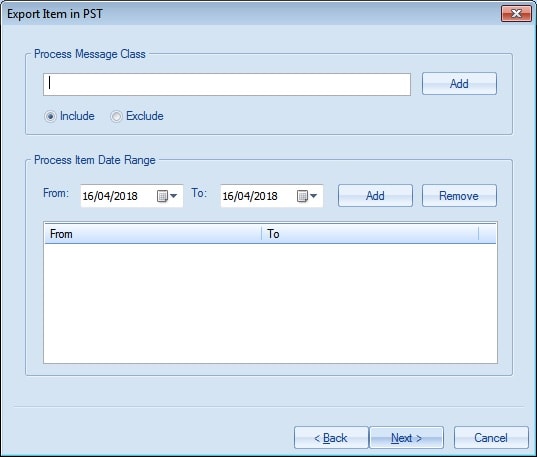
- Choose the desired option to export the item in the existing PST or by creating new PST. Click on the Next button.
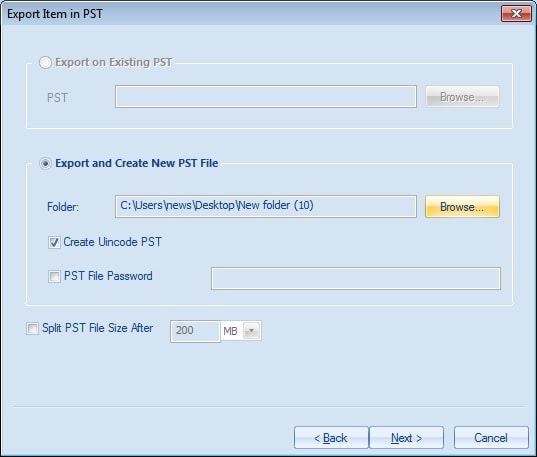
Note:-One can also set a password in the new PST file and furthermore, can set the size limit of resultant PST to convert it into small batches.
From the above discussion, it is very clear that the manual method fails to recover large PST files. Hence, the article provides another best solution “Shoviv Outlook PST Repair” to recover corrupted PST files.
- How to Migrate Outlook to New Computer? - February 15, 2025
- Fix If Outlook Cannot Display the Specific Folder Location - February 1, 2025
- How to Resolve Microsoft Office Error Code 147-0 in Windows? - January 22, 2025