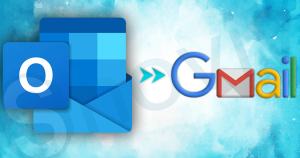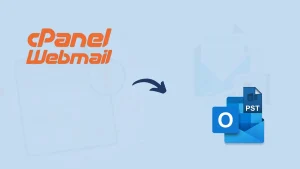Undoubtedly Gmail is one of the prominent email clients having millions of users. But, still, several times need to export Gmail to Outlook arises. If you are one of the users who want to export Gmail emails to PST in bulk, this blog is absolutely for you.
Here, in this blog, we will know how to export emails from Gmail to PST in bulk and effectively. We will include all the aspects of this task that you should be aware of before executing this task.
Reasons that Initiate to export Gmail to PST in local drive:
- Archiving data helps you free up your space; hence it is very cost-effective to users.
- The situation of downtime due to technical glitches like server down, issues with internet connectivity affects productivity. Data in the local system provides all-time access without any interruption.
- No one will ever wish to take a risk with the essential emails; data is an asset. Despite being the reliable one, nothing on the web is secure. There are always insecurities about cyberattacks, hacking that initiates users to export Gmail to Outlook PST. The backup of data always favors the users.
- Having data in a .pst file provides you ease to port the data. Also, easy accessibility and security with the password come as a perk.
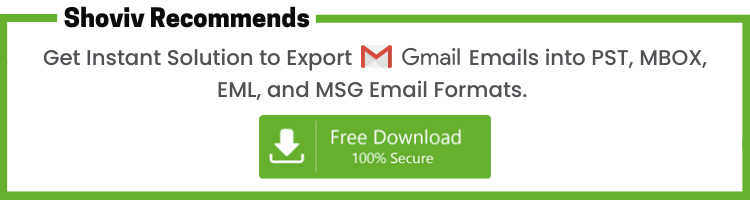
Ways to Export Gmail Emails to PST file format:
Gmail users who are looking for ways to export Gmail from the server to local drive into Outlook PST will get all the answers here. Generally, we have two approaches: manual methods and third-party professional tools. We will discuss both methodologies here and will understand in all. Firstly we will discuss the manual way and all its aspects. Later we will understand about a professional and reliable third-party tool.
Method 1: Export Gmail to PST Using Outlook Import/Export:
There is a need to install the MS Outlook application. After installing Outlook, follow the below-given steps.
- Open Outlook, go to the File tab and click Add Account.
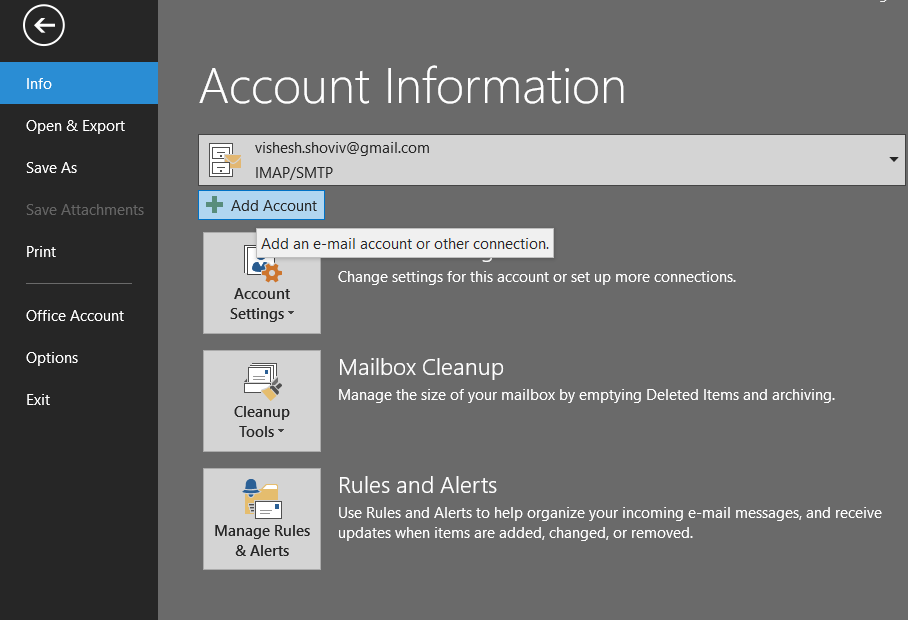
- Enter your Gmail account credentials to log in.
- Configure Gmail with Outlook and finish its setup.
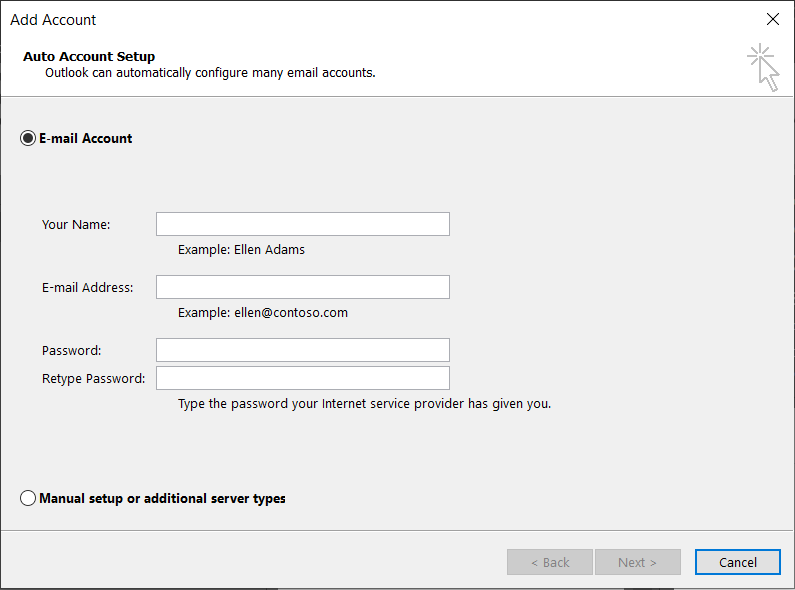
- Now, go to the File tab, select Open & Export and click Import/Export.
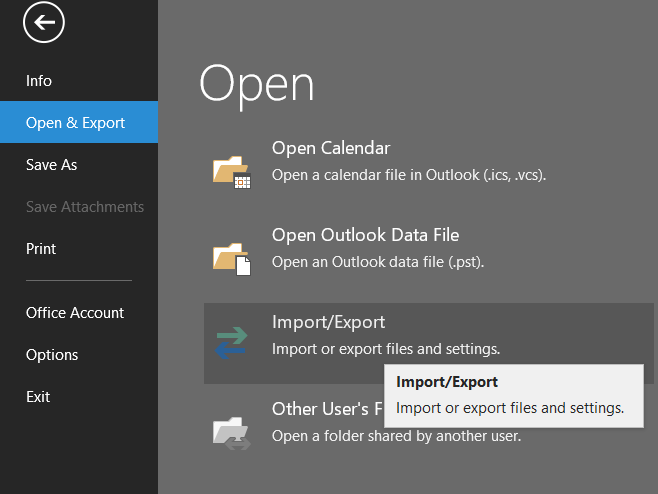
- Select the Export to a file option and tap the Next button.
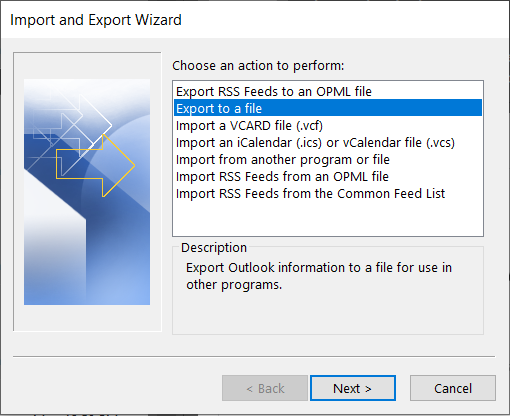
- Choose the Outlook data file (.pst) and click Next.
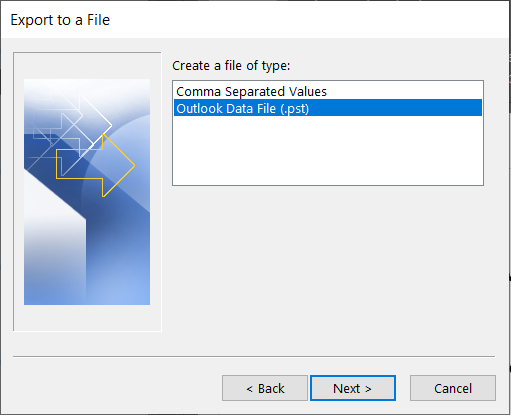
- Then, you have to pick the folder you want to export from and go with Next.
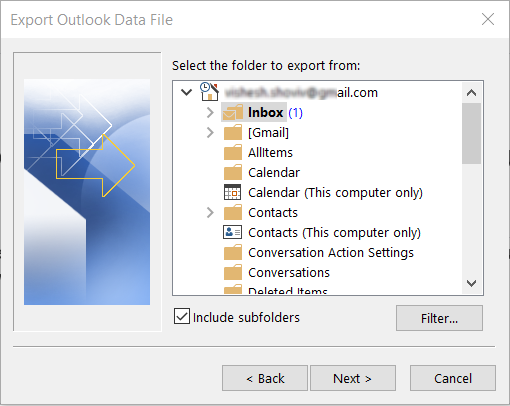
- Now, select the target location and click Finish.
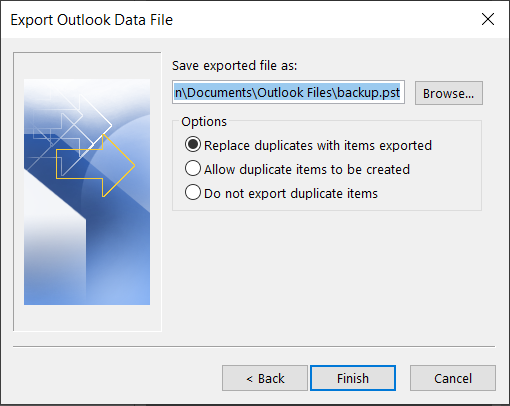
By following the above-given steps, you can export Gmail emails to .pst file format using MS Outlook. To say the manual method is free but, it is not free from limitations and drawbacks. Some of the demerits of manual way are below:
Demerits of Manual Methods:
- Manual methods are very complicated, tedious and ask for technical expertise. Chances of human error are always associated.
- Due to any reason, if the process interrupts, then you have to start the process again.
- The manual method doesn’t allow downloading the Gmail emails in bulk. You have to follow the processing time and again.
- Manual methods are very time-consuming hence not preferred by the professional.
- Users don’t get the advanced options like the date range filter that facilitates users to get the required results.
Also Read:- How to Download Gmail Emails?
Method 2: Export Emails from Gmail Without Outlook:
Everyone wants effortless and effective processes and picture-perfect results. For the same, users opt for the professional third-party solution, i.e., Shoviv Gmail backup Tool.
Shoviv Gmail Backup Tool provides an all-in-one solution to export Gmail to PST file format. Using this software, users can easily export Gmail emails in bulk and use the advanced features to get the desired results. A free demo version of the Shoviv Gmail Backup Tool is also available that allows the first fifty items to process. Some of the prominent features are:
- This software exports bulk email data from Gmail to Outlook PST format.
- It works on job-based processing; users can create & run multiple jobs concurrently.
- Non-technical users can also easily use this tool, as it comes with a simple GUI.
- A filtration facility to include/exclude email data using the date range and folder criteria.
- An incremental export option to skip already migrated items in the target.
- Users can back up their Gmail data in PST, MBOX, MSG, EML, HTML, and other file formats.
- Moreover, it also allows users to export emails from OST, PST, MBOX, EML, to Gmail.
- Along with Gmail, users can use this tool for another IMAP-using email client.
- A free trial version is also available; users can try it on their Windows operating system.
The software is not only restricted to backup. It is also an expert in restoring the .pst files to the IMAP server. Users get the backup and restore facilities in a single dashboard.
Working of Shoviv Gmail Backup Tool:
Shoviv Gmail backup Tool provides simple processing. Below all the steps are explained to guide users on how to export Gmail emails to PST.
- Firstly, install and open the software.
- Go with the “Backup Directory” tab from the dashboard.
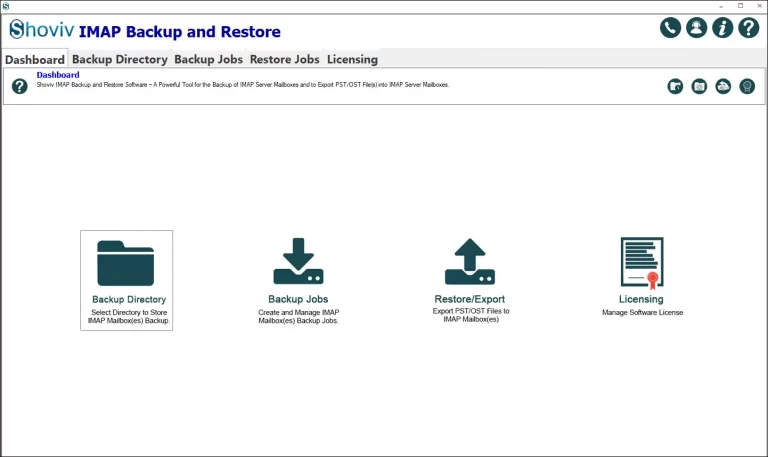
- Provide the “Backup Directory Name” and “Backup Directory Path” and click OK.
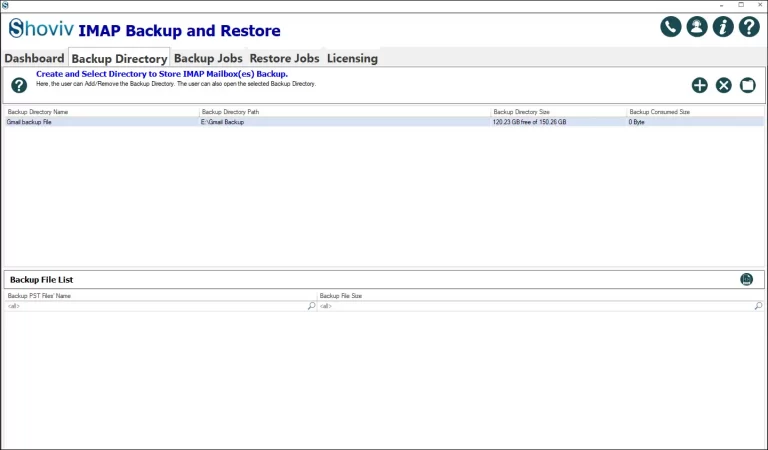
- Now, through the “Backup Jobs” tab, select Gmail. Provide Job Name, Email Address, and Password. Also, provide the Server Address. If using a proxy, then check the box and proceed accordingly.
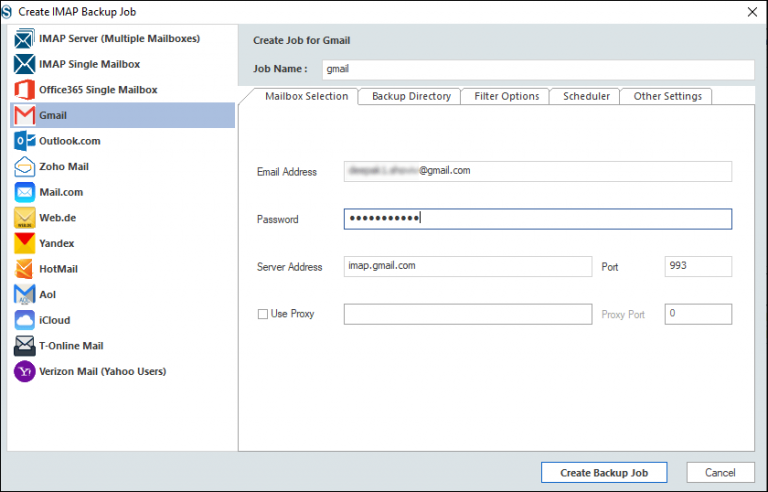
- Here, you can create a new backup directory, or you can go with the previous one.
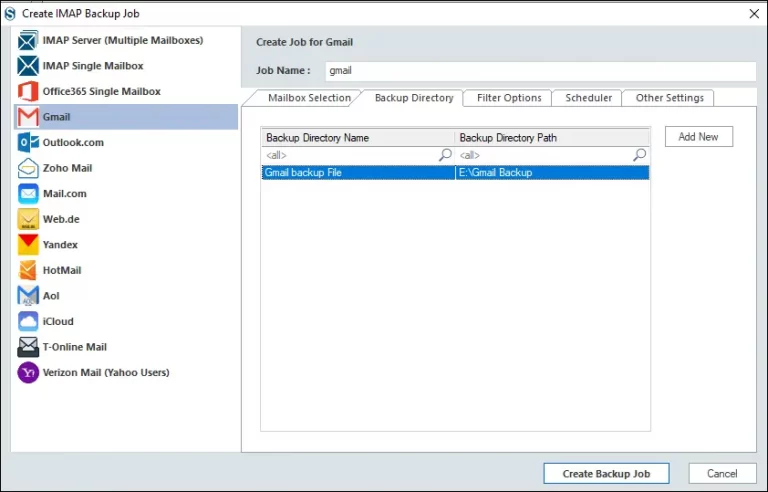
- Now using the filter options, you can apply filter. For filtering, Include/Exclude Date and Include/Exclude Folder options are present.
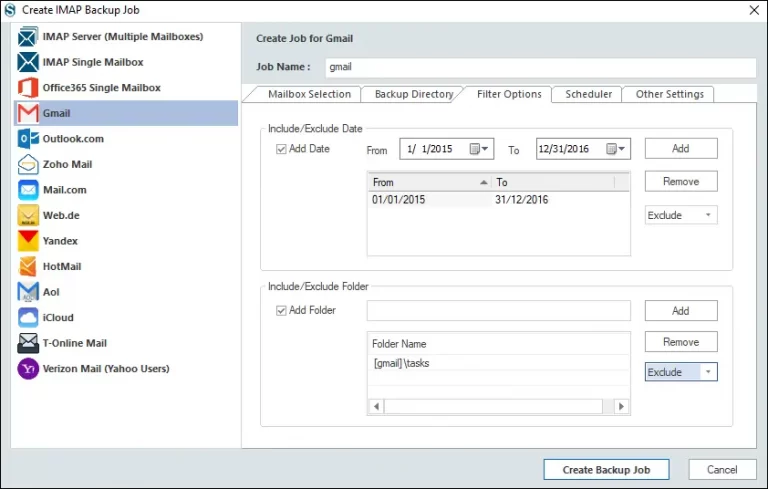
- Check the “Start Immediately After Creating Job” for instant processing.
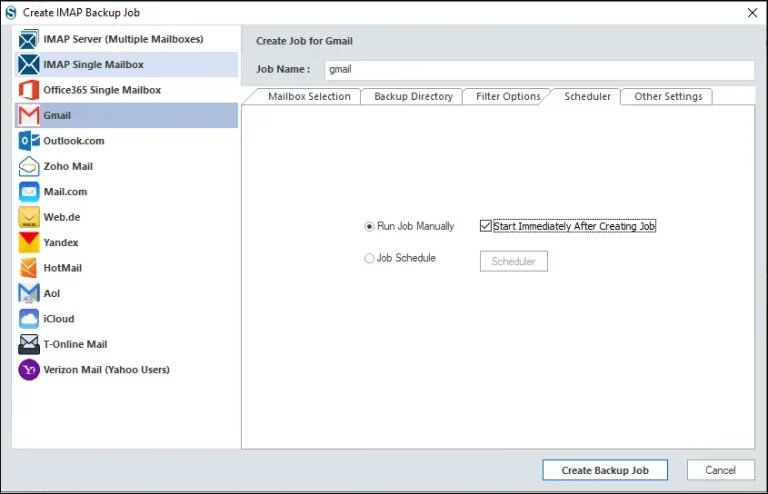
- Go with the “Job Schedule”if you want to schedule the backup. For options are given based on occurrences. Like for once only:
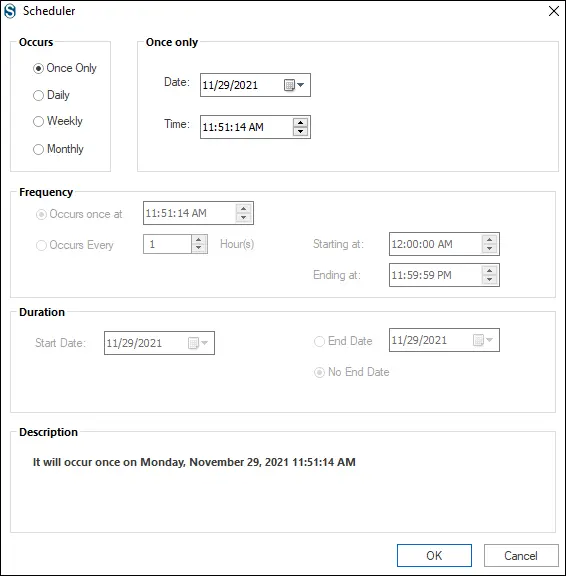
- For daily occurrence:
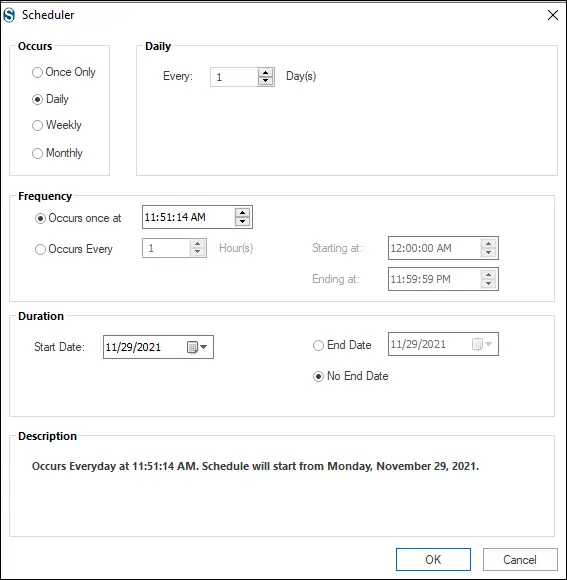
- To occur weekly:
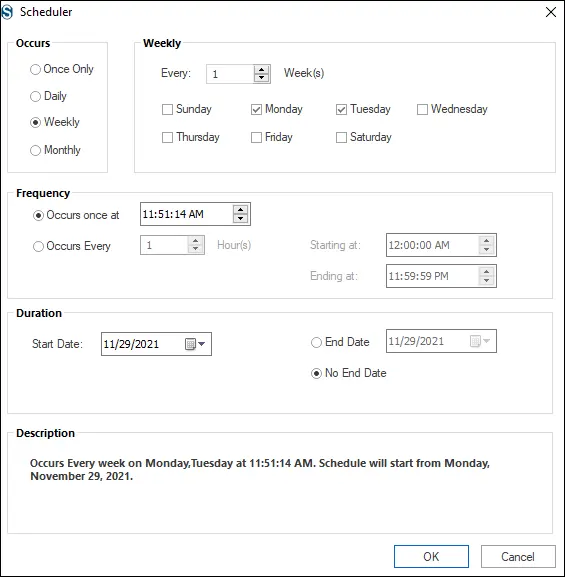
- For monthly occurrence:
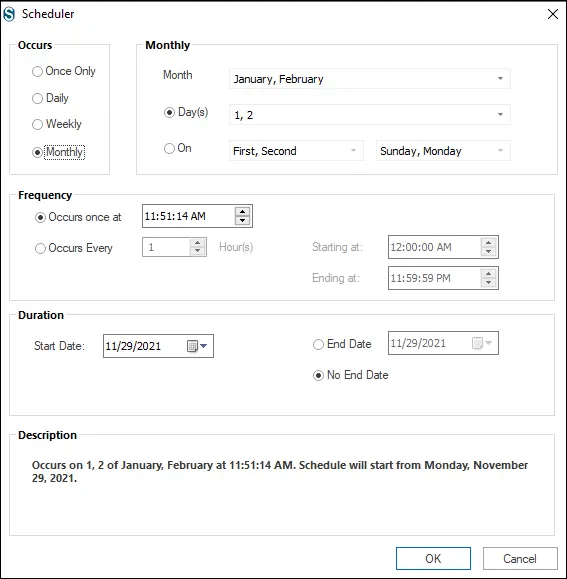
- Click Ok and go to Other Settings to use other features. Here, you can set the mailbox thread count limit: item thread count, mailbox login, and item retrieve attempts. The upper limit for failed item count can also be set, after which the process will stop. Users can also set the size limit for the resultant .pst files. Finally, click on the “Create Backup Job.”
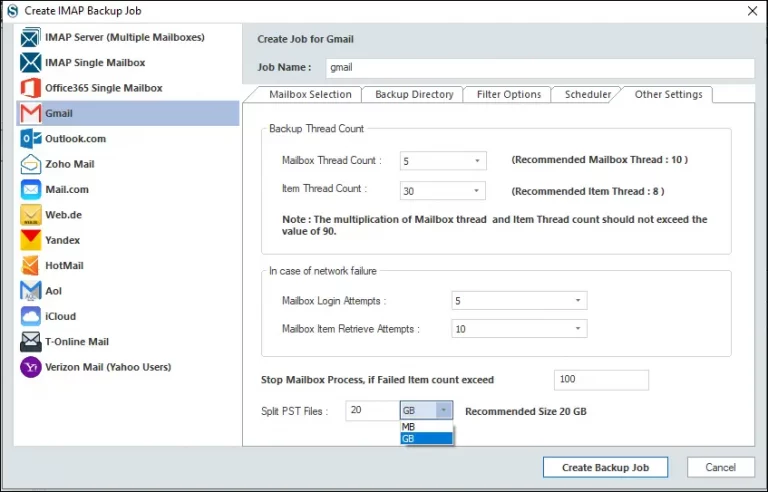
- The actual process will start now. Now, the screen will display the report of the process. And this is how users can export Gmail to PST file format.
Also Read: How to Backup Gmail Emails to Hard Drive?
Wrapping up:
There are many Gmail users, and many of them frequently search the way to export Gmail emails to PST. We have two approaches: manual method and Shoviv Gmail backup Tool (AKA Shoviv IMAP Backup and Restore Software). The manual method has many limitations and drawbacks; that’s why users generally go with the professional Tool. Shoviv Gmail Backup Tool is a picture-perfect tool that provides all the user-eccentric features. It is a simple, fast, and proficient utility for this task.
Along with taking backup from the IMAP server to .pst files, it also offers to restore or import pst to Gmail Account. A free demo version of the software is also available to download, allowing users to check the software before purchasing. Download the demo version and explore its full features before buying.
Frequently Asked Questions:
Steps to Export Emails from Gmail to PST Using Backup Tool:
1. Run the Shoviv IMAP Backup and Restore Tool on your device.
2. Add your Backup directory “Name” and choose a “path”.
3. Connect to Gmail & choose PST file as a backup type.
4. Accordingly, Apply the Folder or Date Filter if Needed.
5. Click Create Backup job to start Exporting Email to PST.
Yes. You can export Gmail emails to Outlook PST without Outlook using the Shoviv IMAP Backup and Restore Tool.
Shoviv Gmail Backup and Restore Tool is the best way to back up Gmail emails to Outlook PST.
No. Google Takeout can’t export emails from Gmail to a PST file. Alternatively, you can use a professional tool, like the Shoviv IMAP Backup and Restore Tool.
No. You do not need Outlook installed to export Gmail to PST using the Shoviv Gmail Backup Tool.
A. The incremental option is very user-centric. Suppose, for any reason, like network failure, the backup process is interrupted. In that scenario, the software will resume the process due to this feature. There is no need to start the process from the very beginning. Also, you will get rid of duplicity.
A. Yes, you can export Gmail to Outlook PST format in bulk without any restrictions. There is no restriction on size and number with the Shoviv Gmail Backup Tool.
- How to Backup and Restore Emails in Webmail? - March 25, 2025
- How to Migrate Outlook to New Computer? - February 15, 2025
- Fix If Outlook Cannot Display the Specific Folder Location - February 1, 2025