Gmail is a popular email client having a huge user base. We know that email contains very crucial data; hence very important for each user. There are a lot of reasons that initiate users to backup Gmail emails to a hard drive. Reasons may differ for each user, but searching for an advanced and efficient way to backup Gmail emails is constant.
Here, in this blog, we will know how to backup Gmail emails to the hard drive and what is the best suitable method for the same. Firstly, let’s know what could be the reason to backup Gmail account.
Some probable reasons to backup Gmail Account:
- The most common reason behind backing up a Gmail account is data security. Email data is very important for any user/ organization; hence there is a need to have a backup.
- If you want to migrate Gmail data to any other platform or make data easy to port, then it is good to backup Gmail emails to hard drive in PST file format.
- You can easily open the data in any Outlook if you take the backup in the PST file format.
- To reduce the server storage size, you can archive the data in the local storage; hence backup is a better option.
Instant Solution: Want to save your emails locally? Use Shoviv Gmail Backup Tool and save your emails in multiple email file formats such as PST, EML, MSG, OLM, etc.
How to backup Gmail emails to hard drive?
Here are two simple ways to backup Gmail account emails: Manual Way and Professional Tools. Here, we will know about both of them:
Manual Ways:
Using Google Takeout
Google Takeout is a free utility from Google that offers a way to backup Gmail emails. Below are the detailed steps to back up:
- First, log in to your Gmail account and select the data you want to back up.
- Here, users can select the frequency. As we want to backup for once hence will go for the Export once option. Also, make a selection for the file type and size; finally, click on Create Export.
- After following the above steps, you will get a message that Google is creating a copy and will be informed that you will get an email after completing the backup process. If you want to make any changes, you can cancel the process now.
- Finally, save the data using the Download your Files button.
Method 2: Create Gmail Profile and Import it to PST Using Outlook
In this method, firstly, we will create a Gmail profile in Outlook and then use the Import/ Export Wizard to save the data in the PST file format.
Step 1: Create Gmail Profile in Outlook
- First, log in to your Gmail Account.
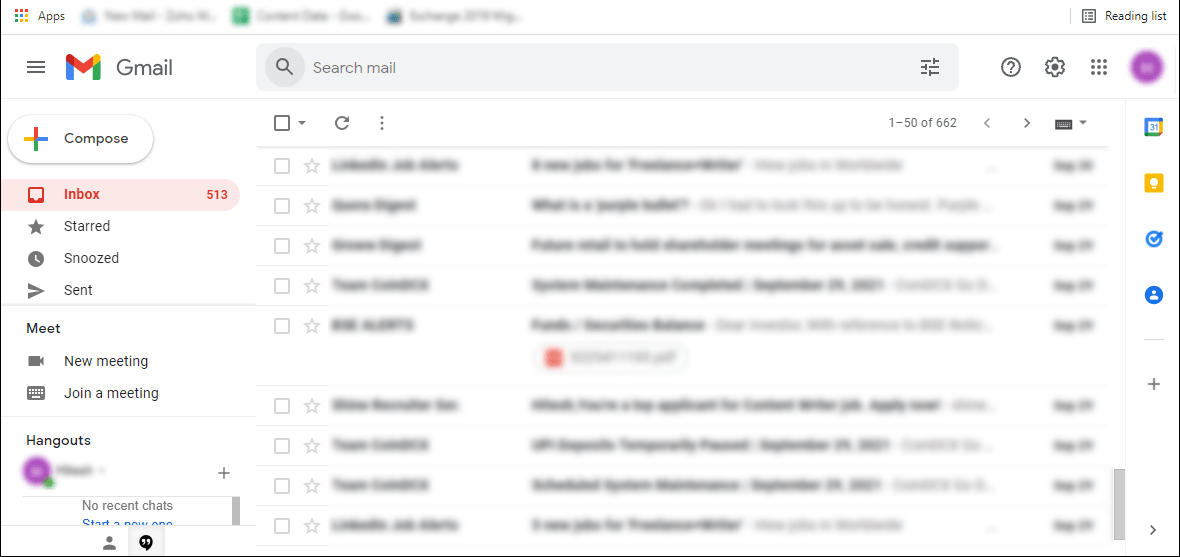
- Click on the See all Settings using the Setting button.
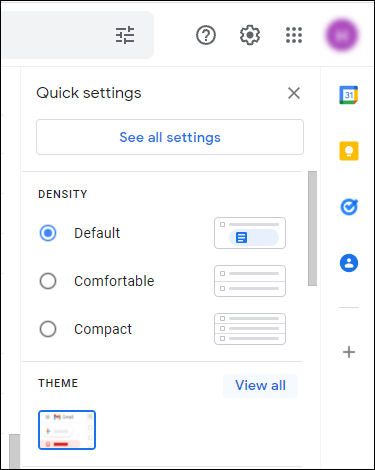
- Under the Forwarding and POP/IMAP, enable the IMAP.
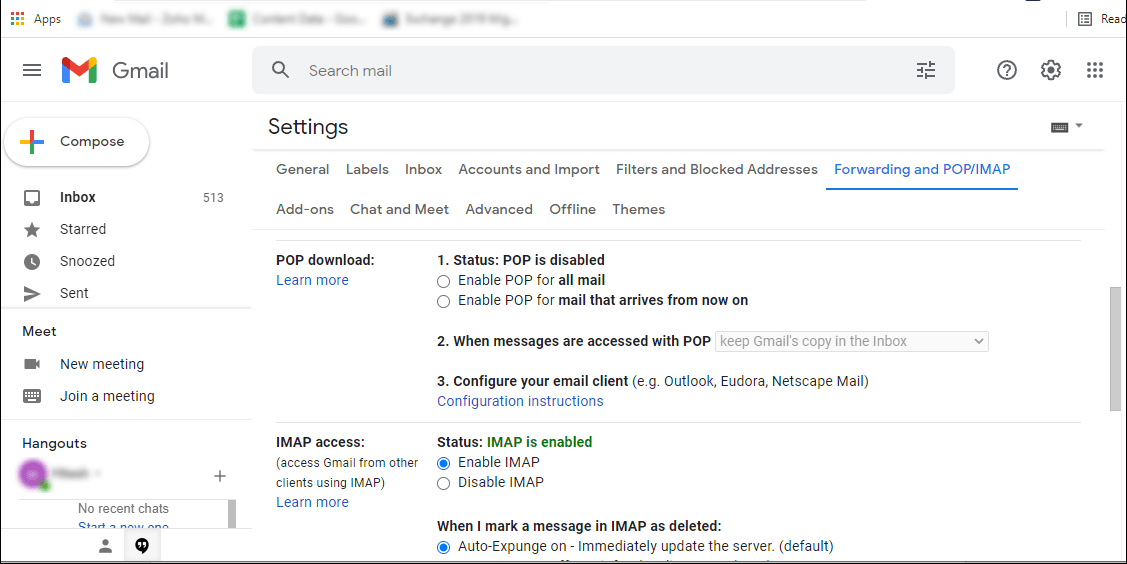
- The next step is to open the Control Panel and click on Mail.
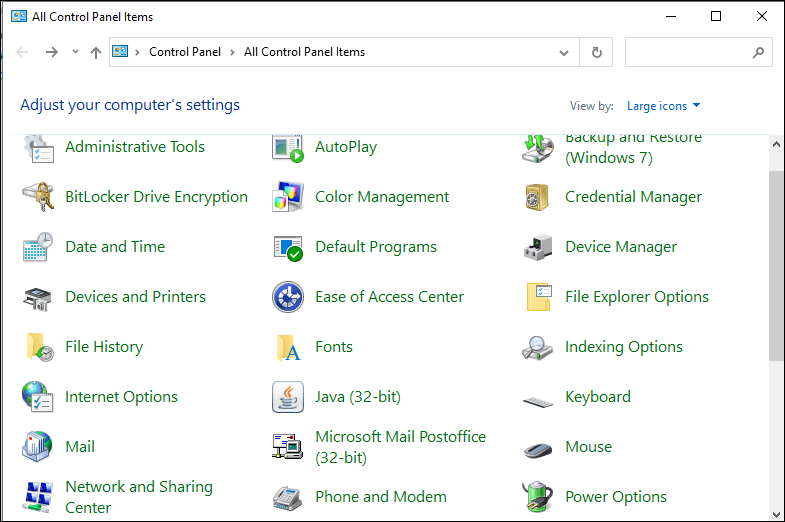
- Go to the Show Profiles…and the Add…
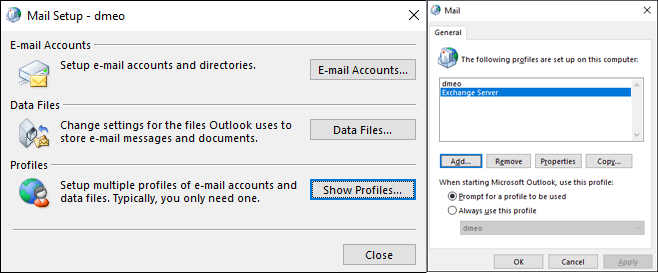
- Provide the profile name and click Ok.
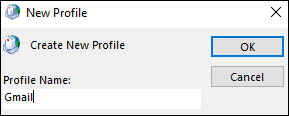
- To add an account, use the Manual setup or additional server types.
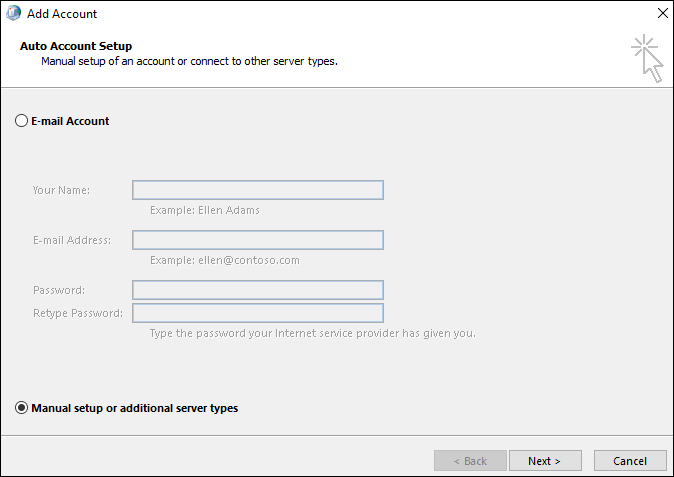
- Select POP or IMAP. Proceed by clicking Next.
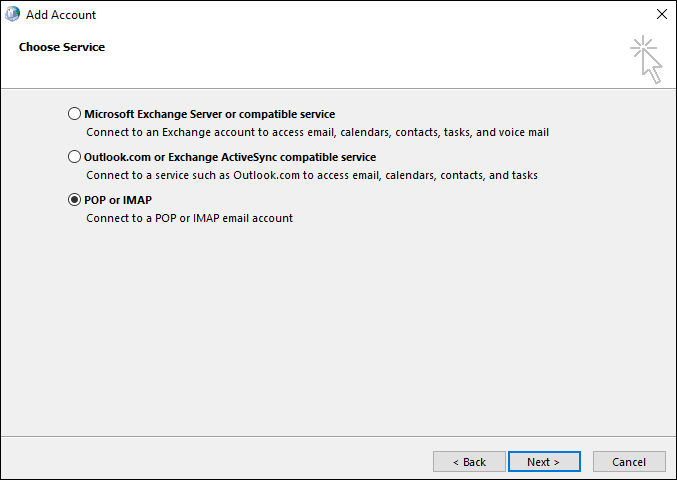
- Enter the required details regarding the email account and click More Settings.
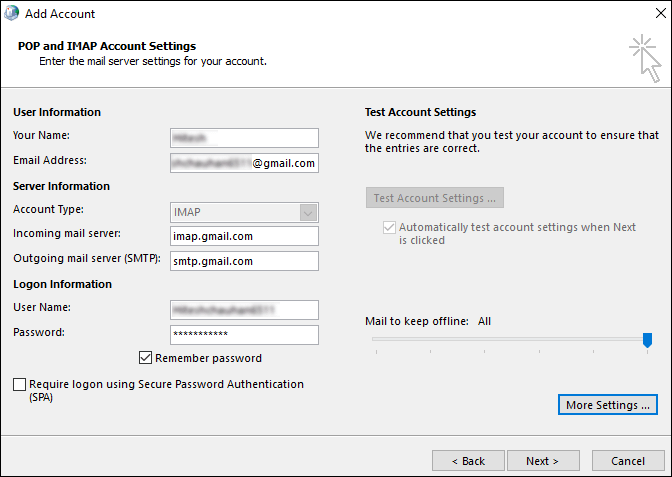
- Enable the Outgoing Server and then enter the information for the Advanced setting under the Advanced tab.
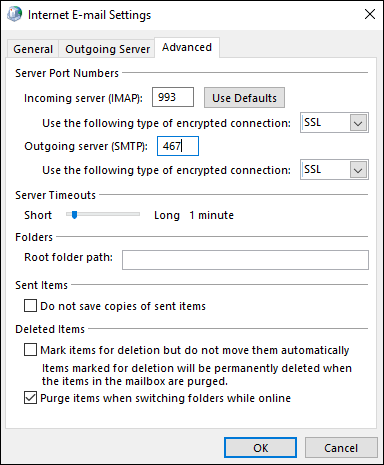
- Finally, click on Ok. Gmail Profile in Outlook has been created.
Step 2: Using Import/Export Wizard
- Open Outlook and select the newly created Gmail profile.
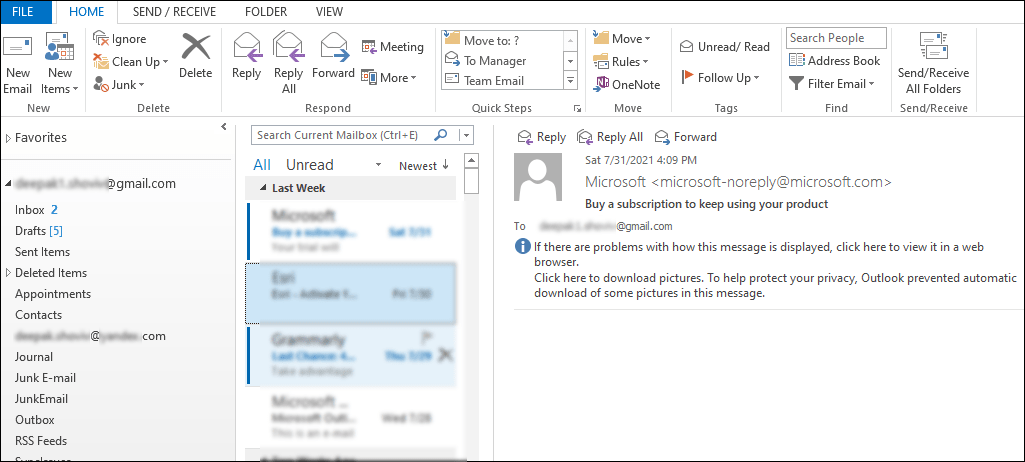
- Click on the File tab>> Open& Export and click on Import/Export.
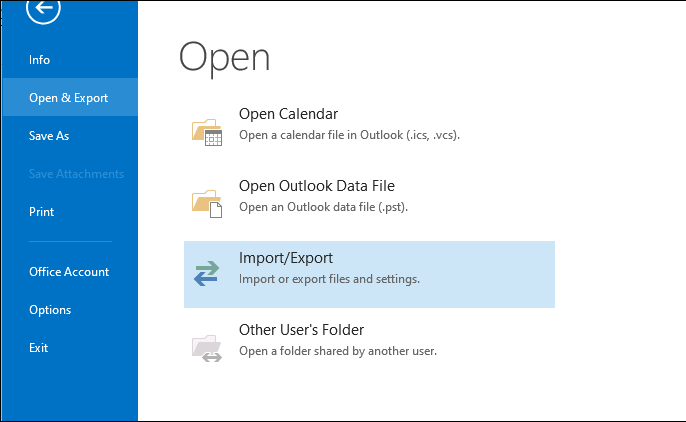
- Select the second option, “Export to a file,” and click “Next.”
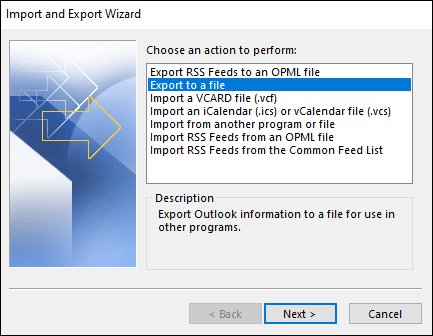
- Go with the Outlook Data File (.pst) option and click Next.
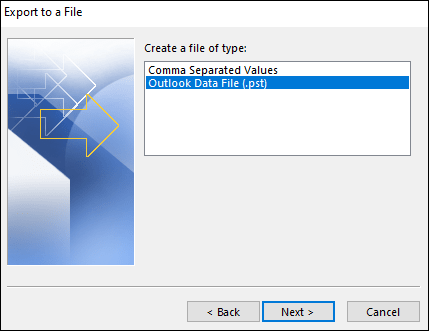
- Choose all the folders you want to backup in the PST file and click Next.
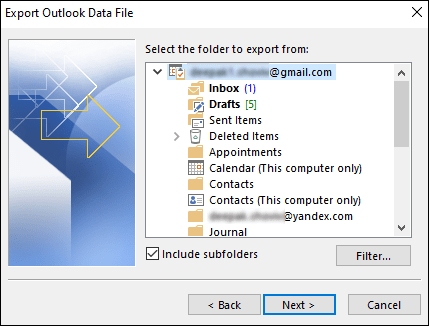
- Finally, browse the destination location to save the resultant PST file and click Finish.
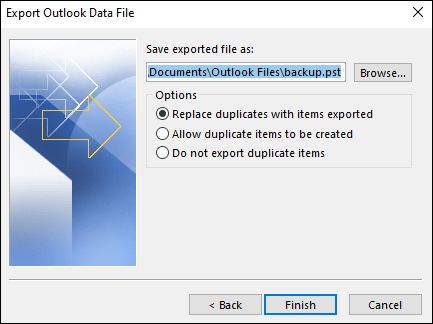
So these were the steps to backup Gmail emails to hard drive, as you can simply import PST to any hard drive or local device.
Limitations of manual ways that you should be aware of:
- If the process gets stopped for any reason, you will not be able to resume the process. You have to start from scratch.
- If your data size exceeds 2 G.B., the ZIP file will get compressed to ZIP64, and many old O.S. doesn’t support ZIP64.
- Users get a limited number of attempts in a particular period.
- If you are a professional/organization, you have to spend so much time backing up Gmail emails. If you have a large-sized database, it may take several days to download.
How to backup Gmail emails professionally?
All professionals want a fast and secure way with advanced features; hence a third-party tool is necessary. Shoviv Software has developed an advanced tool to backup Gmail emails to hard drive (offers multiple file formats for backup). Using this, you can easily backup all the email items. Some of the highlighted features of Shoviv Gmail Backup Tool are:
- Along with the backup, it allows restoring data from several file formats to Gmail.
- It runs over the job-based processing and allows multiple jobs to be created.
- Boosted with the incremental export facility that resumes from the last stoppage.
- It is suitable for all email clients using IMAP. E.g., Zoho, Outlook, Yahoo Mail, Yandex, iCloud, et cetera.
- Date range and folder criteria are available to apply the filter for getting only the required data.
- This utility can also prevent duplicity by checking duplicates within folders and mailboxes.
- It also facilitates scheduling to backup Gmail emails to hard drive.
- This utility is very easy to use as it has a user-friendly GUI. You can back up in very simple steps.
Steps to Backup Emails from Gmail – 100% Working Method:
- Step 1: Run the Shoviv Gmail Backup and Restore tool.
- Step 2: Create a backup directory and select destination location.
- Step 3: Click Backup Job>>Job name>>Select Gmail mailbox.
- Step 4: Select desired output format such as MBOX, or PST.
- Step 5: Run backup job to start taking email backups from Gmail.
Final Words:
Many users search for how to backup Gmail emails to hard drive. For the same, two manual ways are explained in this write-up, along with their limitations. Also an alternate professional solution: Shoviv Gmail Backup Tool is also recommended in this write-up. This mastered utility is developed with a very advanced algorithm and offers multiple user-centric options. A free trial version of this software is also available to download. Must download and explore this utility for free.
- How to Do an Offline Defrag of an Exchange Mailbox Database? - July 23, 2024
- How to Convert a Shared Mailbox to a User Mailbox? - July 8, 2024
- A Guide to Enable/Disable Exchange Server Maintenance Mode - June 21, 2024




