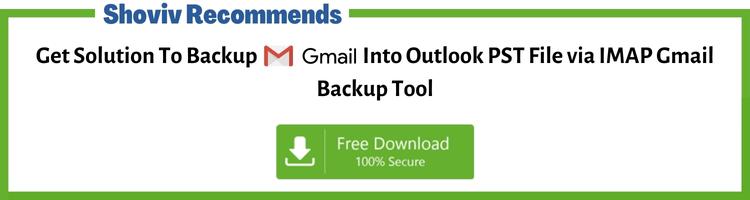Gmail is a free email service by Google launched 17 years ago (1 April 2004). It quickly made a name of itself, and within a short period, Gmail replaced Yahoo, the leading brand in the field at that time. Today, most students, businessmen, women, and other professionals couldn’t even imagine their day without Gmail. According to a report, in 2021, Gmail reported 1.8 billion active users and has earned the title of the email service with the most active users. Gmail has become a crucial part of the organizations, and users want to backup their Gmail data on a local disk, and for this, many organizations prefer Outlook PST format.
In this write-up, I will talk about the ways to import Gmail to Outlook PST format. Or you can also say ways to backup Gmail to Outlook PST.
Import Gmail to Outlook without any cost
If you’re a bit techy, then you might know that you can create Gmail’s Outlook profile via the POP and IMAP protocols. By doing this, one can easily export Gmail data to a PST file without spending a single penny. Let me take you through the step-by-step process with screenshots.
I’ve described this process in two phases. In the first phase, we will create Gmail’s profile in Outlook, and then in the 2nd phase, we will backup Gmail into Outlook PST.
PHASE1: Create Gmail’s profile in Outlook
- Open your browser and log in to your Gmail account.
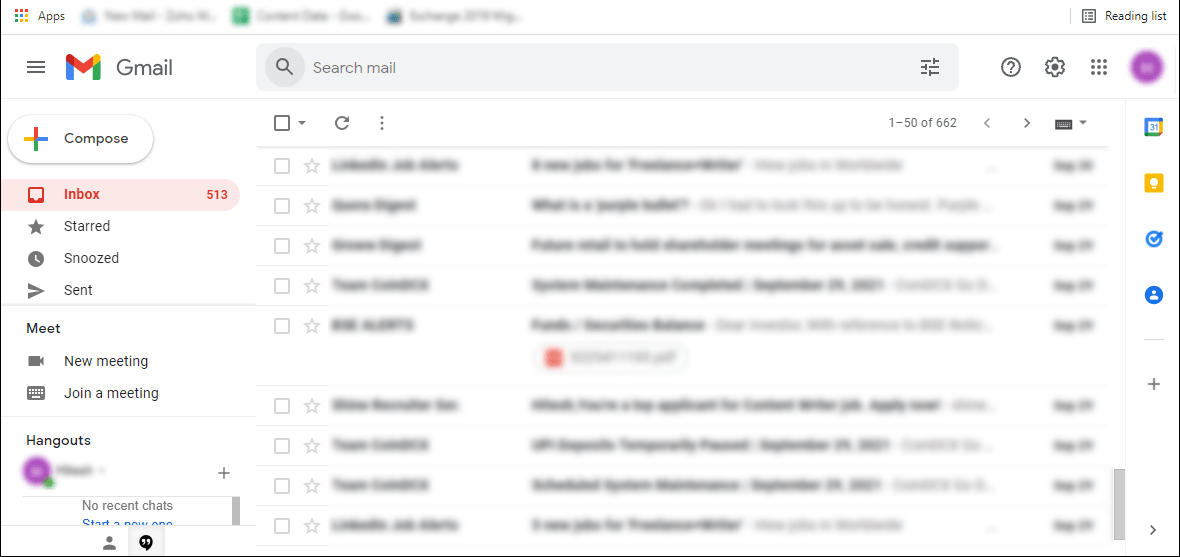
- Secondly, go to the Settings icon and click See all Settings.
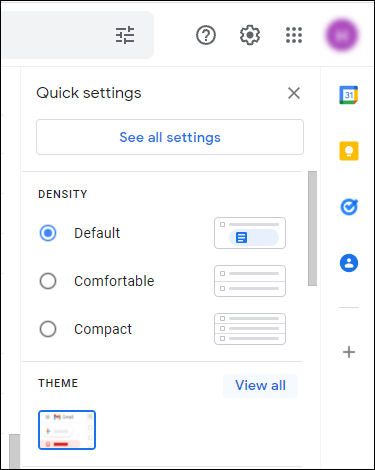
- Navigate the Forwarding and POP/IMAP tab and enable IMAP access.
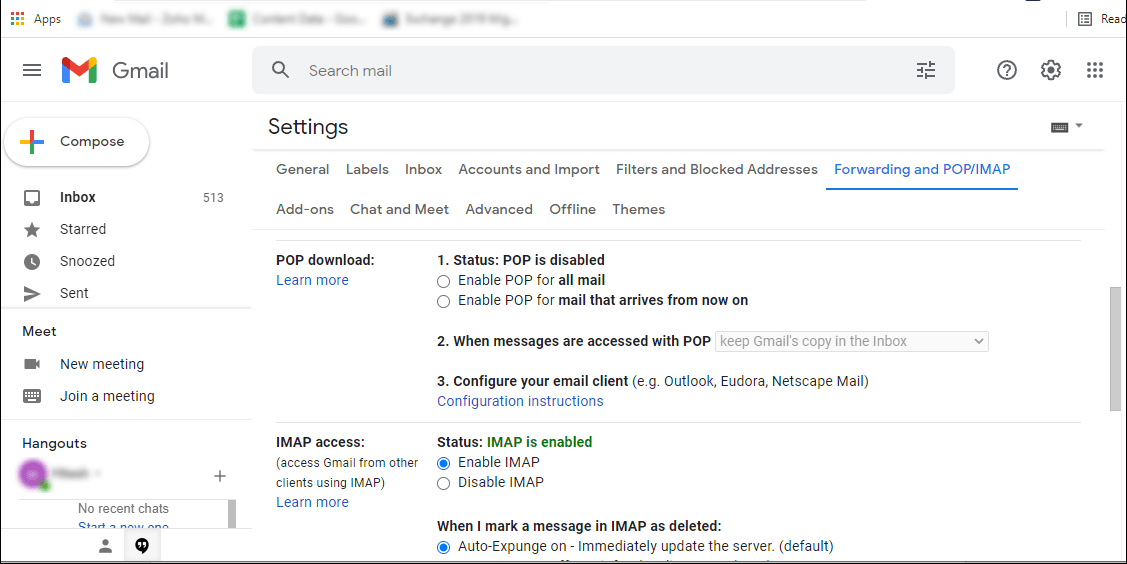
- Now open the control panel and click on the Mail.
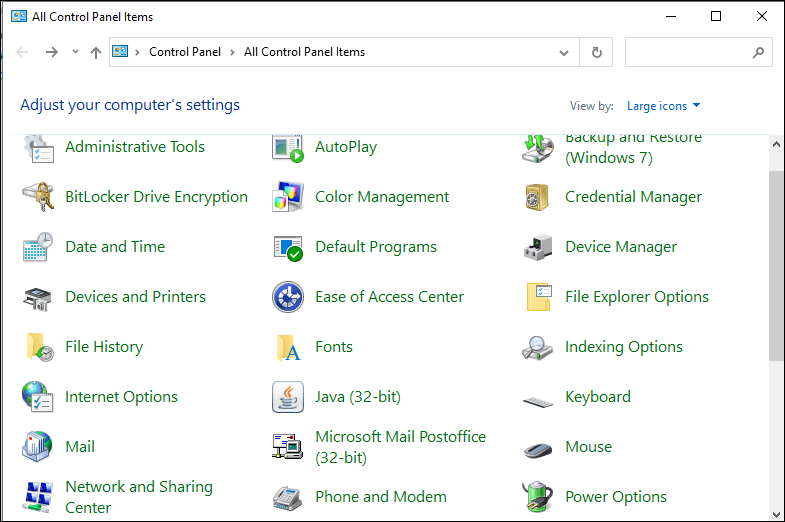
- In the next pop-up, click on the Show Profiles and then click Add…
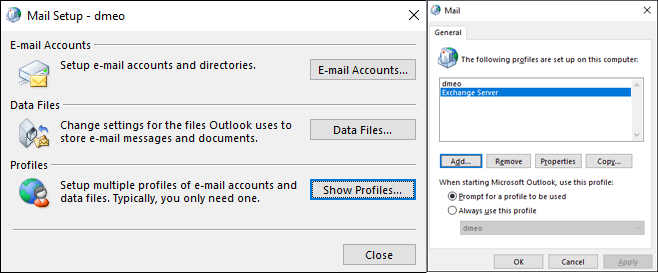
- Now the Add account Window will open, here provide the profile name and click Ok.
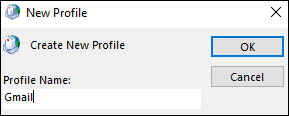
- Select the Manual setup or additional server types option and click Next.
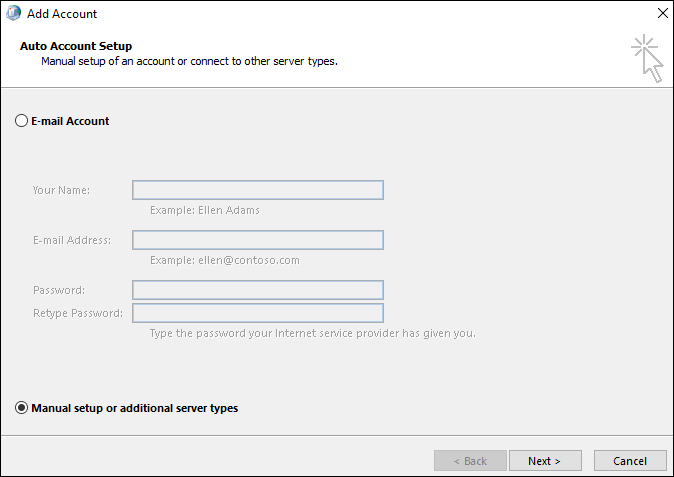
- In the next window, select POP or IMAP and click Next.
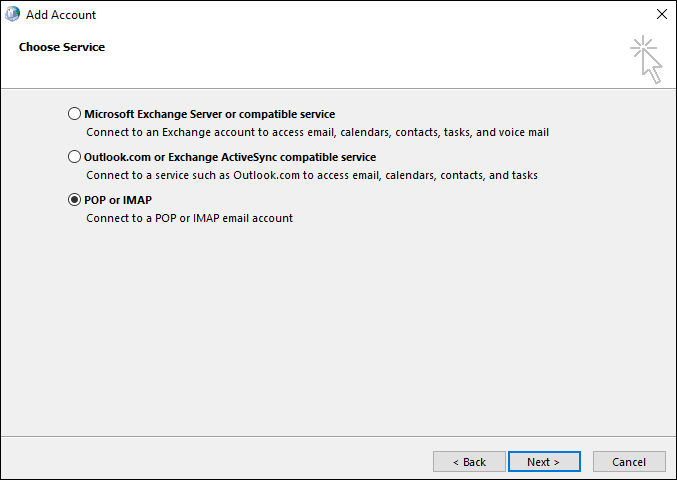
- Now provide the asked details and click the More settings
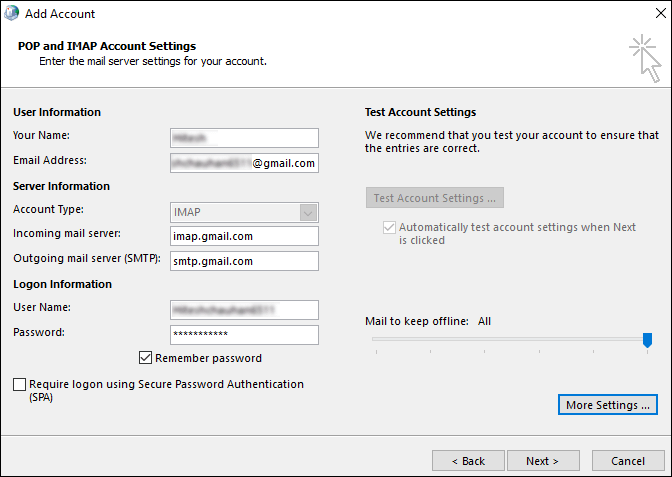
- Here, first enable the outgoing server, then fill the Advance tab details as the screenshot.
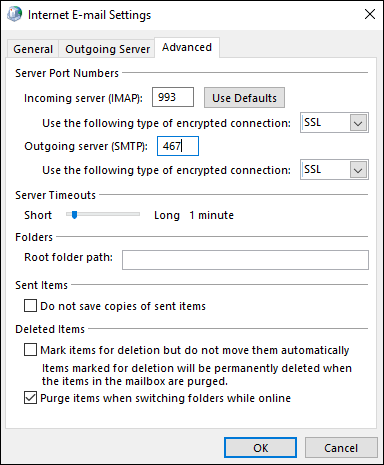
PHASE2: Export Gmail to Outlook PST using Import/Export wizard
- Firstly, open Outlook and choose your Gmail profile.
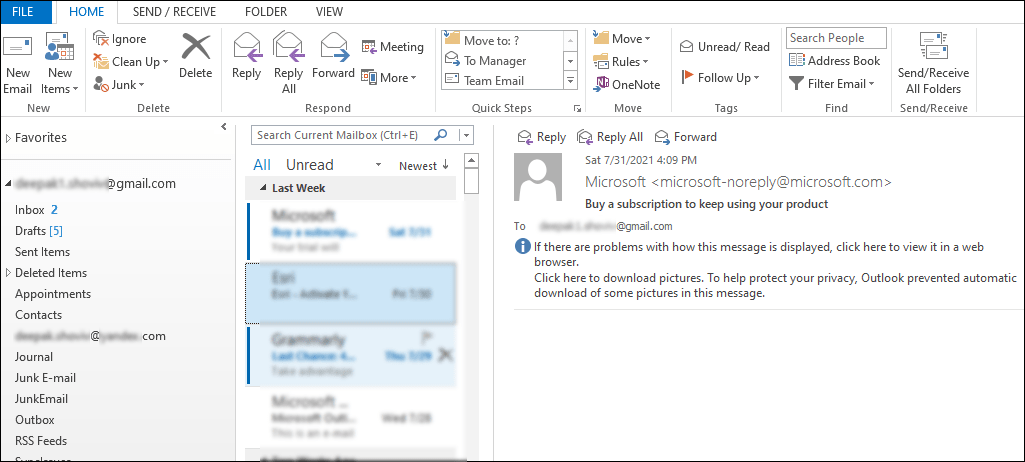
- Now go to the File tab then select the Open & Export option and click on the Import/Export
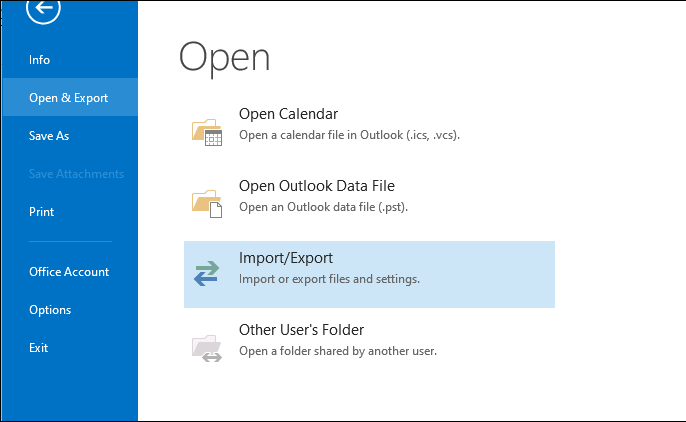
- In the following wizard, select the Export to a file option and then click Next.
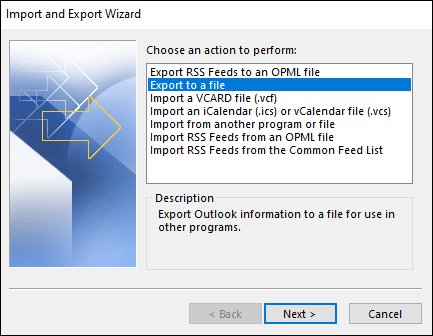
- Then, choose Outlook data file (.pst) and click Next.
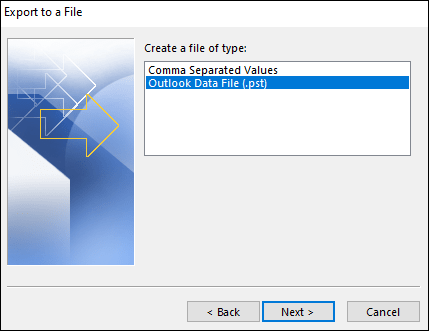
- Now select the folders/profile to backup in PST file and click Next.
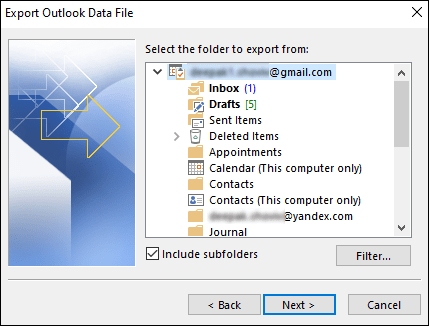
- In the next window, browse the location to save the PST file and click on the Finish
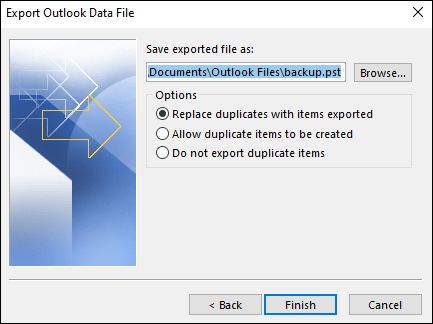
By pursuing all steps successfully, you will successfully import Gmail to Outlook PST. The process is simple but be aware while running it, as a single misstep can make you lose all your Gmail data.
Conclusion
This guide describes a free and easy way to backup Gmail to Outlook PST. One can easily use the above-mentioned process to store Gmail data in the local disk.
Frequently Asked Questions:
A. Yes, you can export Gmail emails to Outlook using various methods. One way is to use the Outlook Import Wizard to import Gmail data into Outlook. You can also configure email forwarding from Gmail to Outlook, or use third-party tools like Shoviv Gmail Backup Tool to export Gmail emails to Outlook PST format.
A. To export Gmail and import to Outlook, you can use the Outlook Import Wizard or a third-party tool like Shoviv Gmail Backup Tool. With Shoviv Gmail Backup Tool, you can easily export your Gmail data to Outlook PST format and import it into Outlook. Simply download and install the software, select the Gmail data you want to export, and choose the PST format. Once the data is exported, you can then import it into Outlook using the Outlook Import Wizard.
Related blogs:
- How to Do an Offline Defrag of an Exchange Mailbox Database? - July 23, 2024
- How to Convert a Shared Mailbox to a User Mailbox? - July 8, 2024
- A Guide to Enable/Disable Exchange Server Maintenance Mode - June 21, 2024