All Gmail users are well versed with Google’s facility (Google Takeout) to back up data. Google Takeout allows Gmail users to download the data, and many users use it. But if you are a user who wants to import Google Takeout to new account, this blog will help you out with the process.
A Brief about Google Takeout?
- Google Takeout offers two file formats to import Google Takeout: .zip and .tgz.
- When you choose emails to download, they will be stored in the .mbox file format.
- For other items like contacts, it will download in ICS file format, calendars in vCard, and so on.
- After importing emails from Gmail to local storage, if you want to import Google Takeout to a new account, Google Takeout doesn’t provide any facility.
- The Google Takeout process is a bit complicated, and moreover, it has some limitations too. To understand the complete process for Google Takeout, visit here.
How to import Google Takeout to the new account?
Users have two methodologies to import MBOX files (Google Takeout email storing file format): go with the traditional manual ways or use a professional third-party tool. Here, I am explaining both ways; read the blog until the end.
Manual Way to Import MBOX to Gmail using Thunderbird:
In this method, firstly, you must configure your Gmail account with Thunderbird. After configuring, you have to drag and drop emails. Follow the below-given steps to import MBOX to Gmail using Thunderbird manually.
- Firstly, Open the Thunderbird.
- Menu>>Account Settings.
- Now select the Add Mail Account option after clicking on the Account Action.
- Provide the details for the desired Gmail account you want to export.
This method is applicable only after uploading emails to Thunderbird first. You cannot directly import data from MBOX to Gmail. To execute this task in an effortless and user-friendly way, you have to go with a third-party professional utility.
A professional way to import Google Takeout to Gmail account:
No professional wants to get stuck with long and tedious manual ways. To import Google Takeout data (MBOX file format) to the new Gmail account, however, Shoviv IMAP Backup and Restore Tool offers an advanced way. This tool has multiple user-centric features and options for efficient processing. Here are some of the prominent features of this tool:
- Shoviv IMAP Backup and Restore Tool (AKA Gmail Backup and Restore Tool) offers both downloading (backup) and uploading (restore) tasks in a single dashboard.
- Users can back up emails in PST, MBOX, MSG, EML, HTML, and MHT file formats. Also, users can restore all these file formats (including OST file format) to Gmail.
- This tool works not only for Gmail but also for all the IMAP servers like Zoho mail, Outlook.com, Yahoo, Yandex, iCloud, and more.
- This tool works on job-based processing and permits creating of multiple jobs and running them concurrently.
- This tool is boosted with advanced features like incremental export that allows resuming the process if, for any reason, the process interrupts.
- Filter options, timeout duration, scheduler facility, and limitations on bad item count (failed items), like advanced user-centric options, are given within the tool.
Steps to Import Google Takeout to New Gmail Account
- Open the Google Takeout MBOX Restore tool.
- Click the Export and choose the MBOX file option.
- Add MBOX folders and map them with Gmail.
- Use the filter option to make the desired export.
- Set up other settings as needed and click Ok.
- Preview the complete settings and click Finish.
How to import Google Takeout to Gmail professionally?
To professionally import Google Takeout to new account, the Shoviv IMAP Backup and Restore Tool offers an advanced utility. Just install the software, launch it and follow the below-given steps:
- After installing, firstly click on the Restore/Export button present on the dashboard.
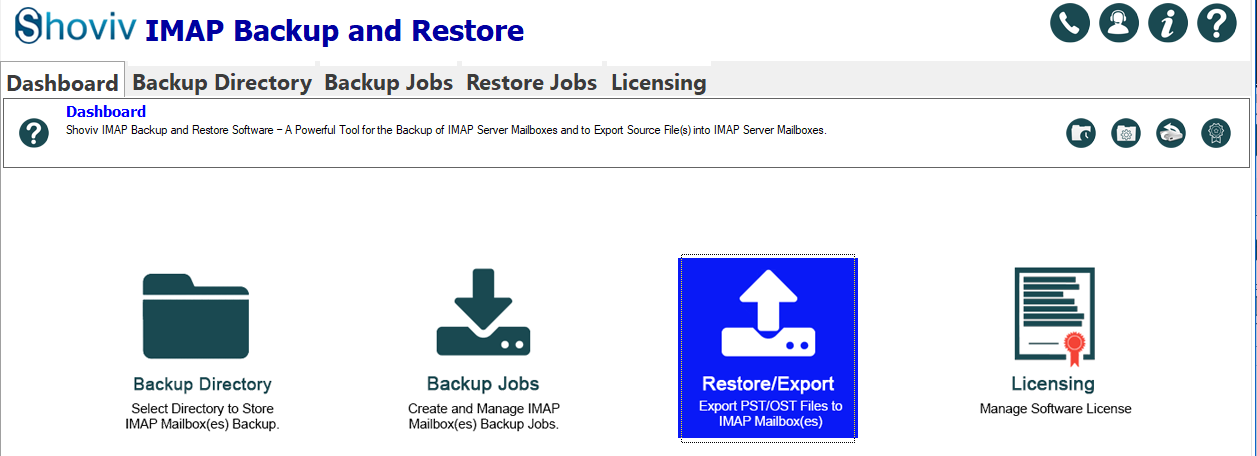
- Now select the MBOX file format as a source and click OK.
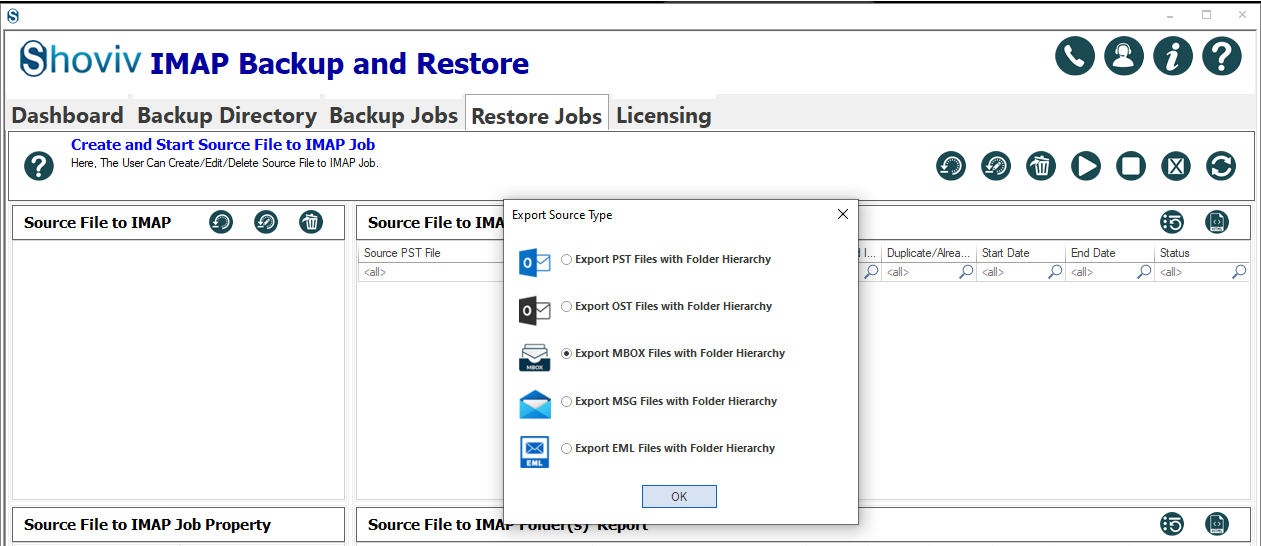
- Provide a job name, select the folder and click Next.
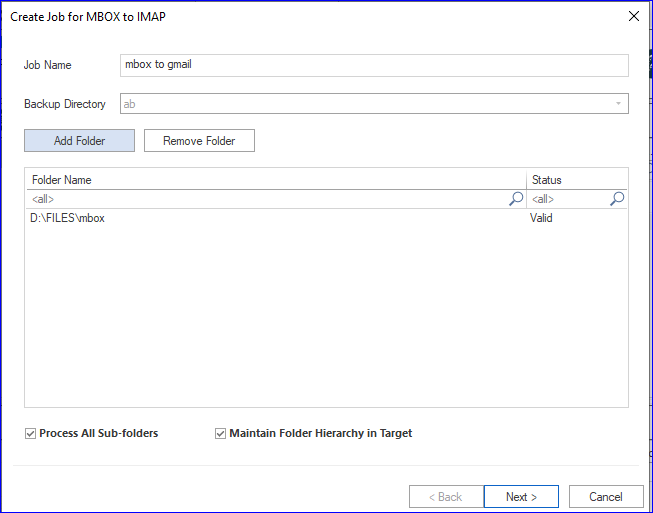
- Enter the Server Name, click on the MAP Source and map the MBOX file to the Gmail mailbox. Click on validate and then click Next.
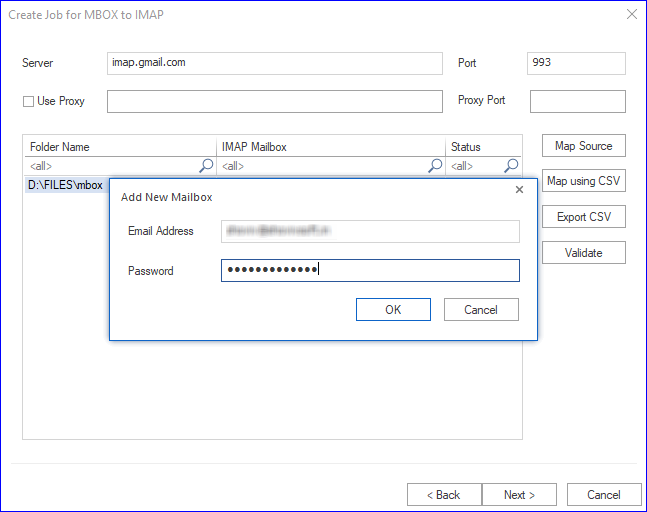
- You will be prompted to the filter page; here, you can add a date and folder to include/exclude. After applying the filter, click on Next.
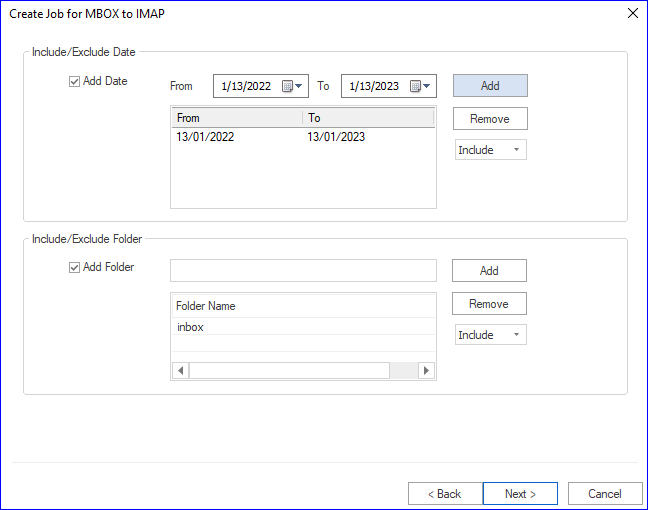
- Next, on the settings page, you can set the mailbox/item thread count, and you can also set attempts for the Mailbox Login Attempts/ Mailbox Item Retrieve Attempts. After doing all settings, click on Next.
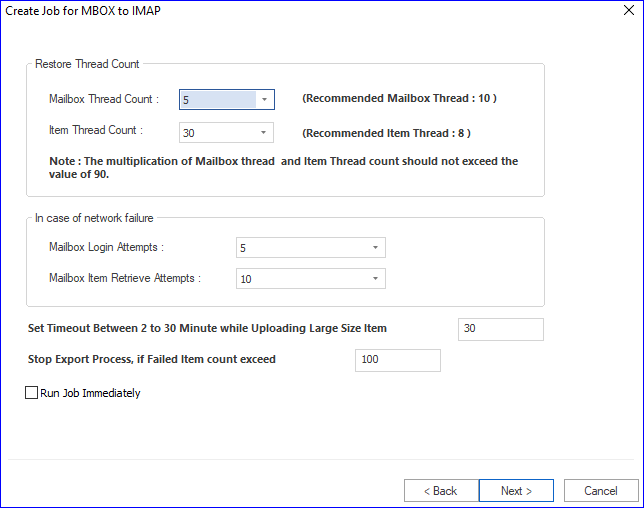
- Now, you will have a complete preview of your task to import Google takeout to Gmail. After satisfying the settings, click on Finish, and the import process will start.
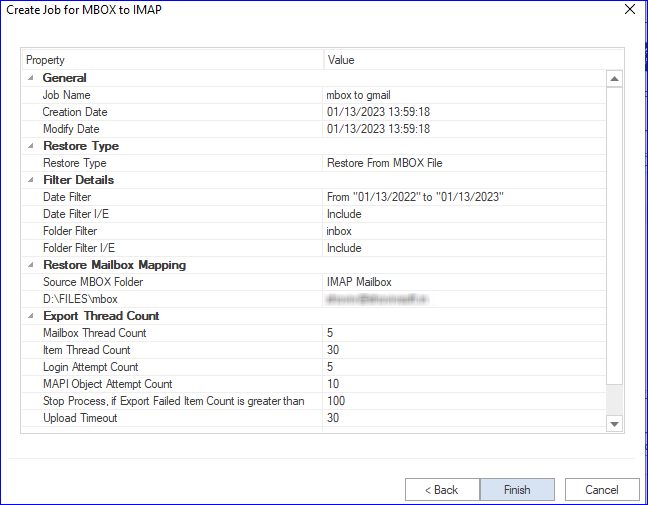
At the end of the process, a complete report will be displayed.
Looking to import your Google Takeout MBOX files effortlessly into your Google Workspace account? Look no further! Transfer your contacts, calendars, and emails into Gmail for business (Google Workspace) via the Shoviv G Suite Backup & Restore Tool.
Wrapping up:
To import Google Takeout to the new account, i.e., MBOX to Gmail, we have mentioned and explained a professional utility for proficient execution. No manual method provides a satisfactory and efficient way to import MBOX to a new Gmail account. Shoviv IMAP Backup and Restore Tool also offer a free trial version that allows processing the first fifty items per folder. In addition, the demo version will automatically upgrade to the full unrestricted version after licensing.
Frequently Asked Questions
A: Yes, you can use the Shoviv IMAP Backup and Restore Tool to import Google Takeout data back into Gmail effortlessly.
A: Steps to restore Gmail emails from the Google Takeout:
1. Open the Shoviv IMAP Backup and Restore Tool on your device.
2. Create the Restore Job from the Mailboxes Restore Jobs section.
3. Add the Google Take archive folder, enter the Job name and click Next.
4. Filter items if needed and manage other settings.
5. Click the Create Restore Job button to begin the task.
A: Shoviv IMAP Backup and Restore Tool is the best way to import MBOX files from Google Takeout to Gmail.
A: Yes. With Shoviv Software, it is possible to transfer Google Takeout emails to another Gmail account in an easy and secure way.
A: Multiple tools are available in the market. However, the Shoviv and Weeom IMAP Backup and Restore Tool are the perfect solutions to import Google Takeout data into the Gmail account.
A: No. Gmail doesn’t support importing emails from the Google Takeout file directly. You can use the Shoviv Gmail Backup and Restore Tool to import emails with ease.
A: Google doesn’t offer a restoring facility; you can only archive Google data. So, you have to import the Google Takeout archive into Gmail securely using the Shoviv IMAP Backup and Restore Tool.
- Team Site vs Communication Site in SharePoint: Explained - May 16, 2025
- How to Download Multiple Files from SharePoint Like a Pro? - May 9, 2025
- SharePoint vs OneDrive: What Sets Them Apart? - May 5, 2025




