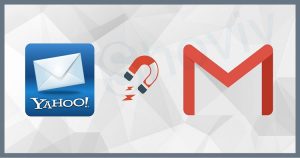MS Outlook is a popular mailing platform that users use for their personal or professional work. Usually, users need to transfer emails from one Outlook account to another one for some specific reasons.
Outlook uses OST file format to store emails if you configure your Outlook with an IMAP server. In addition, if you configure Outlook with a POP3 server, it will create a PST file to keep all the data of its users.
However, users demand a solution that will help them to complete this task in a faster way. Here, we will teach you simple and robust solutions to move your essential emails from one Outlook account to another. So, read this post until the end to understand the solutions in a better way.
Motives to Import Outlook Emails to Another Account
Users can have various reasons, so they look to move their Outlook emails to another account. It is a must to know about the reasons why users are asking how to import Outlook emails to another account. Go to the below points to understand the different motives of users to complete this task.
- If you want to create a backup file of your important emails from MS Outlook.
- Users also continue this process to prevent their Outlook emails from accidentally deleting.
- To access your Outlook emails on another system, you can look to transfer emails from one Outlook account to another one.
- If you are struggling with the storage issue, you need to conduct this process in your system.
With the above points, you can understand why it is necessary for users to migrate MS Outlook emails. Besides the reasons, let us move to the solutions to transfer Outlook email to another account in a quick way.
Instant Solution: Swiftly Transfer your emails from one Outlook account to another using
Shoviv IMAP Email Migration tool.
Manual Way to Move Outlook Email to Another Account
Generally, users have two solutions, manual and professional, to import their essential emails from MS Outlook. First, we will show how the manual method works to migrate Outlook emails to another account. Users need to use the MS Outlook Import/Export Wizard to complete this migration.
We will share step-by-step procedure to complete this task in an effective manner. Follow the steps below to understand how to transfer Outlook email to another account manually.
Step 1: Run MS Outlook and click on the File.
Step2: Choose the Open & Export option and click on Import/Export.
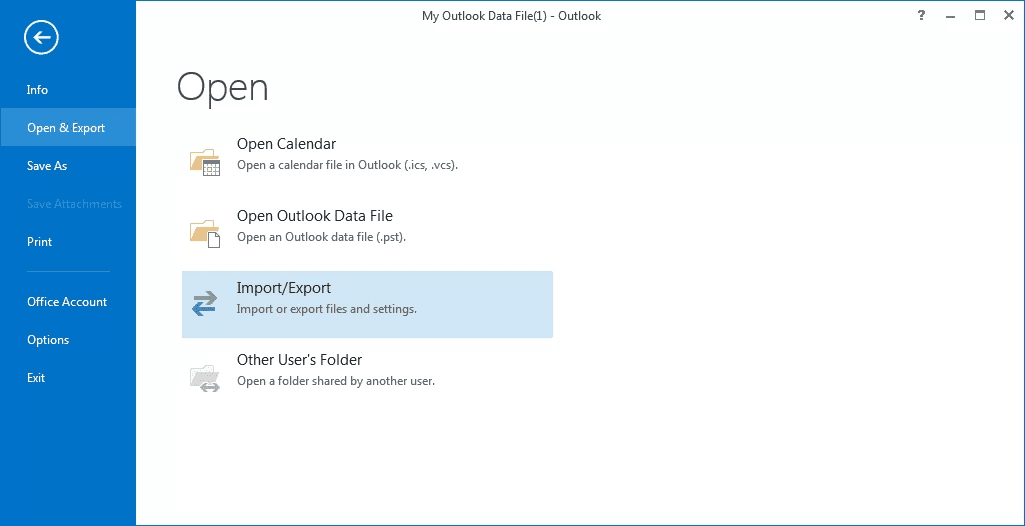
Step 3: Pick the Export to a file option and click Next to continue.
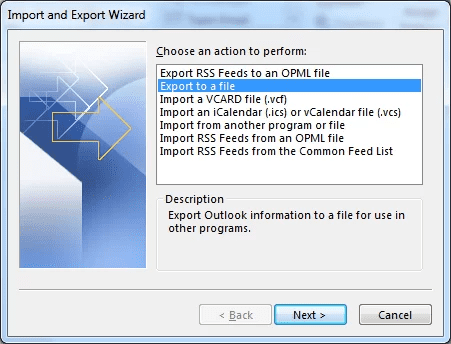
Step 4: Then, click on the Outlook data file (.pst) in the list and click on Next.
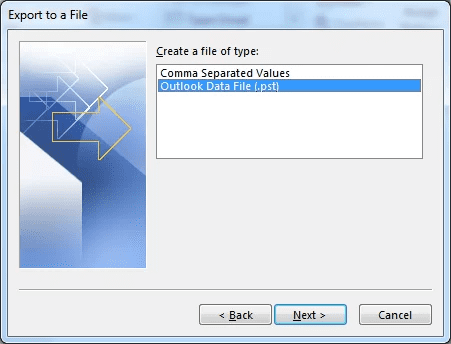
Step5: Pick the folder you want to export and select the location by clicking on Browse.
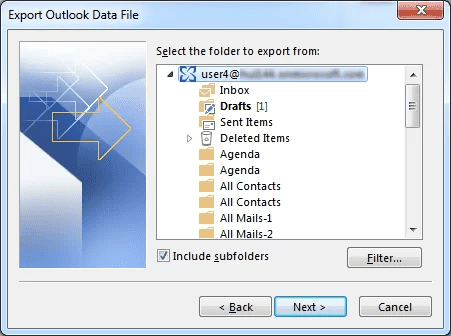
Step 6: Finally, tap on Finish.
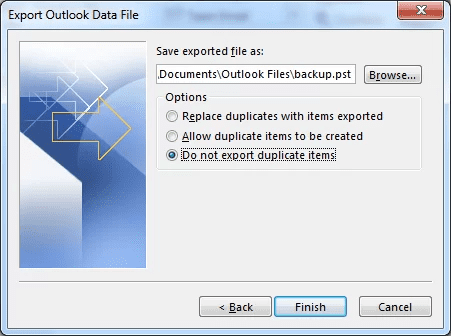
Once you have done the above steps, open the location of the PST file where you have saved it and check the results. Now, you can transfer emails from one Outlook account to another one whenever you want.
Note: Outlook only allows the transfer of PST files, so users can’t able to transfer their OST files to another account. Even Microsoft doesn’t provide any direct way to transfer the data of OST files.
Related blog: How to Migrate Emails from Gmail to Another Gmail Account?
Why is it challenging to use the manual technique?
We already shared that the direct solution is only available to transfer PST file emails to another account of your Outlook. Apart from this, it has more things that may affect while using the manual method to transfer emails from one Outlook account to another account.
- Users must have the good technical knowledge to operate the manual method.
- This method will take maximum time, so you have to wait for hours to complete the procedure.
- It is a must for users to take each step carefully. Otherwise, they can lose their data forever.
- This method could affect the folder hierarchy and meta details while processing.
There is why it is better to choose a professional tool to transfer emails from one Outlook account to another one. Now, go to the next section and get an effortless solution to complete this task without any hassle.
Shoviv Tool to Transfer Outlook Email to Another Account
The manual method is a little bit complex for users so they can go with the Shoviv IMAP to IMAP Migration Tool for an easy process. This software is capable of moving data from one IMAP platform to another, such as Gmail, Yahoo, Zoho, Outlook, etc. It will become so simple for users to import emails from one Outlook account to another one with the help of this tool. This software allows users to add multiple mailboxes at a time with no size restrictions.
Users can create and run multiple jobs at a time, and the speed of the process will remain the same. This tool also offers a filter option that you can use to include or remove any desired items. This will help users to transfer their selective data to the target. Users do not need any technical knowledge to transfer Outlook email to another account as it offers a simple GUI.
It comes with a scheduler option that helps in scheduling the migration job on a regular basis, such as daily, weekly, or monthly. Let us move to how this software works to transfer emails from one Outlook account to another one. Before that, install the Shoviv IMAP to IMAP Migration Tool in your system to follow the steps for moving your emails.
Simple Steps to Move Outlook Email to Another Account
Users only need to follow these few steps to migrate emails from one Outlook account to another using this tool. Let us see how users do it.
- Run Shoviv IMAP Migration software.
- Connect the source and target.
- Create the Migration Job.
- Use filter and scheduler options.
- The task to import Outlook emails will start.
How does Shoviv IMAP to IMAP Migration Tool Work?
Now, we will share the stepwise procedure of the Shoviv professional tool. Follow the steps below to move emails from one Outlook account to another.
Step 1: First, run the Shoviv IMAP to IMAP migration tool in your system.
Step 2: Click on the Source Connection and then (+) button. Enter the needed details to connect the source.
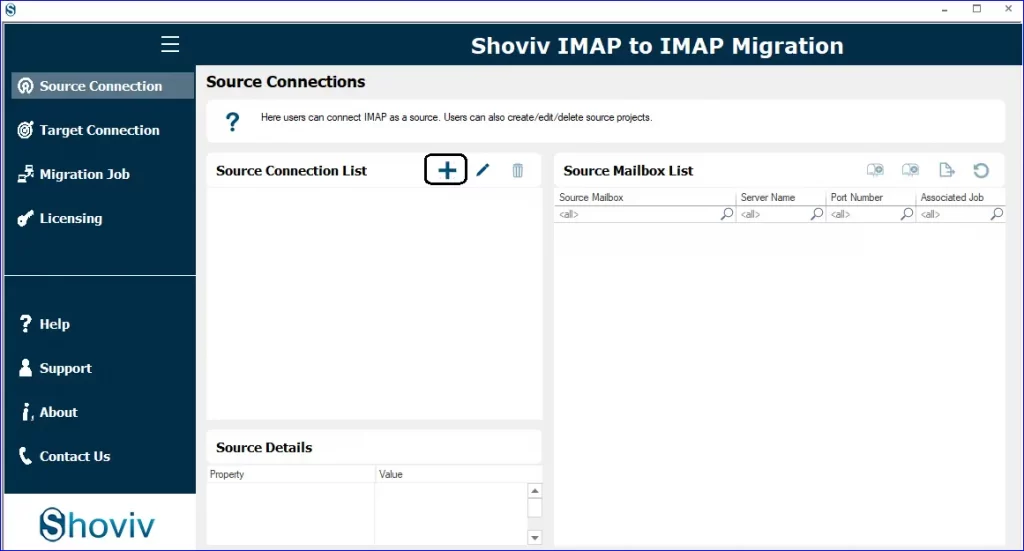
Step3: Add the mailbox you want to transfer to another account and click Ok.
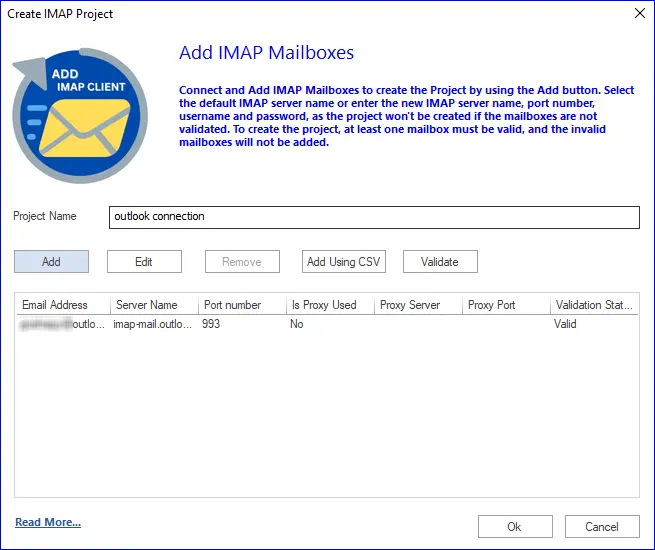
Step 4: Then, go to the Target Connection and choose the (+) option. Provide the details required for connecting to the target.
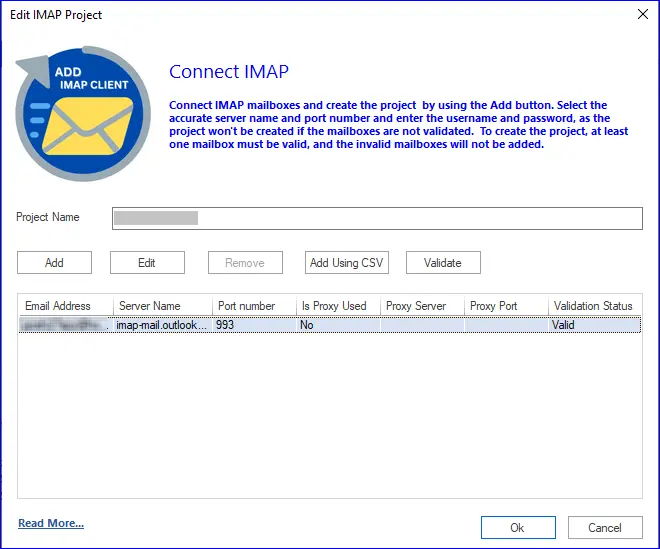
Step 5: Now, click on the Migration Job and then tap on the (+). Enter the job name and select the source.
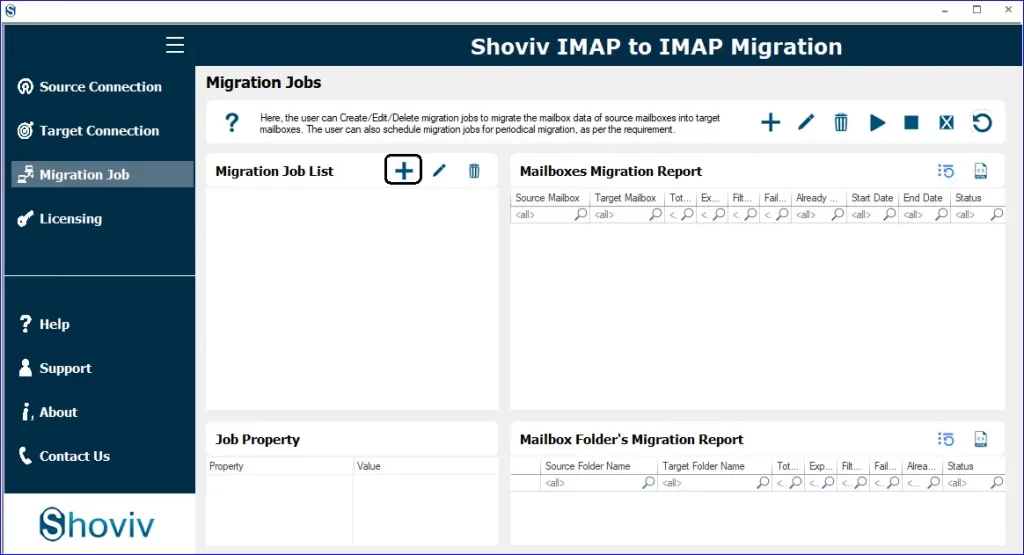
Step6: Pick the mailbox and select the target. Then, click on the Next button.
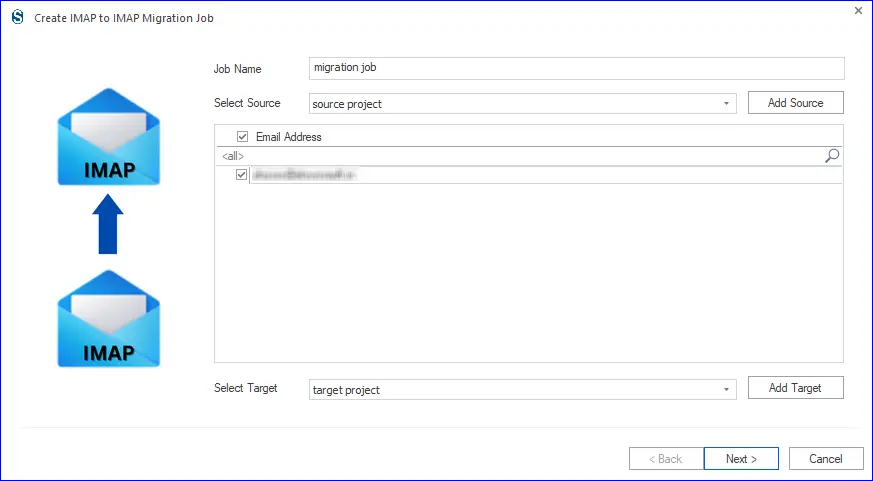
Step 7: Map the source mailbox to the target one and continue with the Next button.
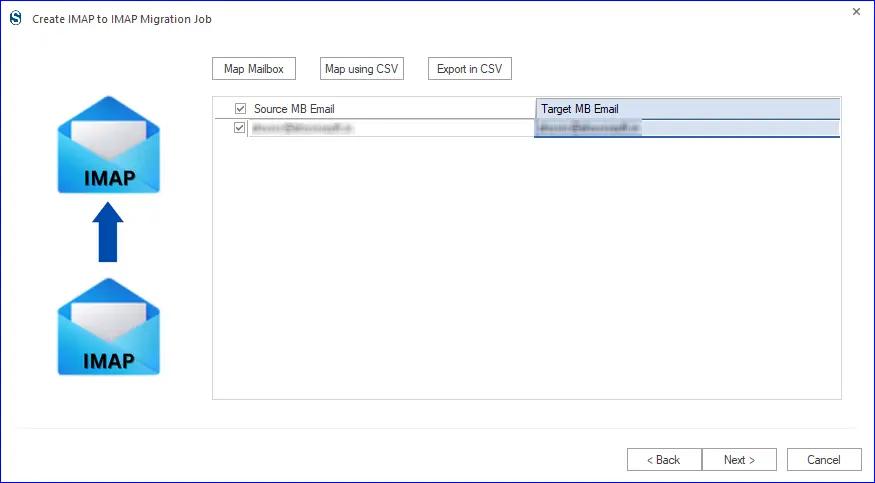
Step 8: Apply filters on the basis of date or folder-wise criteria and tap on Next.
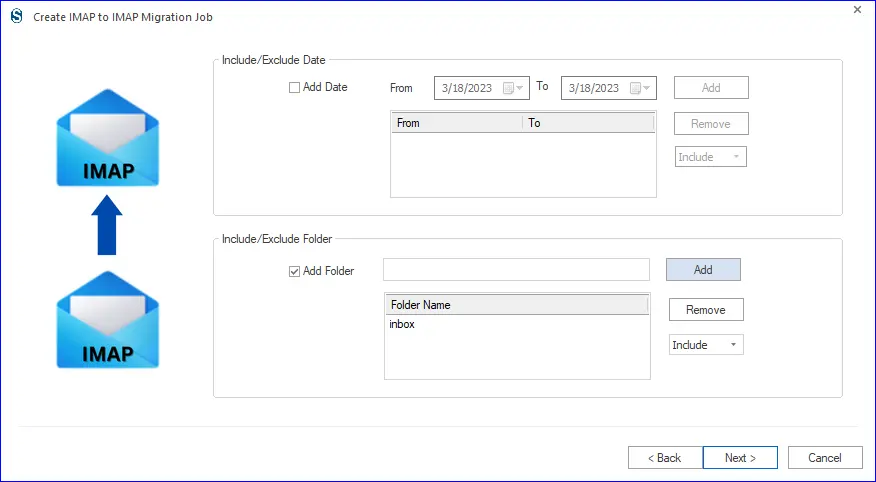
Step9: Now, set the mailbox and item thread count, make other changes if needed, and click on the Next button.
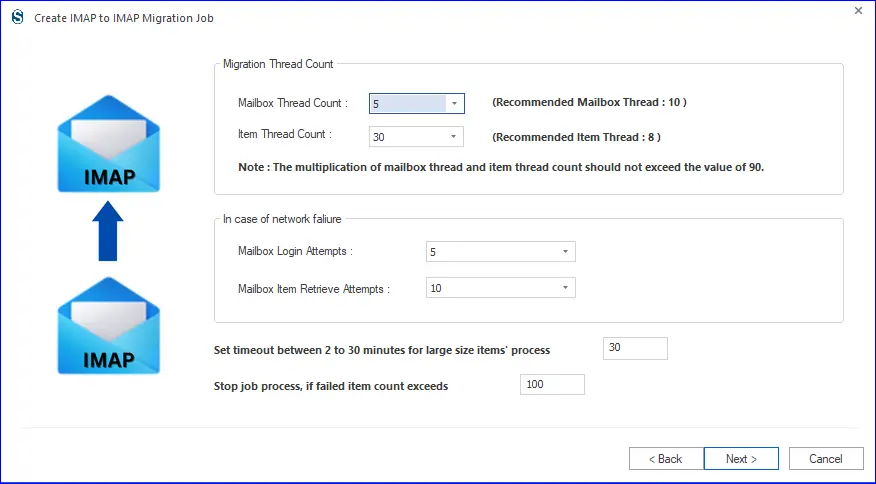
Step 10: Use the scheduler option if you want to schedule the migration job and click on Ok.
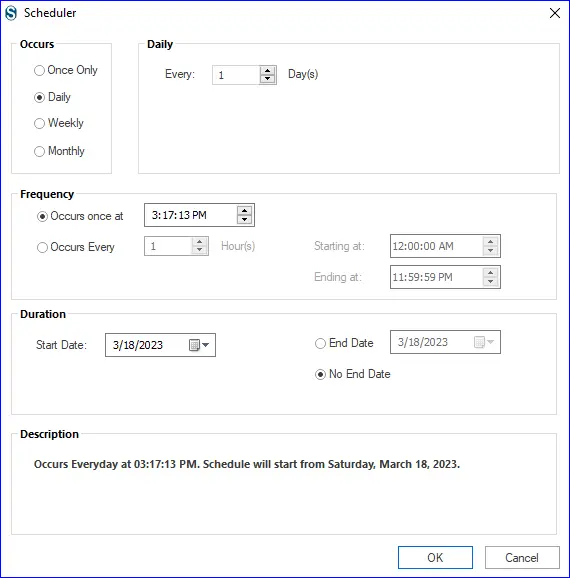
Step 11: Review the settings and click on Finish to begin import Outlook emails process or click Back to make changes.
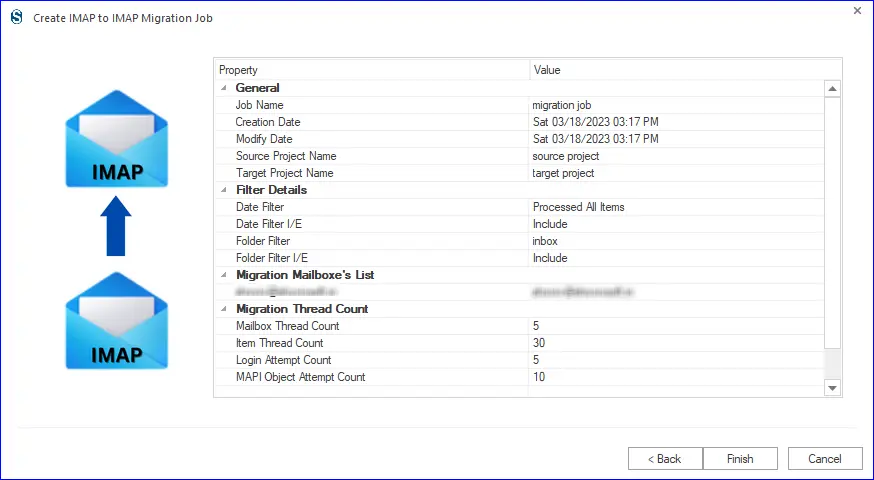
Wrapping Up
We discussed two ways to migrate mailboxes from one Outlook account to another. In the end, we advise users to choose the Shoviv IMAP to IMAP Migration Tool to transfer emails from one Outlook account to another one. Users can also check its features and functionality by using its free trial version. Its free demo version allows you to process the first 50 items per folder freely.


- How to Do an Offline Defrag of an Exchange Mailbox Database? - July 23, 2024
- How to Convert a Shared Mailbox to a User Mailbox? - July 8, 2024
- A Guide to Enable/Disable Exchange Server Maintenance Mode - June 21, 2024