Summary: Are you tired of failing to search for a reliable solution to export Thunderbird to PST files over the web? If your answer is yes, don’t worry, as you have arrived at the right platform. In this technical article, we will guide you to perform the required task without taking any additional support from the experts.
Mozilla Thunderbird and Microsoft Outlook are well-known platforms millions of users use to manage email communication. But when the user of Thunderbird wants to switch to Outlook, then converting the MBOX file into PST is necessary to complete the migration.
We all know that Outlook saves its complete information of users in one file, known as PST, which minimizes corruption chances. Due to this factor, most users want to export Thunderbird to PST files. Also, Outlook offers its users the facility to work offline, whereas Thunderbird does have such a facility.
Therefore, one crucial question emerges: how to approach for file conversion. Here, in this blog, we have shortlisted some techniques through which users can make the conversion effective.
Get Reliable software solution to Export All Emails data from Mozilla Thunderbird to Outlook
PST file format. Use Shoviv MBOX File Converter tool & Export Emails in PST file format.

Understand the requirement to Export Thunderbird to PST
The need to export Thunderbird to PST file will be valid for users looking to change their current email client from Thunderbird to Outlook. But what is most important for other users is to understand some situations that led to making a decision about migration. To clear the doubts, we have listed some reasons:
- Thunderbird, by default, will not provide the facility to manage the calendar and tasks. Users need to add up the extension that allows them to manage their tasks and calendars separately.
- The Outlook user interface is a lot better as compared to Thunderbird. Even non-tech users will be able to handle their emails in Outlook easily.
- Users cannot access their older data without connectivity, but on the other side, Outlook provides offline access to the data to users.
- Outlook can be customizable in many ways, such as improvement in changes and looks can be done smoothly.
Despite all such shortcomings of Thunderbird, it’s still difficult for users to change their existing email client. Overall, Outlook is one of the better email clients, which allows users to export thunder to PST tasks. In the upcoming section, you will find various solutions that allow you to do the conversion better.
Several Approaches to Migrate Thunderbird Emails into PST
There are multiple methods that users can choose from to convert Thunderbird to PST files. The first method will explain the process of utilizing the drag & drop approach, and the second one includes using an IMAP account.
So, let’s get started with the first solution.
Solution1: Use Drag & Drop method to convert Thunderbird to PST
Phase 1
- Open the Thunderbird email client and highlight the required emails you wish to export in PST.
- After selecting, right-click on it, which will open a menu. Click on Save as to continue.
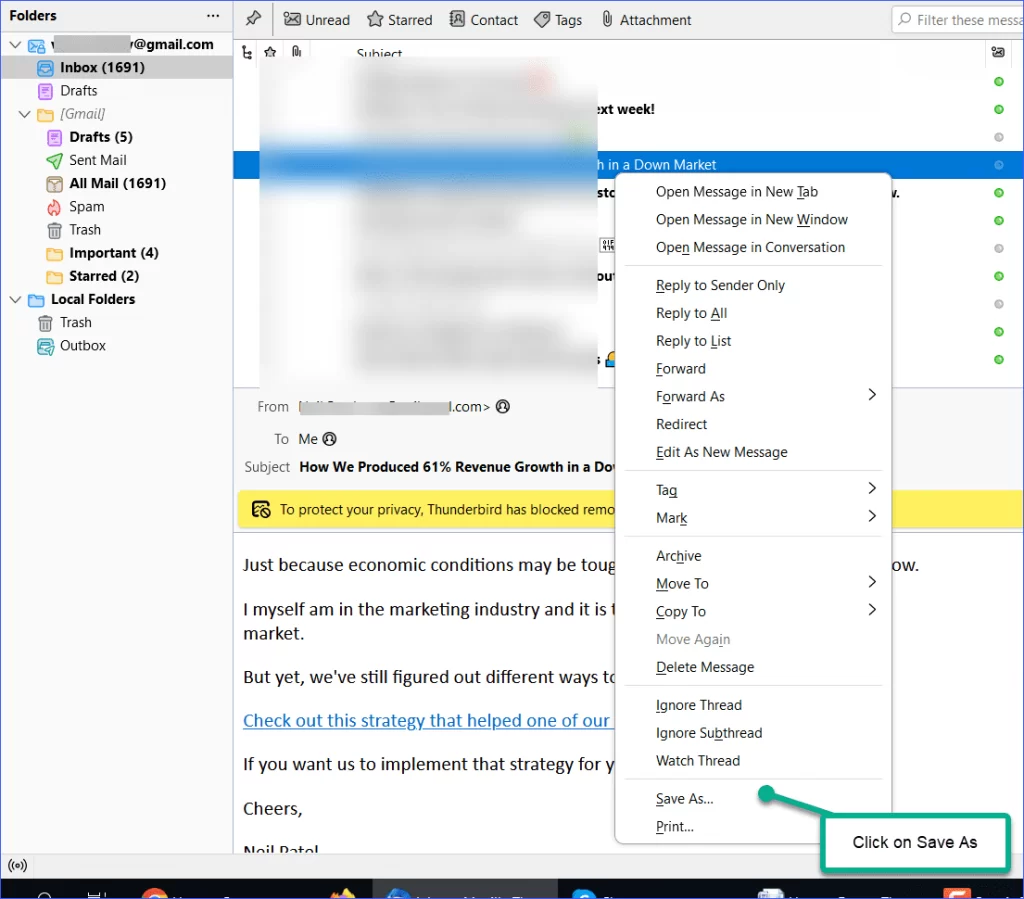
- Now the Save Message as dialog box will appear on your screen where select the Mail file option from the Save as type.
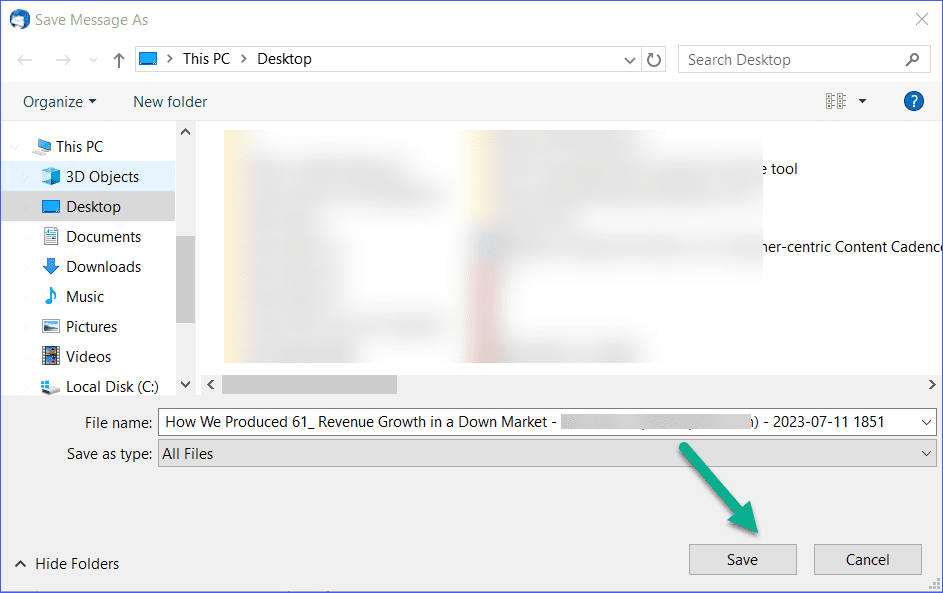
After implementing the above process, which will be 1st phase in the process for exporting Thunderbird into PST, users need to import the resultant file into Outlook.
Phase 2
- Select all the items which you have saved earlier.
- Go to your Outlook account, and create a new folder in order to save the data from Thunderbird.
- Now just drag the selected items from the folder where you have saved Thunderbird data and drop them into the newly created folder in Outlook.
In this way, you convert Thunderbird to PST, but it is not a single way to make the conversion. There is another way to do the same, which we have explained below.
Solution 2: Connect Gmail to Thunderbird account via IMAP
In this method, the user will be required to take help from Gmail to export Thunderbird to PST file. The complete process has been divided into several phases, and to know them, follow the below-cited step-by-step procedure.
- Enable IMAP in Gmail
- Configure Gmail into Thunderbird
- Set up a Gmail account with Microsoft Outlook
Enabling IMAP into Gmail
Users need to start by enabling the IMAP option in their Gmail account before starting with the conversion. We have mentioned the detailed process of how to activate the IMAP option in Gmail, which is as follows:
- Go to the respective Gmail account and click on the Setting icon, which is placed near the user profile icon. Now click on See all Settings.
- In the IMAP access, make sure to select Enable IMAP option.
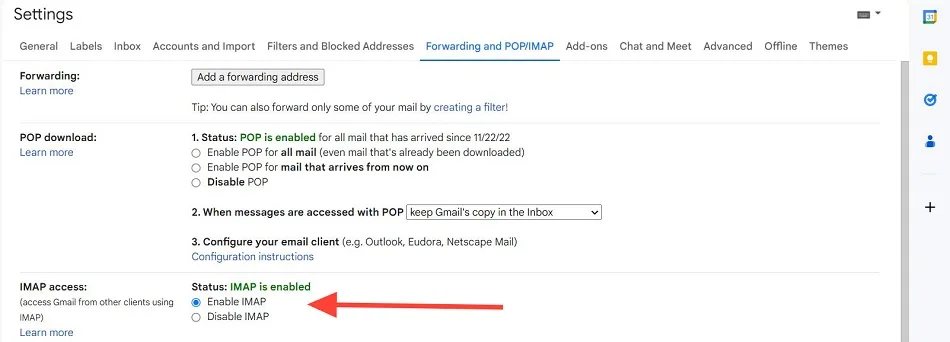
Start configuring your Gmail account into Thunderbird
After starting the Thunderbird application and follow the listed procedure given below:
- On the right side of the Thunderbird, click on the three lines (settings) option. Thereafter, select Account Settings.
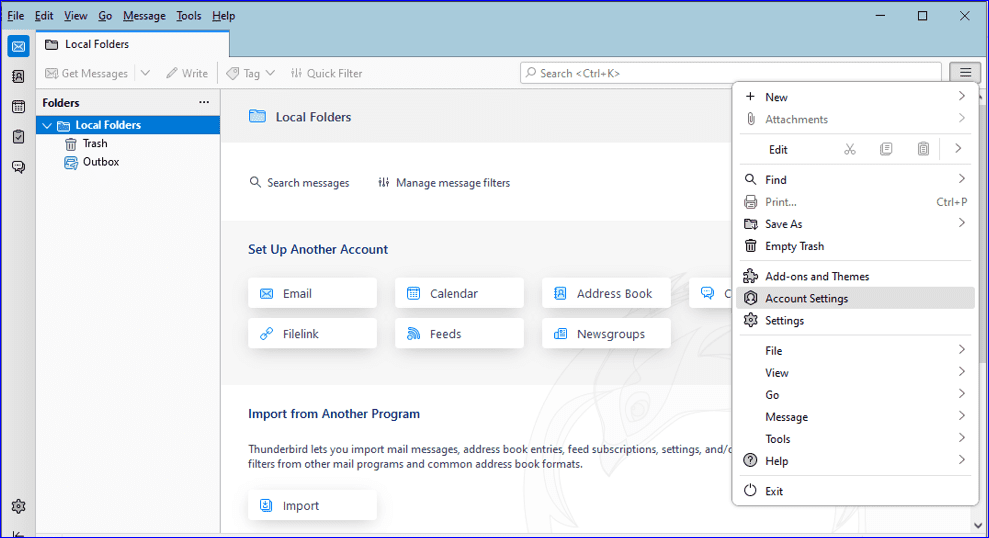
- Move the cursor to Account Action and click on it to open a menu. Choose Add Mail Account option.
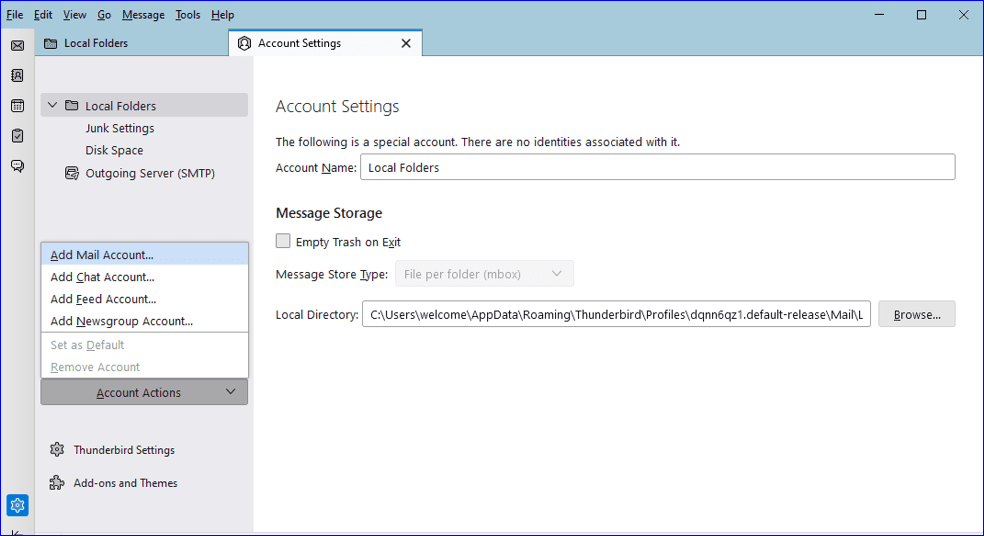
- Kindly fill in the details, including full name, email address, and password.
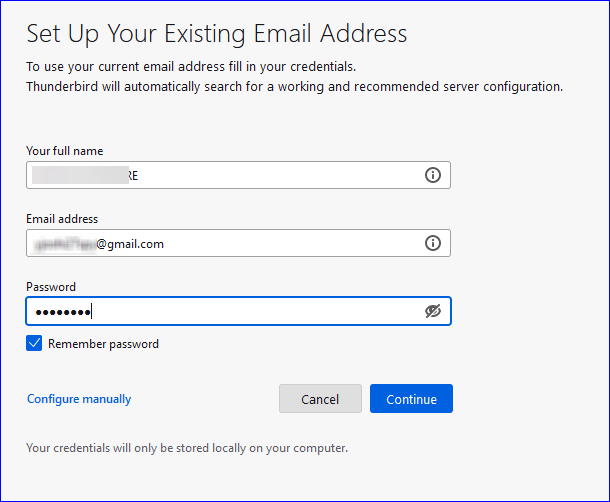
- From the available configuration, make sure to select the IMAP.
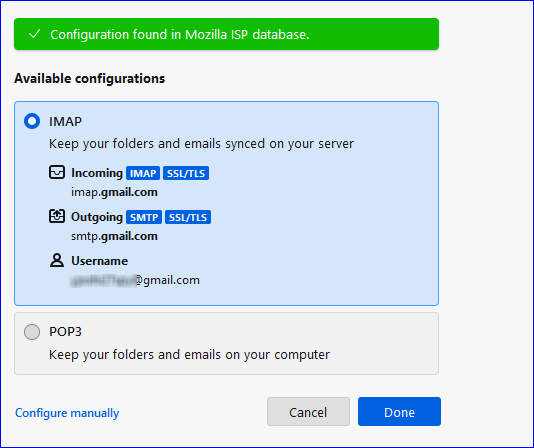
- After entering the email id, kindly enter your password and click Sign-in.
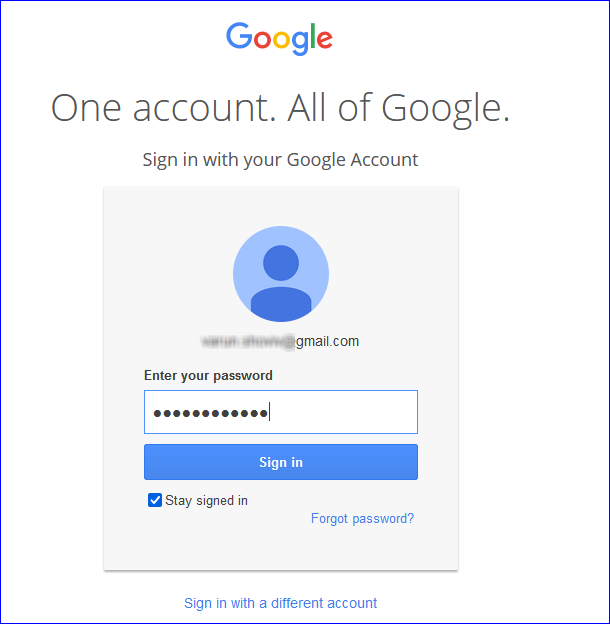
- Click on Allow to provide permission to access your Gmail account to Thunderbird.
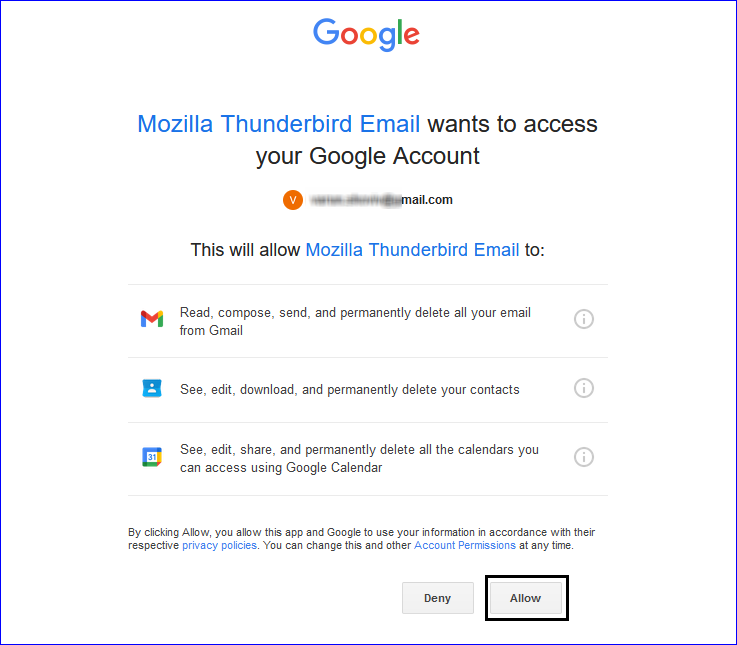
- The account has been successfully configured in Thunderbird. Users can now check all their data.
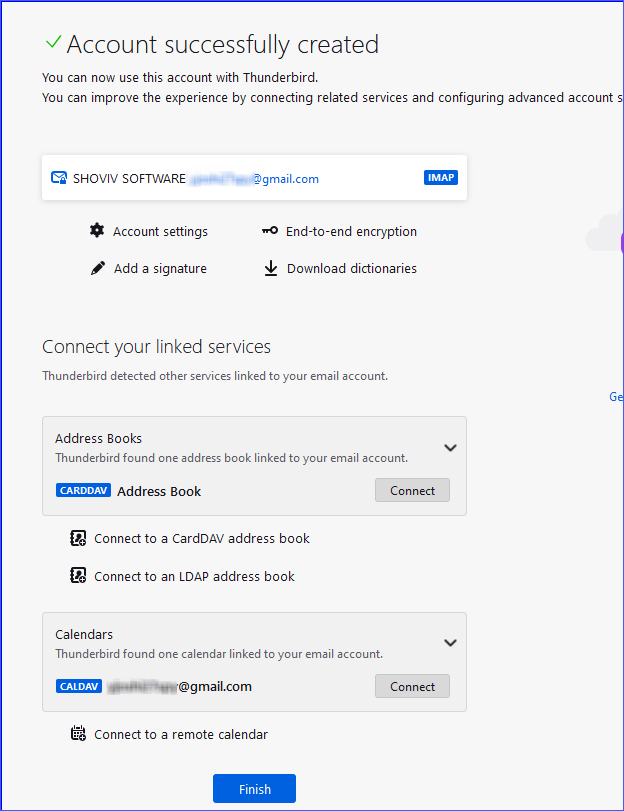
Login Gmail in Outlook
This is the last step in the process for Thunderbird export to PST file. Now, it is required to open a Gmail account in Microsoft Outlook. Later on, users can extract their complete data into PST files with the help of the Outlook Import/Export option.
Easy & Quick Way to Export Thunderbird Mails into PST file
Because of the three-phase process, most users will face some issues while exporting the data from Thunderbird into PST files. So the need for a better solution must be considered, and to fill that gap, we are here introducing Shoviv Thunderbird to PST converter tool. It is impressive software with several user-centric functionalities and offers an efficient mechanism to convert multiple MBOX files simultaneously.
Easy Steps to Convert Thunderbird Emails to PST File:
- Run Shoviv Thunderbird MBOX to PST Converter.
- Add the “Thunderbird MBOX File” and Preview data.
- Choose “Export to PST” from the Export type Option.
- Select the “Target directory Path” to save the PST File.
- Click “Export” button to Convert Thunderbird to PST.
User can convert their MBOX file with the selective data because the software has got data filter options. However, we have below- shared the detailed procedure of how users can make the conversion using the Shoviv MBOX converter tool.
A detailed Overview of how to use the software for making MBOX to PST conversion
- After opening the software, the first step is to open the MBOX files. Users need to click on Add to load their files.
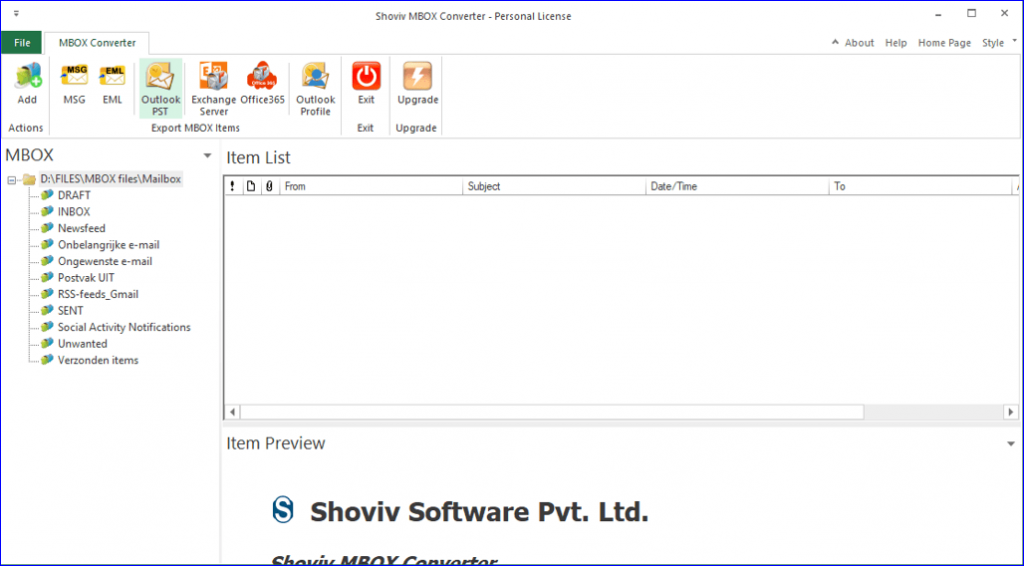
- Once added, you can set the location to save the MBOX file using the browse button. There are various settings given here that have different uses. Use Split PST to break the resultant file. Users can apply filter criteria according to their needs. After making the necessary changes click on Export.
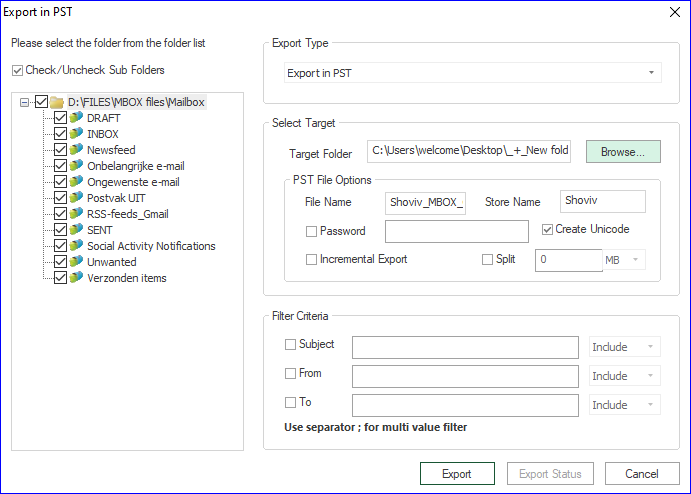
- Now use Trim folder level if you need to change the folder hierarchy. Otherwise, leave it as it is and click on Ok.
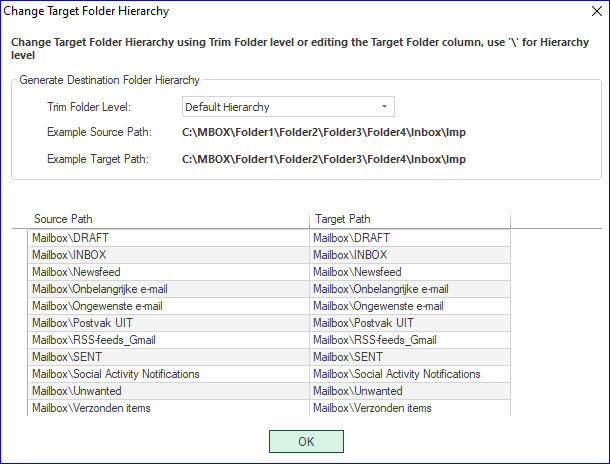
- The software now starts converting the MBOX files into PST.
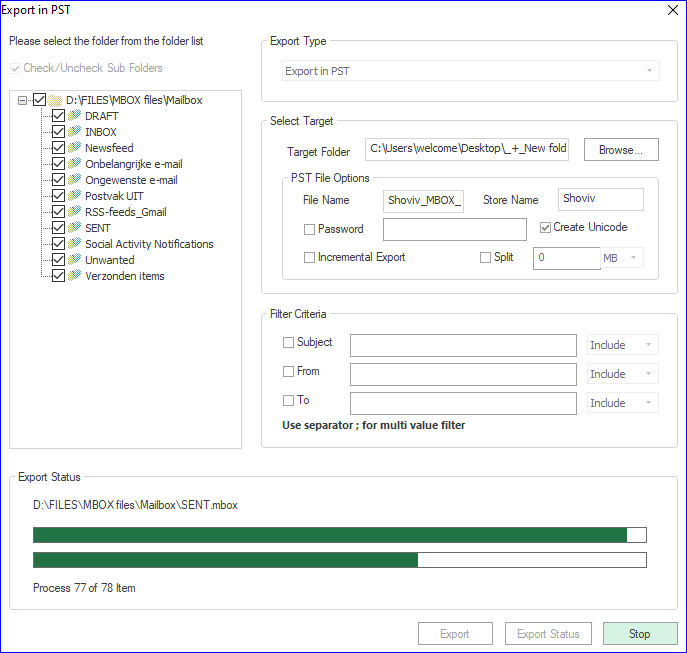
This is the complete step-by-step process through which users can export Thunderbird to PST files, and after that, you can access your complete data in any version of Outlook.
Final Verdict
Migrating from Thunderbird to Outlook will be a requirement for many users looking for better advancement. This blog has been designed specifically for those who need help finding out the proper solution to export Thunderbird to PST files. Here, we have covered some solutions for safely exporting their Thunderbird data into a PST file. However, we will only advise users to use the third-party converter capability using their free version before drawing any conclusion.
Frequently Asked Questions
Thunderbird and Microsoft Outlook use different file formats for storing emails. Thunderbird uses MBOX files, while Outlook uses PST files. There’s no built-in way to directly convert between these formats.
There are two main approaches:
– Software-based conversion: You can use third-party software specifically designed to convert MBOX files to PST such as Shoviv MBOX Converter. This tool offers features like selective conversion and folder structure preservation.
– Manual methods (limited use): While not recommended for large datasets, there are workarounds involving intermediary formats like EML or using an older email client like Eudora (discontinued).
There are several reliable MBOX to PST converter tools available. We highly recommend the Shoviv MBOX Converter. Rather than evaluating each tool go with this one.
Yes, with Shoviv you can select specific folders or emails for conversion. This can be helpful if you only need a portion of your Thunderbird data in Outlook.
Shoviv aims to preserve the original folder structure and email formatting during the conversion process. However, it’s always a good idea to check a sample conversion before proceeding with the entire dataset.
PST files have size limitations, especially in older versions of Outlook. Be mindful of the total size of your Thunderbird data. However, Shoviv offers options for splitting large PST files.
Microsoft Outlook provides a built-in import function for PST files. You can find detailed instructions on the Microsoft website or through online searches.
- How to Do an Offline Defrag of an Exchange Mailbox Database? - July 23, 2024
- How to Convert a Shared Mailbox to a User Mailbox? - July 8, 2024
- A Guide to Enable/Disable Exchange Server Maintenance Mode - June 21, 2024


