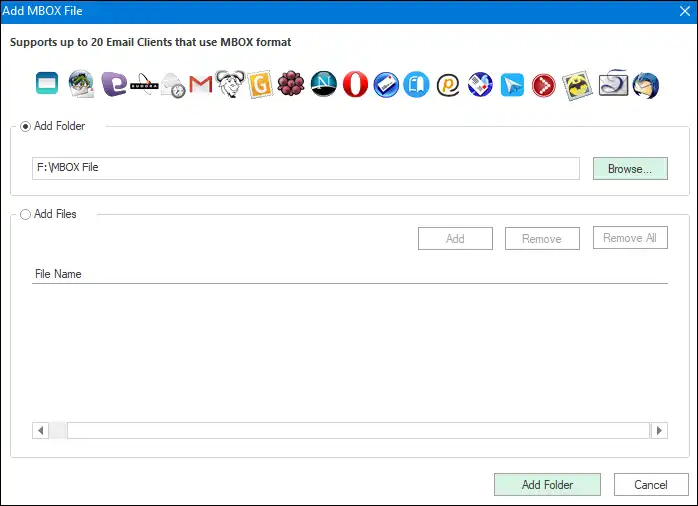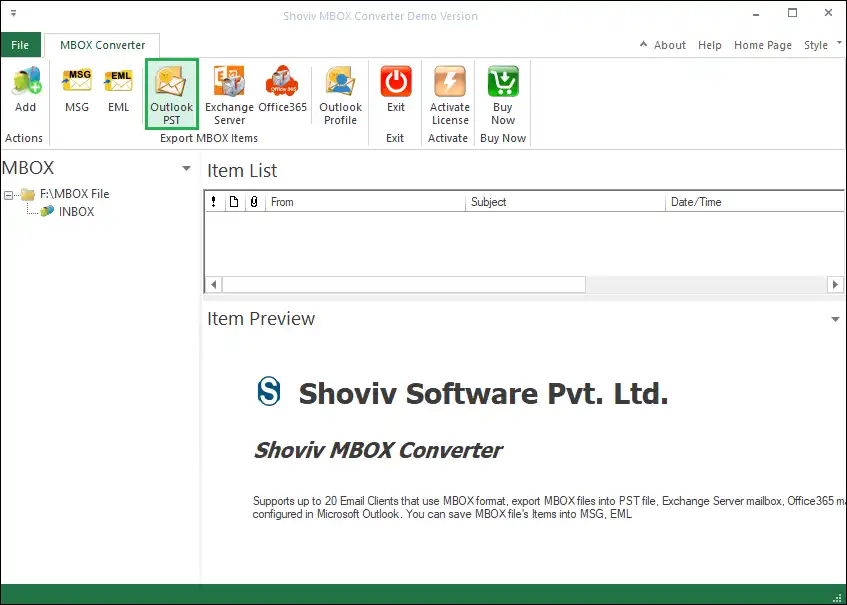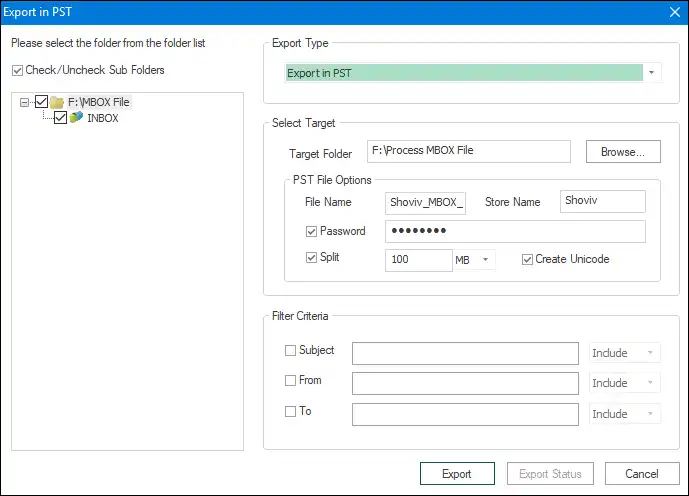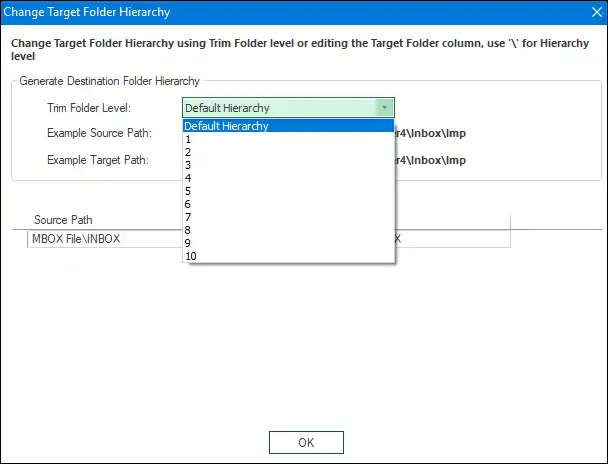Professionals search for an efficient and effortless tool to export Thunderbird to Outlook. In today’s online world, emails are the most accepted way for professional communication, and Mozilla Thunderbird is a widely used email client. On the other side, Outlook, too, needs no introduction as all techies are well-informed about it.
Thunderbird has numerous features such as message management, junk filtering, open source, follows industry standards, provides cross-platform support, et cetera. Although Thunderbird has too many features, users export Thunderbird emails to Outlook. There are some reasons why Thunderbird to Outlook transfer is increasing day by day.
Thunderbird asks users to configure all the additional functionality and is very extensive. While On the other hand, market trends prefer Microsoft Outlook because of its user-oriented features. It can be easily installed on Windows, MAC, Android, and iOS and provides flexible features like Contacts, Calendars, Journals, Tasks, Events, et cetera. Keep reading this blog and swiftly export Thunderbird emails to Outlook.
Why waste precious time and energy on tedious manual migration when you can trust Shoviv
MBOX Converter tool to handle Mozilla Thunderbird to Outlook Conversion?

Why Users Need to Export from Thunderbird to Outlook
- Outlook is a product of Microsoft hence comes with the Microsoft suite hence better compatibility and easy accessibility.
- The most common reason is that Thunderbird has no spam filter. Outlook has a powerful spam filter that helps in preventing phishing attacks.
- Thunderbird doesn’t include a task and calendar list.
- Due to the slower development process of Thunderbird, there is no focus on security and stability.
- Outlook allows configuring complex rules to automate your workflow and manage email messages.
- Thunderbird supports various email clients that support POP3/IMAP/SMTP protocols, but it only configures with an add-on.
So, these were some common issues due to which users get initiated to export Thunderbird to Outlook.
Also Read: How to Migrate Thunderbird to Office 365.
How to Export Mail from Thunderbird to Outlook?
Users can opt for manual methods and professional third-party tools to export Thunderbird emails into Outlook PST. The manual ways require technical expertise, which has some limitations, while the professional tools provide a convenient process. Let’s know about both:
Free Method to Import Thunderbird Emails to Outlook
- Run Thunderbird and click on File>New> Existing Mail Account.
- Enter your login credentials and click ‘Done’.
- Install and Run Outlook. Click File > Add Account.
- Enter the same login credentials to finish the configuration.
- Your Thunderbird to Outlook Import is successful.
You can find the comprehensive configuration method outlined below. Configuring the same account in Thunderbird and Outlook allows you to access the Mozilla Thunderbird mailbox within Outlook. Subsequently, you can copy or move the emails to Outlook and remove the email accounts to retain the data in Outlook Account.
The instructions are organized into distinct steps to provide a complete guidelines set. You must configure your Thunderbird mail account with Gmail to import Thunderbird mail into the Outlook Application.
Remember that the data may take several days or weeks to complete if the data is substantial. This method is quite long, so I’ve split it into 3 phases, making it easy to understand for everyone, including novices. So, let’s start.
Phase 1: Enable IMAP access for Gmail account
-
-
- Login to your Gmail account and click the Setting icon.
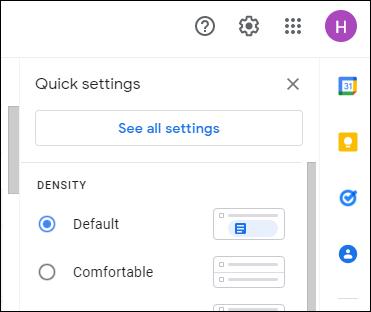
-
-
- Then, click on the See all settings option.
- Now go to the Forwarding and POP/IMAP tab and check the radio button adjacent to Enable IMAP option.
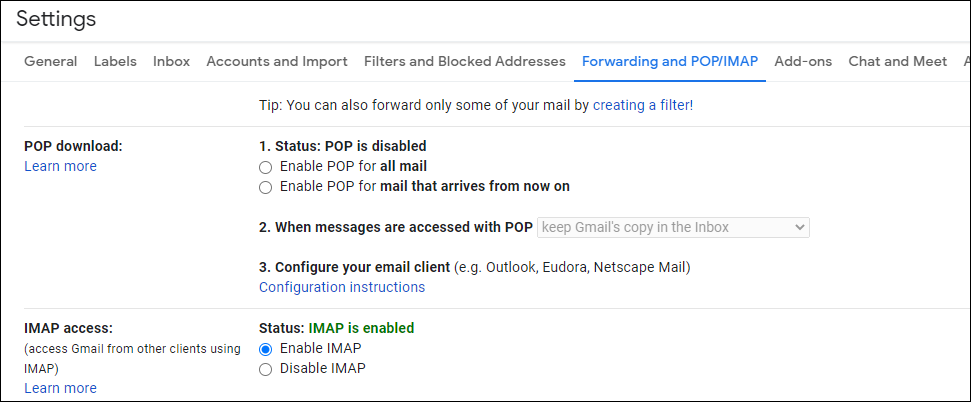
Phase 2: Sign in to Thunderbird with your Gmail account
- Launch the Thunderbird application and click on the Accounts option.
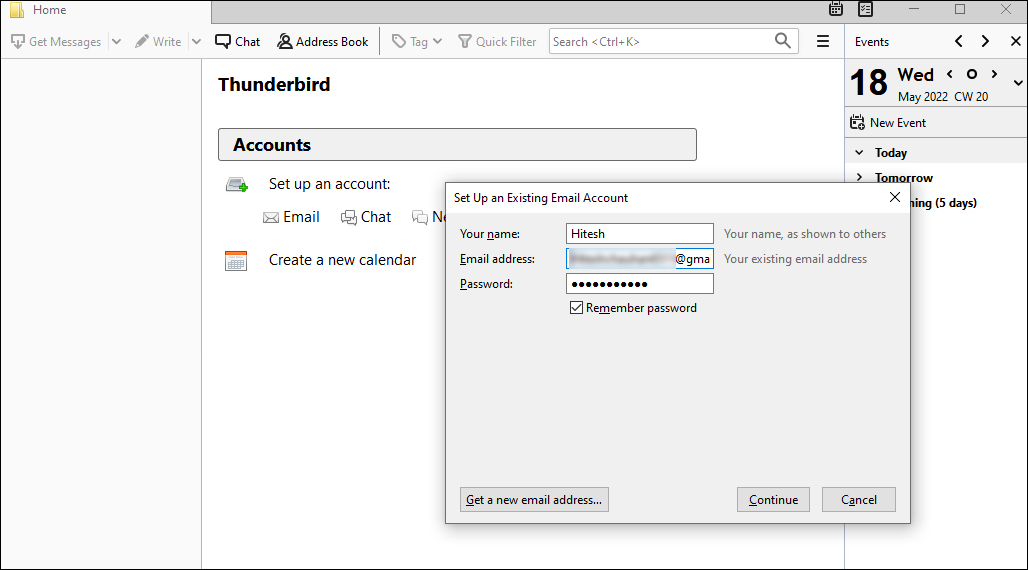
- Now, click Email and provide the asked details, i.e., Name, Email address, Password.
- Select the radio button adjacent to IMAP remote folder option and click Done.
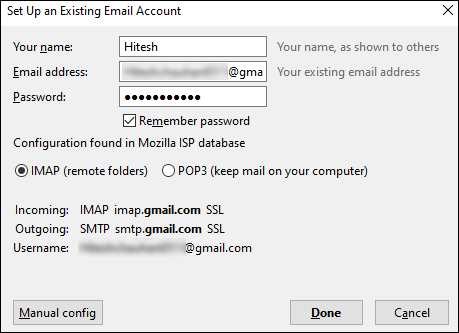
- Allows the asked permission in the following wizard.
- Create a new folder and export all your Thunderbird emails to this folder.
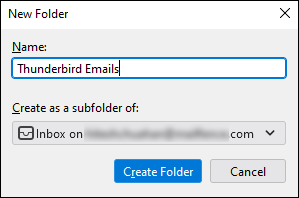
Phase3: Configure Gmail to Outlook and export Thunderbird emails to PST
-
-
- Open Outlook in your system and go to the File option.
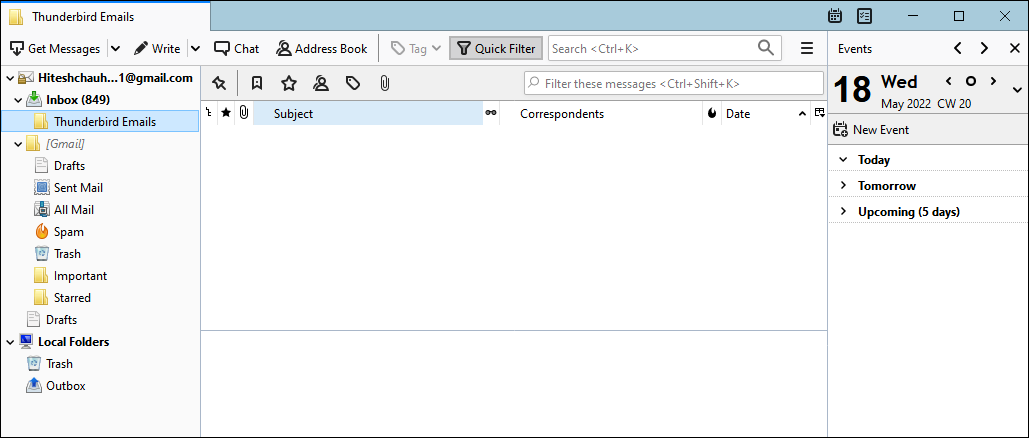
-
-
- Now click the Add account option and provide your Gmail account credentials.
- Go to the file option once you log in to Outlook with your Gmail account.
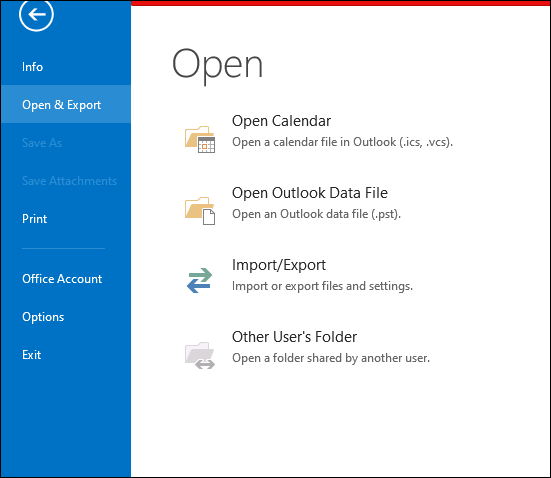
- Select the Open & Export option and click Import/export.
- Following, select the Export to a file option and click Next.
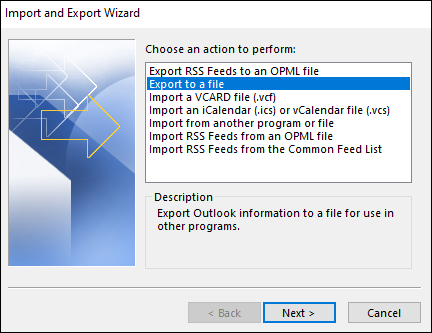
- Next select Outlook data file (.pst) and hit Next.
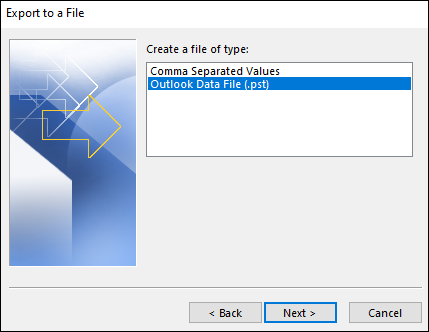
- Select the folder where your Thunderbird emails and click Next.
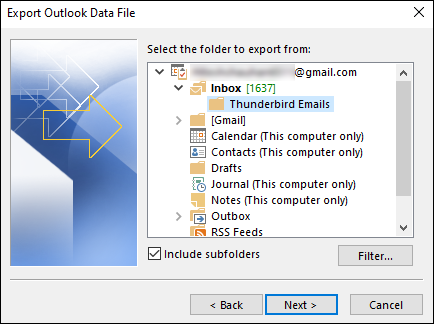
- Browse a location in the local drive to store the PST file and click the finish.
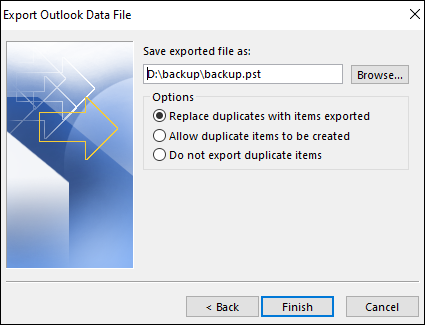
You’ll have a PST file of your Thunderbird emails that you can access in Outlook 2013, 2016, 2019, or any other version.
Export Thunderbird to Outlook through Webmail account:
Phase 1: Add Webmail Account in Thunderbird
- First, log into your Webmail Account, click the Gear icon, and open the Webmail settings.
- Choose the Forwarding and POP/IMAP>> Enable IMAP option.
- Now configure the IMAP account & click on the Save Changes option.
- Run Thunderbird, provide the name, email address, and password of the Thunderbird account, and click on the Continue button to open it.
- Click on the IMAP checkbox and provide all the necessary information. After that, click on the Re-test button.
- After providing all the information successfully, select the Create a new account option.
- In the end, open any email message to verify the account in Thunderbird.
Phase 2: Configure Webmail Account to Outlook
- Firstly, open the File menu & click on the Add Account.
- Then a dialog box will appear, choose Manually Configure Server Settings or Additional Server Types, and click Next.
- After that, click on the Internet Email>>Next button to proceed.
- Now, provide your name, email address, and password in the dialog box.
- Following the Account Type wizard, choose the IMAP option.
- Here, sequentially, type imap.servername.com and smtp.servername.com for the Incoming and Outgoing servers.
- Then click on More Settings.
- Go to the Outgoing Server and select the My Outgoing Server (SMTP).
- Then, click the Use Same Settings as My Incoming Server option.
- Under the Incoming Server Port, enter the 993 port number.
- Next, select This Server Requires an Encrypted Connection option.
- Then, for the Outgoing server, enter the 587 port number and click the OK button to exit the dialog box.
- Click on the Test Account setting option to check the account settings.
- After getting the “Your account settings are correct” message, click the Next Button.
- At the end, import Thunderbird MBOX files to Outlook 2016.
Export Thunderbird to Outlook Using Drag-Drop Method
Using the drag and drop method, first, you have to export Thunderbird emails in EML files. Then, simply drag and drop the EML files into the newly created Outlook folder. Let us know in detail.
Phase 1: Export Thunderbird Emails MBOX files as an EML file
- Firstly run the Mozilla Thunderbird client.
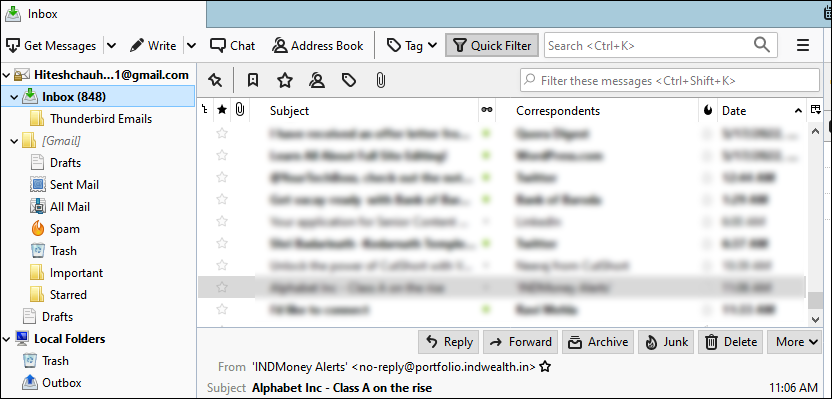
- Open the messages folder you want to Export to Outlook 2019, 2016.
- Here, users can choose either select single or entire messages as per requirements.
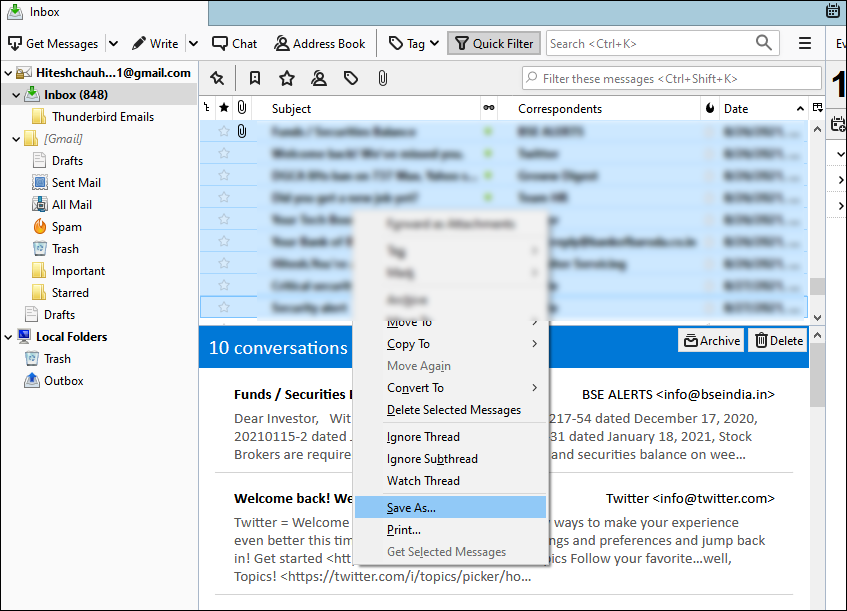
- Right-click on the selected messages and select “Save As” option.
- Create a new folder or browse the folder to export the EML file.
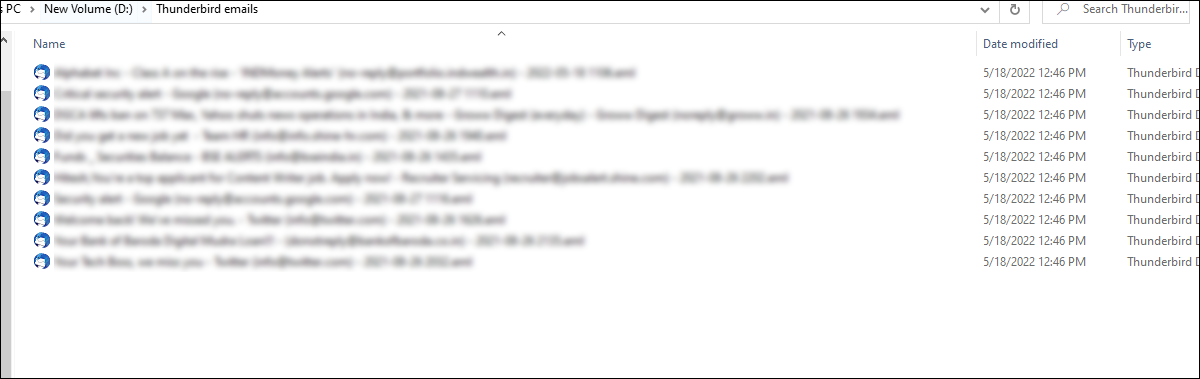
- Wait until the export process gets complete.
Phase2: Drag and drop the Exported EML files in the Outlook folder
- In windows, open the folder where you export EML files.
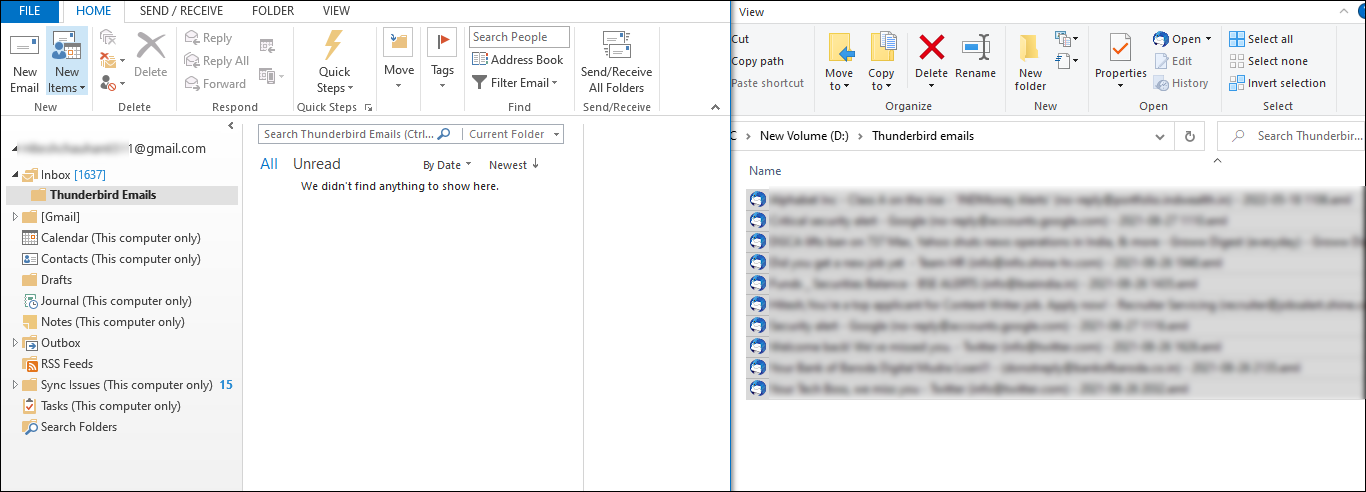
- Drag and drop the exported EML files into the Outlook folder.
Phase 3: Export Email files into PST
- Open the MS Outlook.
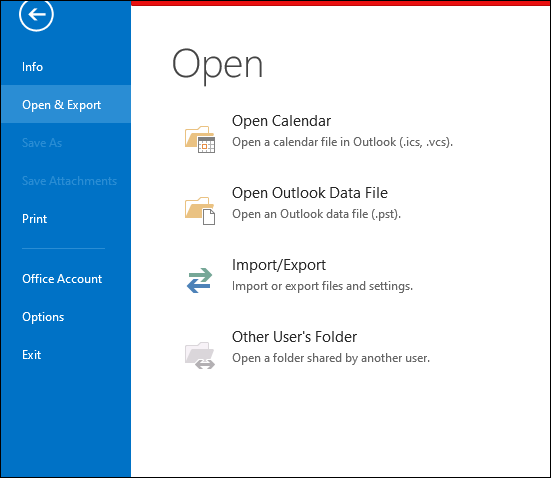
- Go to the File menu, select the Open & Export option, and click Import/Export.
- Pick the Export a file option, and click Next.
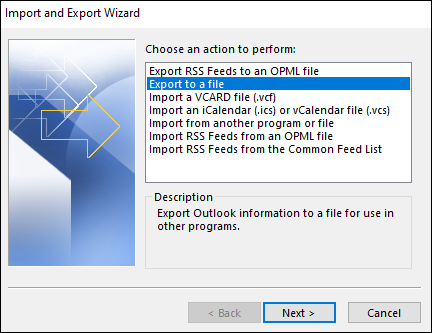
-
Select Outlook Data File (.pst) and then click Next.
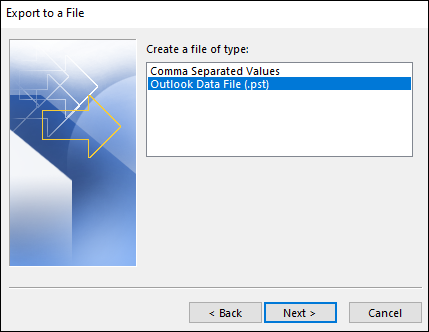
-
Select the folders where exported EML files are saved.
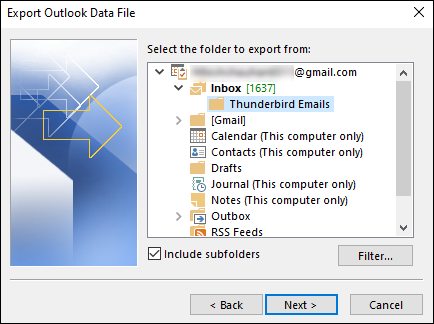
- Ensure that the subfolders box is marked as checked, click Next.
- Choose a new path/location to save the PST file, click Finish.
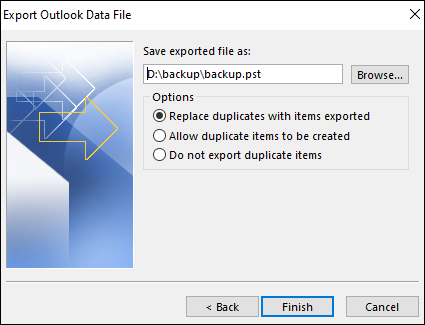
- When the process is complete, Outlook will create a new PST file.
Why Professionals Do Not Prefer Manual Methods?
- The manual methods are not suitable for exporting Thunderbird to Outlook in batches.
- There is always a threat of data loss and data corruption as chances of human error are always there.
- It has a risk of losing the data hierarchy.
- The manual method can’t export orphan or deleted emails from Thunderbird to Outlook.
- These methods are very time-consuming and complex; and not appropriate for non-technical users.
A Professional Tool to Convert Thunderbird Emails to Outlook
Shoviv MBOX to PST Converter is a well-known and easy-to-use tool for exporting Thunderbird to Outlook. It has several user-friendly options to export Thunderbird to Outlook 2021, 2019, 2016, and other versions. Here are a few of them:
- Most secured approach: Shoviv has developed the tool to be a self-contained utility that prioritizes your data privacy. The software easily exports many Thunderbird emails, including their properties and attributes, without changes. You also don’t have to share your files and can track the entire process on your computer.
- Desirable process: The software has no bar on the file size and can easily export big MBOX files. It works with multiple email clients that handle MBOX files, including PocoMail, Opera Mail, Eudora, Entourage, Webmail, and many more. As a result, you can convert MBOX files from different email clients to EML, MSG, Exchange Server, Outlook Profile, and Exchange Server.
- Exclude unrequired data: The software includes a filter option on the Subject, From, and To-based criteria. Using this option, you can exclude unwanted items of MBOX files and export only the required items.
- Resuming facility: We take clients’ satisfaction as our utmost priority, and we know several instances can cause process interruption. For this, we have embedded an incremental export option to our tool that resumes the interrupted process without hassle. It helps users prevent duplicity when exporting Thunderbird to Outlook.
- Free evaluation for all: We have tried our software in several complex scenarios and always performed astoundingly. We provide a free version if anyone wants to evaluate the software skills and compatibilities. The free version holds all the premium features and allows converting the first 50 items per folder.
5 Quick Steps to Export Thunderbird Mail to Outlook:
- Run the MBOX Converter Software in Your System.
- Click ‘Add Files’ and Select Thunderbird MBOX.
- Choose PST Format and select destination folder path.
- Click the Export button to start the conversion process.
- Click File > Import/Export to import PST in Outlook.
Detailed Steps to Export MBOX Files to PST Format
- First, install and open the Shoviv MBOX Converter.
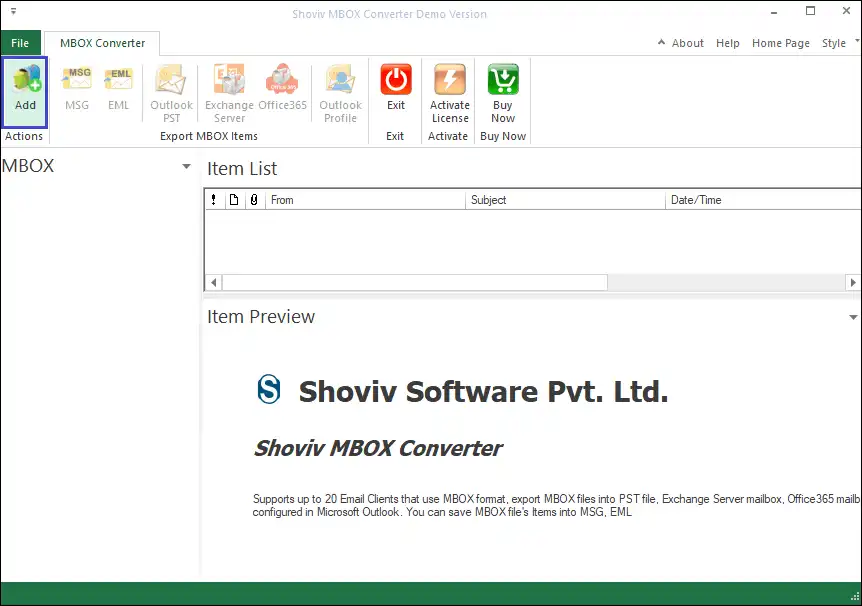
- Secondly, click on the Add button from the ribbon bar.
-
Browse the MBOX folder containing multiple MBOX files, and then click on the Add
Folder button at the bottom of the opened wizard.
-
The software will display a preview of the added MBOX file. Now click on the Outlook
PST option, which is present on the ribbon bar.
-
Now, Export in PST wizard will get open. Check/un-check subfolders you want to export in Outlook >> browse the target location to save the new PST file. Users can also split and add a
password in the PST file. Filter options are also available to apply filters to get only the desired data. Once done with all options, click on Export.
-
Now, a dialog box gets open. Here you can trim the folder hierarchy as per need. After that, click the Ok button, and the software will export MBOX items to the PST file.
7. Once the process is completed, the software will provide you with a log report; that you can save for later use.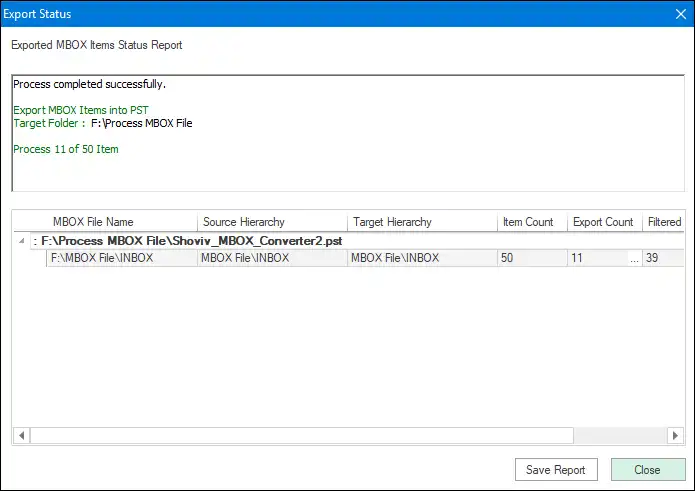 So, it was the process of exporting Thunderbird to PST file format for All Outlook versions. Now we will upload the converted PST file into Outlook.
So, it was the process of exporting Thunderbird to PST file format for All Outlook versions. Now we will upload the converted PST file into Outlook.
Import converted PST files into Outlook
- First, Open Outlook and then click on the File option.
- Now click on the Open & Export option, then click the Import/Export.
- A wizard gets open, select Import from another program or file option, and click Next.
- Now, select the Outlook data file (.pst) option, and click Next.
- Now select the PST file using the Browse button and choose the duplicates option as per need. After that, click on the Next button.
- Now, pick the folder from which you want to export items, use other options as needed, and click Finish.
Wrapping up:
From the article, we know there are better choices than the manual method of exporting Thunderbird to Outlook. Manual methods have limitations, while on the other hand, the professional third-party tool Shoviv MBOX Converter facilitates many user-oriented features. The software offers an easy and accurate way to export Thunderbird to Outlook. A demo/trial version of the software is also available to check the tool’s working, which allows processing the first 50 items per folder. Must install the software and try by on your own.


Frequently Asked Questions:
A. Yes. You can export Thunderbird MBOX files into Office 365 directly without hassle. Using Shoviv MBOX Converter, you can also migrate MBOX to Microsoft 365 and Live Exchange.
A. Yes, users can keep the converted PST file as a backup of MBOX
files’ email data.
A. If you have a task to convert Thunderbird to Outlook and you are using any Windows version, then you can use Shoviv’s tool. Shoviv MBOX Converter is compatible with all Windows O.S. versions.
A. Yes, you can convert the MBOX files into MSG and EML format using Shoviv MBOX Converter.
A. Yes, this software is compatible with all versions of Outlook, including Outlook 2013.
A. With the Shoviv MBOX Converter, you will have the same folder hierarchy as in MBOX. The software keeps data integrity intact.
- How to Migrate Outlook to New Computer? - February 15, 2025
- Fix If Outlook Cannot Display the Specific Folder Location - February 1, 2025
- How to Resolve Microsoft Office Error Code 147-0 in Windows? - January 22, 2025