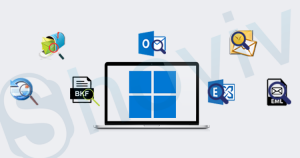Many users on the internet are seeking a reliable method to open MBOX file in Outlook. This write-up is created to sort out users’ how to open MBOX files query. Let’s elaborate. MBOX is a file format used by multiple email clients such as Eudora, Thunderbird, Entourage, Mac Mail, and many more.
But the bitter truth is you cannot open the MBOX file in Outlook directly. Hence if you want to open MBOX files in Outlook, there is the only workaround that is perform the conversion process.
Here, we’ll convert MBOX to PST using the Shoviv MBOX to PST converter tool to open MBOX files in Outlook. It is a recommended utility that keeps a convenient GUI that makes it accessible for everyone.
Methods to Open MBOX file in Outlook
Commonly there are two frequent methods that allow a user to open or view an MBOX file in Outlook or Gmail.
- Manual Method Using Thunderbird.
- Automated tool to Open an MBOX file.
Instant Solution to Quickly Open MBOX Email Files in Outlook. Get Shoviv MBOX Converter tool
and import multiple MBOX Emails directly into your Outlook Account.
Steps to Manually Open Mbox File in MS Outlook
Step 1: Install Thunderbird Email client Download Thunderbird from https://www.thunderbird.net, then installs it on your computer. Note that the following operations require Thunderbird version 68.
Step 2: Setup Thunderbird Email client To import the mbox file, you must create an account in Thunderbird. However, this does not have to be a regular email account. To facilitate the conversion, you can create a fake Thunderbird account.
- Thunderbird will prompt you to create an email account upon your first launch. To close the dialog, you can click Cancel.
- Click on the Newsgroups hyperlink in the Thunderbird> Accounts section.
- In the dialog box, enter a fake email address and name. Click Next.
- Enter a fake Newsgroup Server (e.g., new.example.net then click Next.
- Finish the wizard by clicking Next.
Once the account is set up, you’ll see a Local folders structure in Thunderbird’s left panel.
Step 3. Open the MBOX file in Thunderbird
- Right-click Local folders and select Options. Next, click the Browse… link beside the Content Storage > Local directory field. Move the folder to the directory containing the mbox file.
- Restart Thunderbird and all messages from the mbox folder should now be in your Local Folders.
Step 4: Export Thunderbird Email Messages as an EML file Thunderbird allows you to select all messages within the mbox folder by pressing Ctrl+A. Next, select the messages that interest you and click “Save as …” EML” Finally, choose a directory where the messages will be saved. Outlook will recognize all messages and save them in EML format.
Step 5: Open EML files in MS Outlook It is easy to import EML files into Outlook.
- [ Optional] Make an MS Outlook folder containing the email messages. Then, select it to become the active folder.
- Drag & Drop the EML files into Outlook by going to the local directory.
Note that if you have a bunch of EML messages, this could slow down the process.
Recommended Solution to Open MBOX file in Outlook
The road to open an MBOX file in Outlook depends on few factors. Like which way/software you are using, MBOX file size, or types of items available in the MBOX file. If you use the suggested solution, then you do not need to worry about these factors. Shoviv MBOX to PST converter is developed to convert MBOX file to PST format; without any restrictions.
Step by Step process to use Shoviv MBOX converter
- Firstly, install and launch the software.
- Secondly, click on the Add button.
- Now Browse the MBOX files folder and click on the Add folder button.
- Now select any MBOX file from the folder view (left pane) and click on the Outlook PST option on the ribbon bar.
- An export in PST wizard gets open, Check/uncheck the files, and ensure the export type.
- Now browse the target folder to save the resultant PST file. Users can apply passwords on the PST file and split the PST file into multiple small-size PST files.
- After that, use the filter option as per need. The filter option is based on include/exclude Subject, From, and To.
- Now click the Export button. After that software will provide you Trim folder option, select as per need and click the Ok button.
- Now the software will start the conversion process. Once the conversion process gets completed, the software will provide you a log report. Users can save the log report for later use.
It is the process to convert MBOX to PST format using the Shoviv MBOX converter. Once users convert the MBOX file in PST format, they can easily access and import it in Outlook. After importing the PST file, users can view or open their converted MBOX file data in Outlook; in case you only want to see the MBOX file data, then use the free MBOX viewer tool by Shoviv.
Open MBOX into Gmail
Gmail is the most successful webmail server. It provides a backup file (in MBOX format). Sometimes users’ need to restore the MBOX file. But the problem is there is no direct method to open the MBOX file in Gmail. That’s why there is many users’ query how to open MBOX file in Gmail. So here is the solution. Users can open MBOX files into Gmail using the manual approach. Manually users have to convert MBOX into PST and then import PST file into Gmail using the GAMMO tool by google. Let’s show you how?
- Convert MBOX to PST: As we mentioned above, there is no direct manual method to convert MBOX to PST. So, use the Shoviv MBOX converter to convert the MBOX file into PST format. After converting the MBOX file into PST format, import PST into Gmail.
- Import PST to Gmail: To import PST into Gmail, pursue the following steps:
- Firstly, download and install the GAMMO tool by Google.
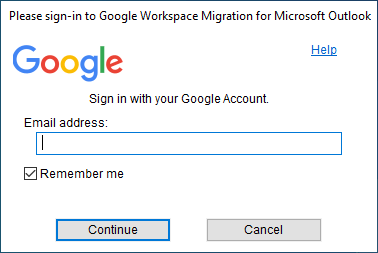
- Secondly, sign in to Google workplace and allows permission.
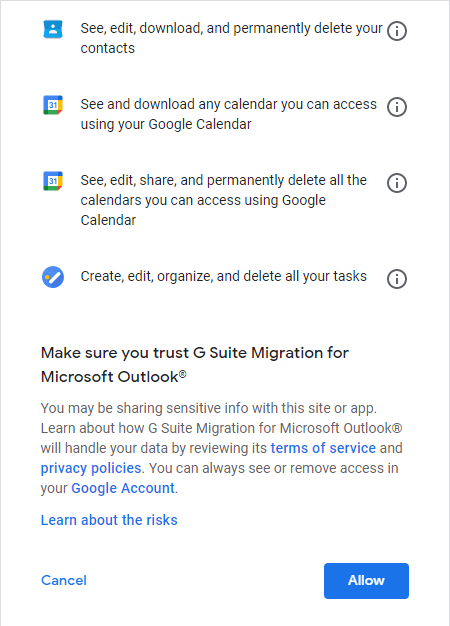
- Now click on the dropdown menu in the user profile wizard and choose from the PST files option.
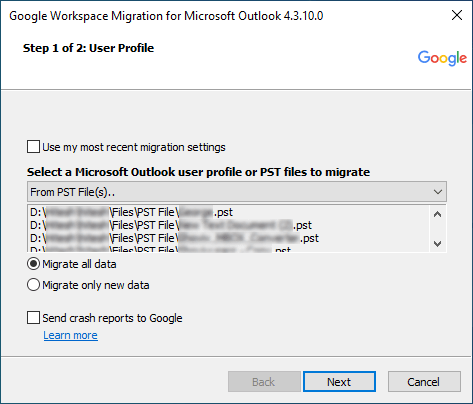
- Then select the PST files you want to import and check the other option as per need. And click on the Next button.
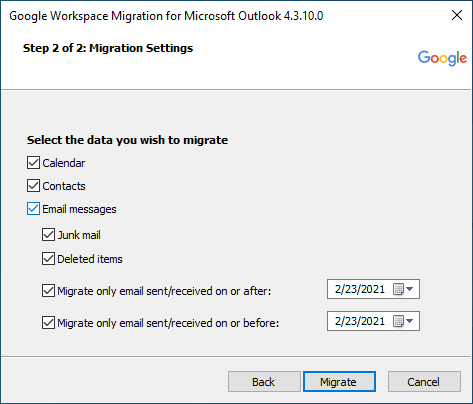
- Now the migration setting wizard gets open, select the data you want to export into Gmail and click on the Migrate button.
Follow the Below Steps to Open MBOX File directly in Outlook
- Run MBOX to Outlook Converter software in the System.
- Click on Browse to Add MBOX files and Folders.
- Choose ‘Export in PST’ from the Export option.
- Click on the Export button to start PST file conversion.
- Once you get PST file, open Outlook>>Files>>Import/Export.
- Choose your PST file & click finish to open emails in Outlook.
Final Words:
This write-up is describing an automated tool to sort out users’ how to open MBOX file in outlook query. Besides this, the write-up also keeps a manual way to open MBOX into Gmail. We hope it helps.


- How to Backup and Restore Emails in Webmail? - March 25, 2025
- How to Migrate Outlook to New Computer? - February 15, 2025
- Fix If Outlook Cannot Display the Specific Folder Location - February 1, 2025