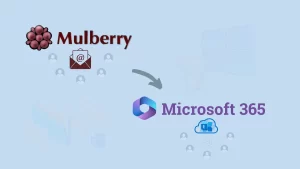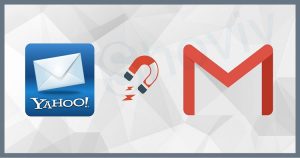Office 365 is a cloud-based software service offering subscription-based plans to all users. For the same, many users are searching for a way to migrate G Suite to Microsoft 365 as the Office 365 market seems dominating. A combo of multiple Microsoft products attracts users, as the market indicates. This write-up will teach us how to migrate Google Workspace to Microsoft 365. Read the blog and complete your migration task.
Reasons to Migrate Google Workspace to Microsoft 365:
- Users are familiar with Microsoft products like Word, Excel, PowerPoint, Outlook, etc.
- Office 365 is more convenient for businesses as it offers more scalability than Google Workspace.
- Office 365 has a better pricing module that covers personal to enterprise-level users.
- Diversity in products: M.S. Word to Yammer, Outlook to Planner; variety in the product range.
- Better technical support: Microsoft has tons of established documents, video guides, customer support centers, and all to provide round–the–clock support.
Ways to Move Google Workspace to Microsoft 365:
Using a professional tool is an all-time requirement for professional processing and results. With the Office 365 Admin Centre, users can also migrate G Suite to Office 365 to some extent, but you have to compromise with the processing.
Manual Way to Migrate Google Workspace to Office 365:
There are a few G Suite to Office 365 migration checklists; have a look:
- Add Domain in Office 365 and create users. (Prepare target before migration)>
- Assign licenses to Office 365 users.
After the above-given pre-requisites, follow the below-given steps:
- Go to Admin Centre>> Show All>>Exchange.
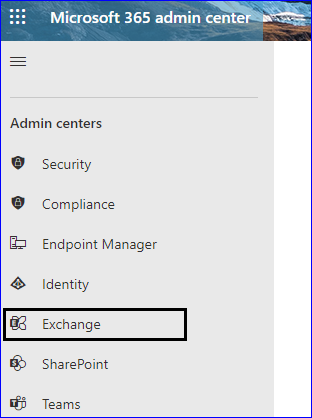
- Now, you can see your Admin Panel>>Migration>>Add Migration Batch.
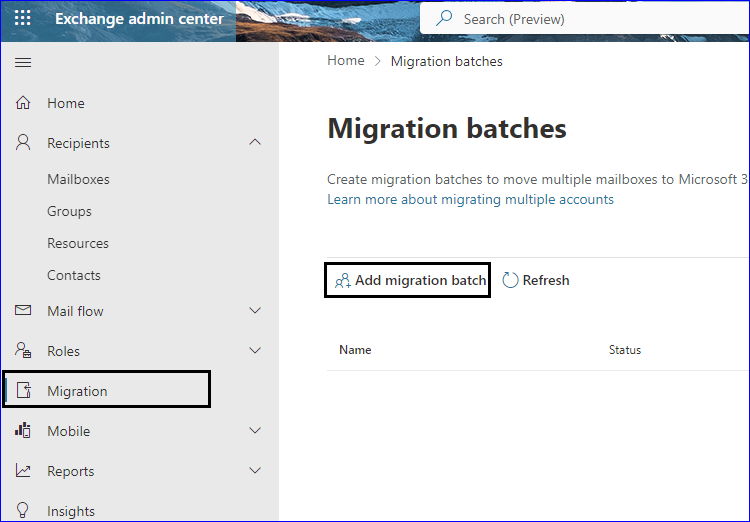
- Give a name to Migration Batch>>Migration to Exchange Online>>Next.
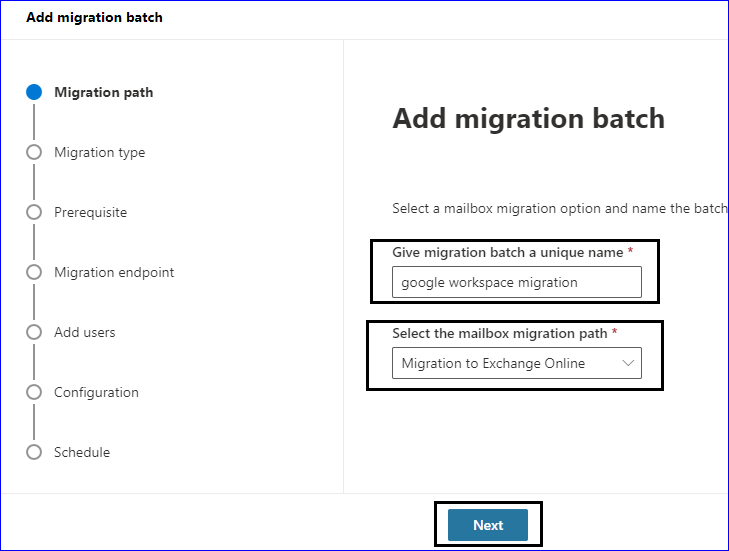
- You will be prompted to a new page, select the Google Workspace (Gmail)migration>> Next.
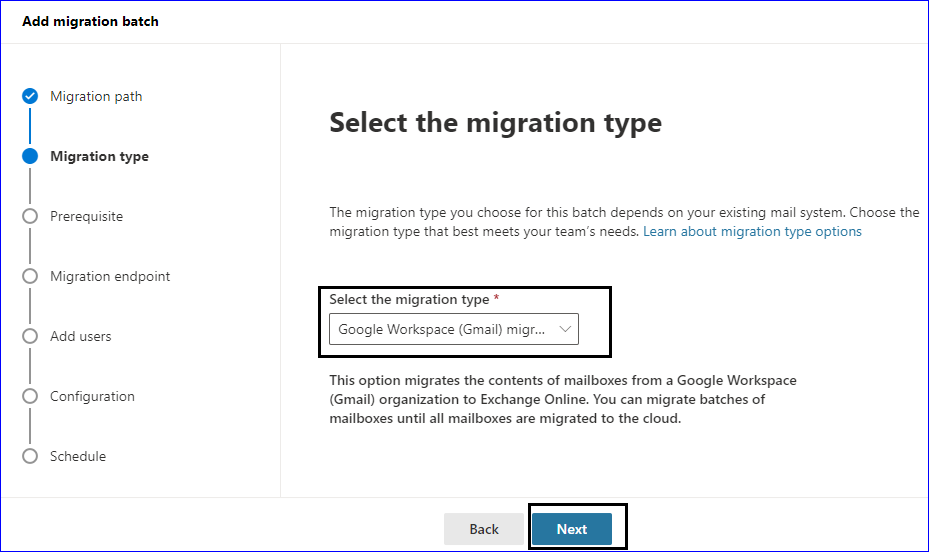
- Now, you are on the “Prerequisites for Google Workspace migration” page, here, Automate and Manual are two options. Go with the Automate.
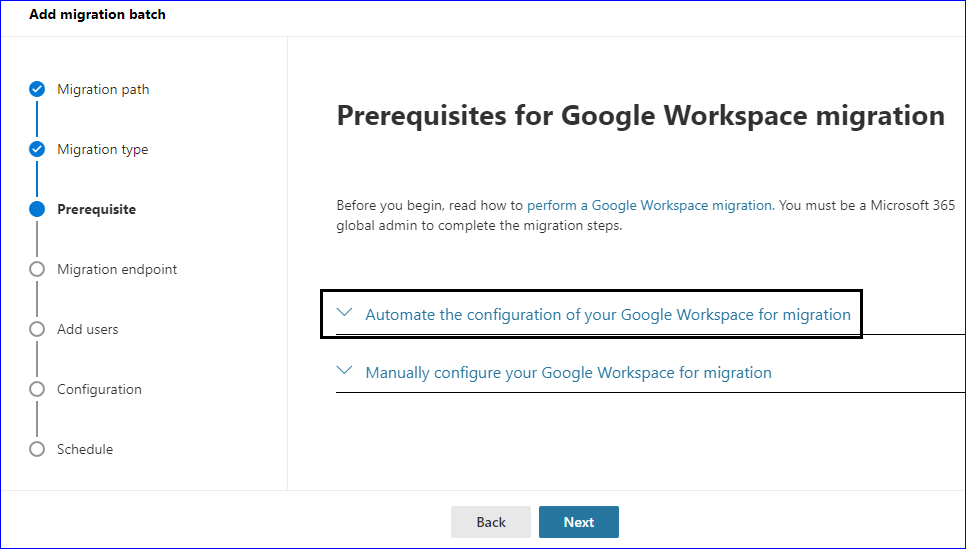
- Click on the Start.
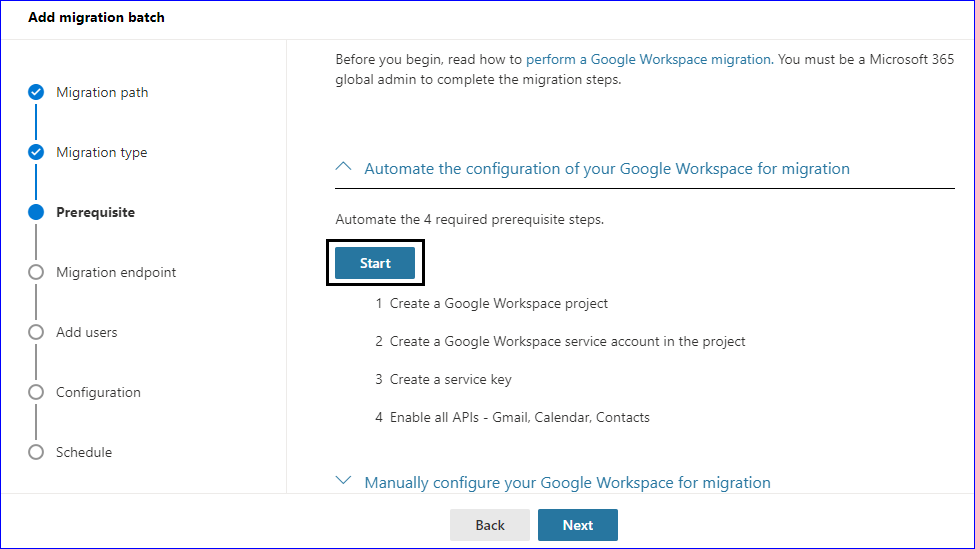
- Now, log in to your G-Suite Super Admin.
- Enable the APIs and it will download the JSON file in your system. Must provide the link to add click ID and GWS scope.
- By clicking the link, you will be redirected to the Google Workspace Admin page.
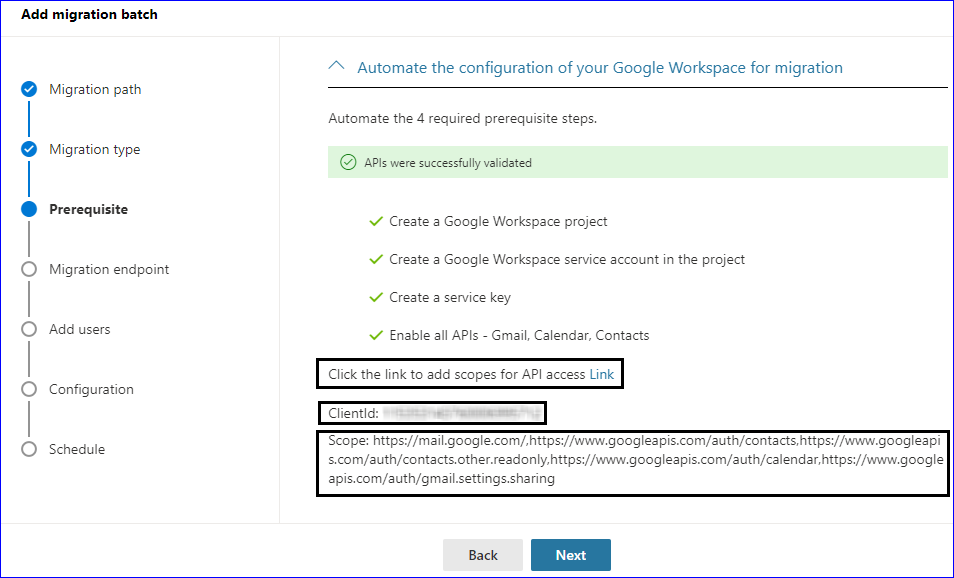
- Here, click on the Add New. Must copy and paste the client ID and Scope. Authorize it.
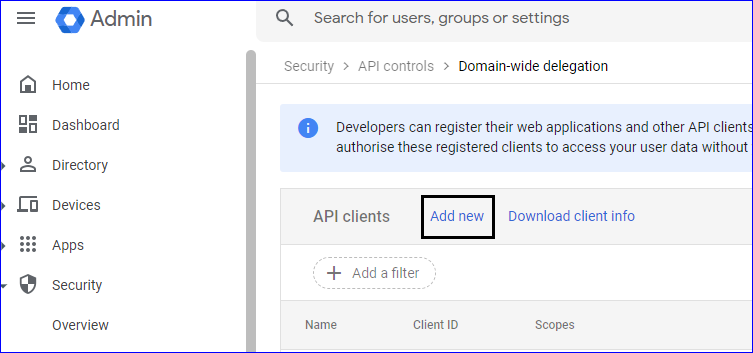
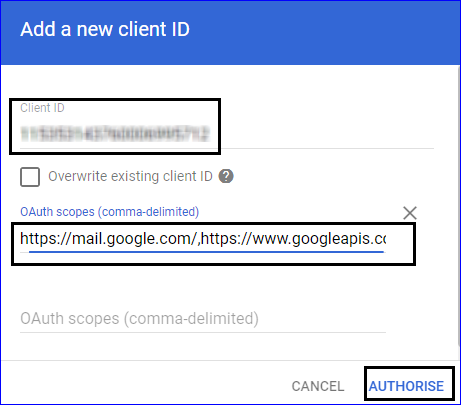
- Comeback to EAC and click Next.
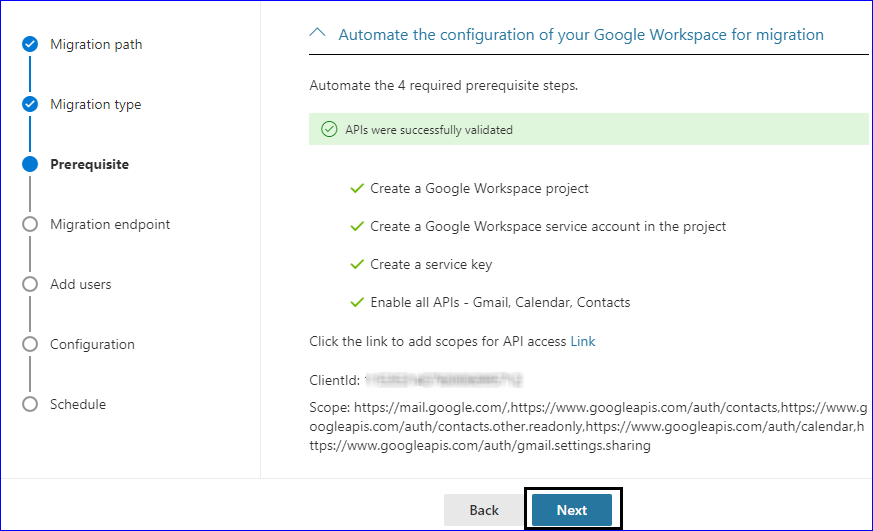
- Click on Create in the Next Screen.
- In the Set a Migration Endpoint page>>Create a new migration endpoint>>Next.
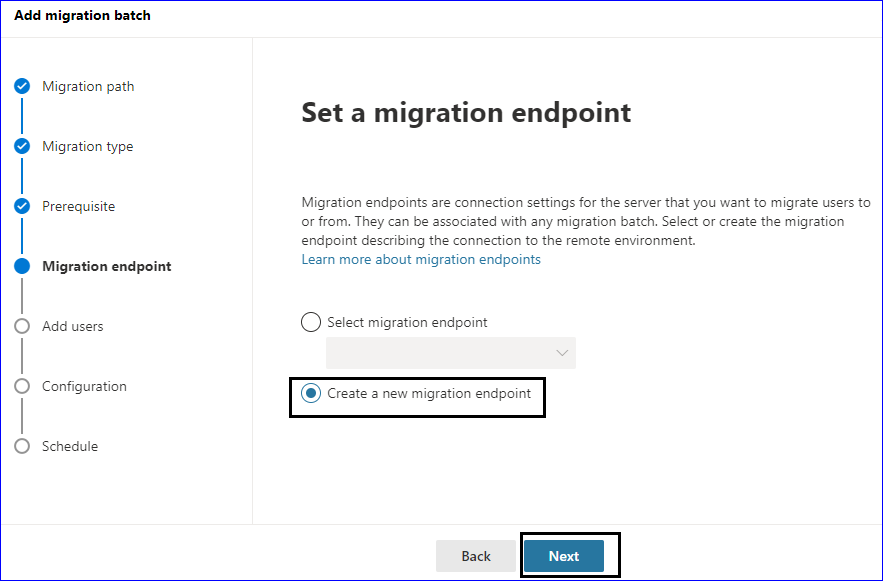
- Give a name to Migration Endpoint>>Next.
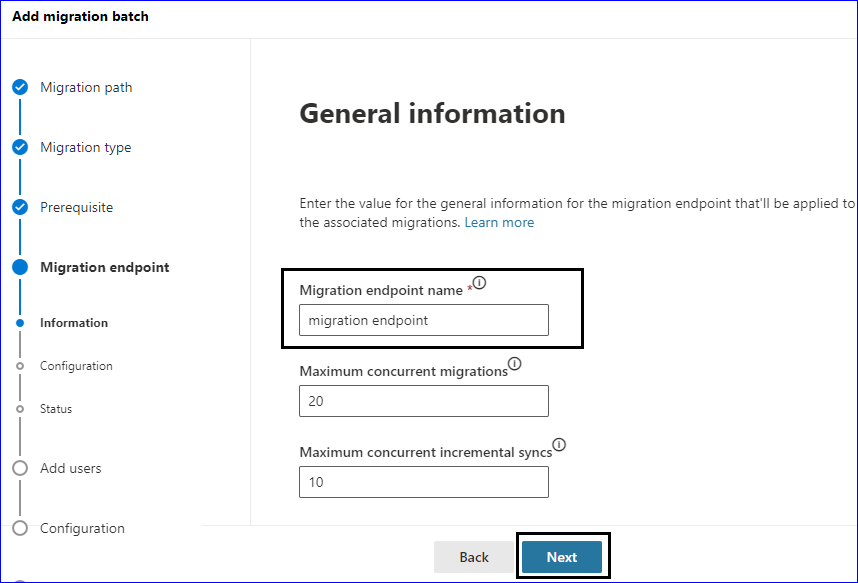
- Enter the Gmail Admin Address>> Next.
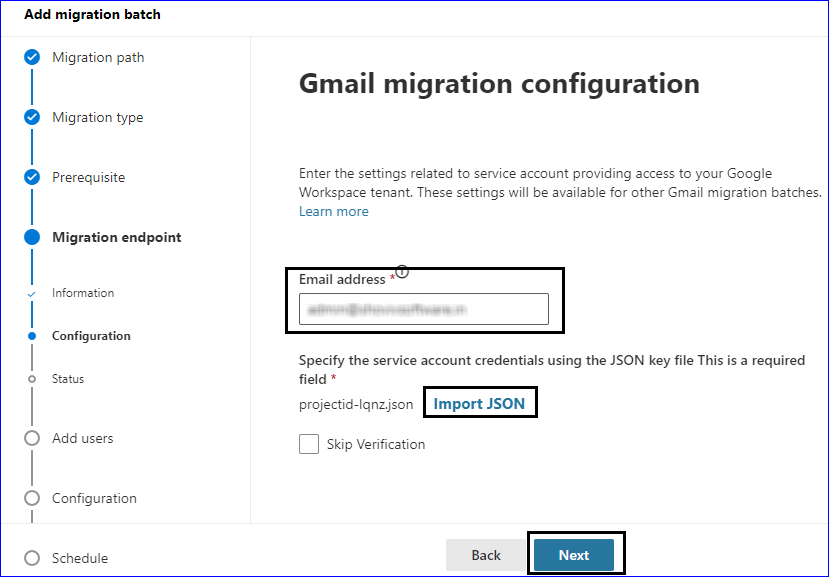
- Your Endpoint Migration has been created>>Next.
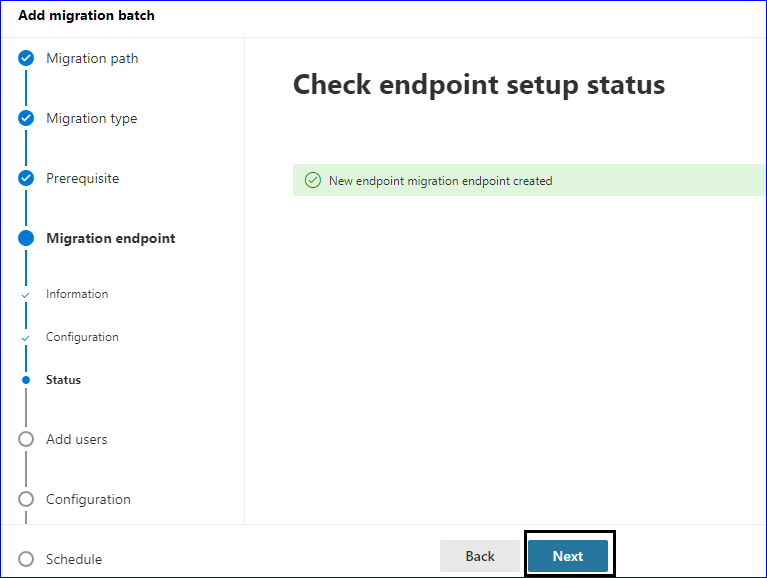
- To add user mailboxes, you can also import a CSV file and click Next.
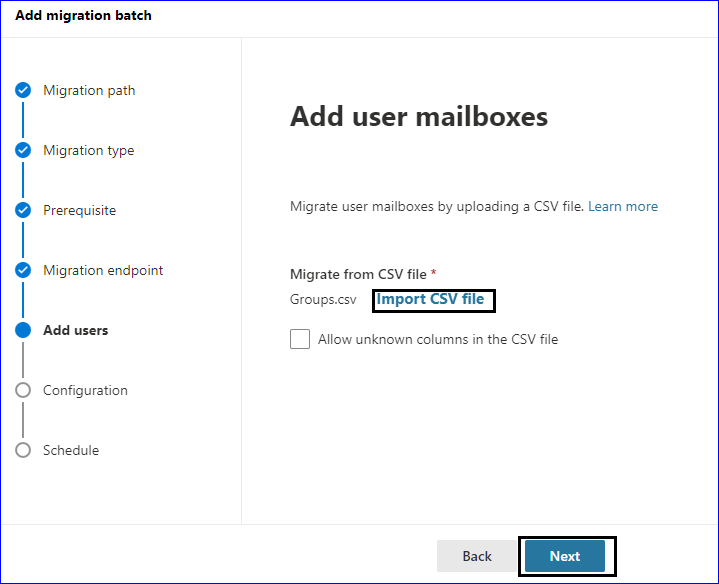
- In the Move Configuration page, select the target delivery domain. Also, must select the items you want to migrate>>Next.
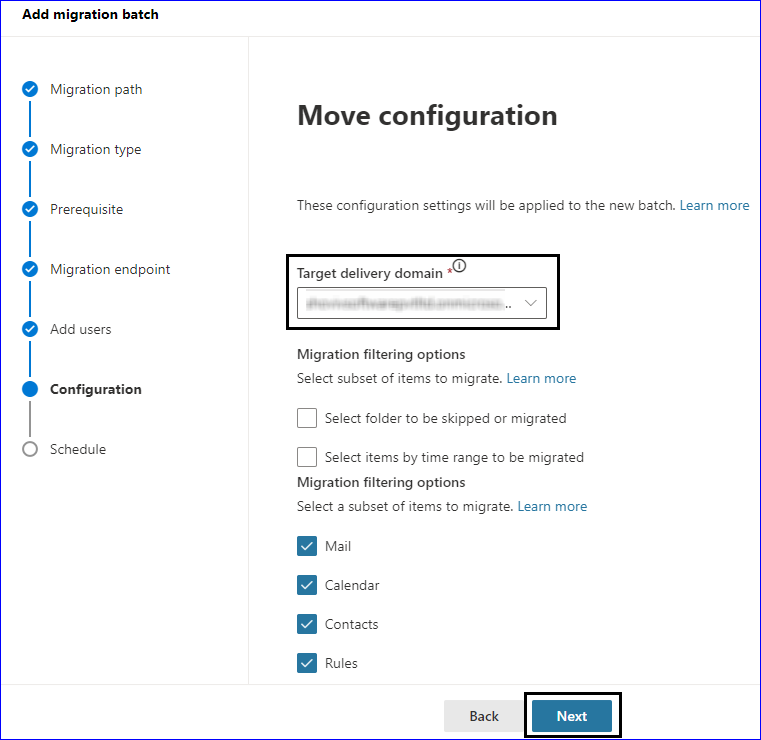
- Finally, Add the users to get the report. Must select the Automatic Start batch, Automatically Migration batch, and click on the Save.
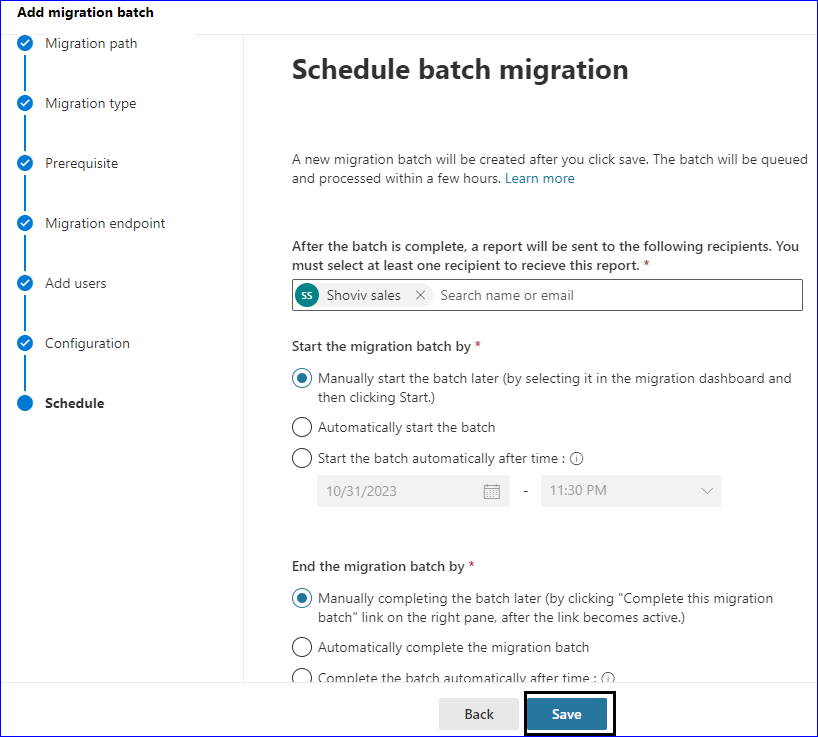
Things to Know Before Using the Manual Way:
First, if you are thinking of a manual way to move G Suite to Office 365, you must be assured that you are technical enough to execute the task. The manual way asks for technical hands, which could be more straightforward.
- You will find yourself stuck with the calendar and contacts migration. It facilitates only the migration of emails.
- Chances of human error are always there; a single mistake can ruin your task to migrate Google Workspace mailboxes.
- It comes in handy only for a file size of 10 MB.
- There is no guarantee of desired results or user-centric options; users must compromise when migrating Google Workspace to Microsoft 365.
So, how do Professionals Migrate G Suite to Office 365?
The simple answer: using a professional third-party tool. To execute Google Workspace to Office 365 migration task, professional software developed by Shoviv Software offers picture-perfect processing. The tool is developed by keeping users’ needs at the center of the development process and loaded with multiple user-oriented features.
Prominent Features of Shoviv G Suite to Office 365 Migration Tool:
- There are no limitations on adding multiple G suite mailboxes and the size of mailboxes.
- Users can create and run multiple jobs concurrently without affecting the speed of migrating Google Workspace mailboxes.
- This software also provides a scheduler for timely migration through which users can schedule it per their needs.
- Users can include or exclude the items by adding a particular date range/ folder/ item before beginning the migration task with its filter option.
- It perfectly maintains the folder hierarchy and integrity of the data when migrating G Suite to Office 365.
- This software allows users to migrate user mailboxes into the public folder and archive mailboxes.
- Users can migrate G suite data directly into the On-premises Exchange Server.
- The advanced facility of incremental export is also available in this software, which resumes the process from its last stop and prevents the data from duplicating.
Steps to Perform a Google Workspace to Microsoft 365 Migration:
- Run Shoviv G Suite to Office 365 Migration
- Create a connection with your Google Workspace and Office 365.
- Select the mailbox and folders that you want to migrate.
- Map the Google Workspace mailbox to the O365 mailbox.
- Click “Migrate” to Start the migration process.
Step-by-Step Guide to Migrate Google Workspace to Microsoft 365:
- First, install and launch the Shoviv G Suite to Office 365 Migration Tool.
- Click on the Source G Suiteat the dashboard and create a connection with G Suite as a source project.
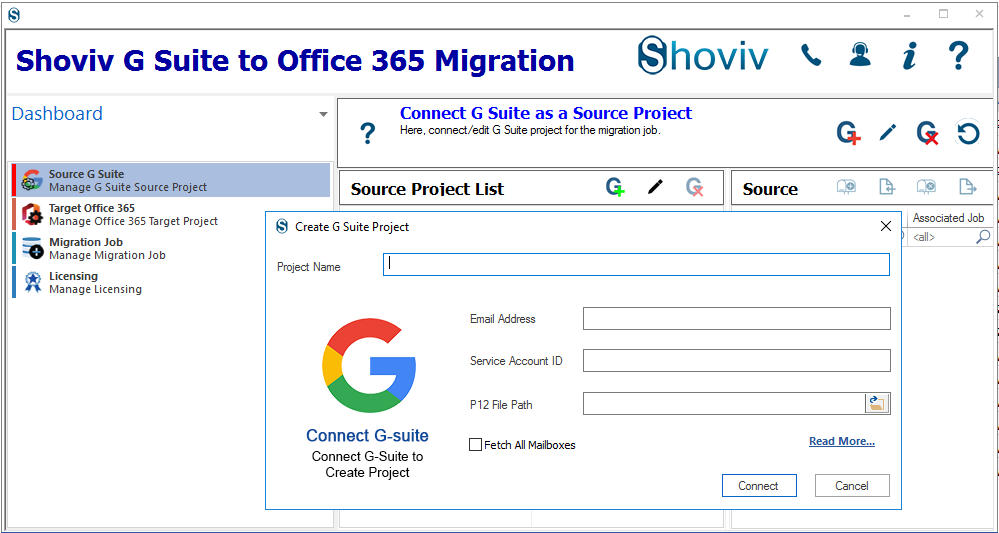
- Create a project by entering the asked details like project name, email address, and all as described in the images.
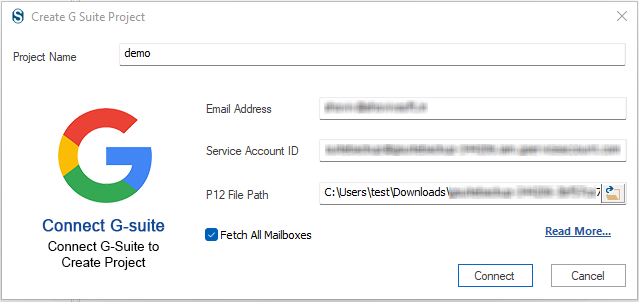
- Now click on the Target Office 365 option to create a target project. There are two ways to connect Office 365: with Basic Authentication or, if MFA is enabled, with Modern Authentication. However, MFA is mandatory, so we will go with MFA. For MFA, enter the Tenant ID, Client ID, and Client Secret Key, which are all the details that are asked for and can be seen in the image.
Create Migration Jobs:
- After creating the source and target connection, create a migration job by clicking on the Migration Job
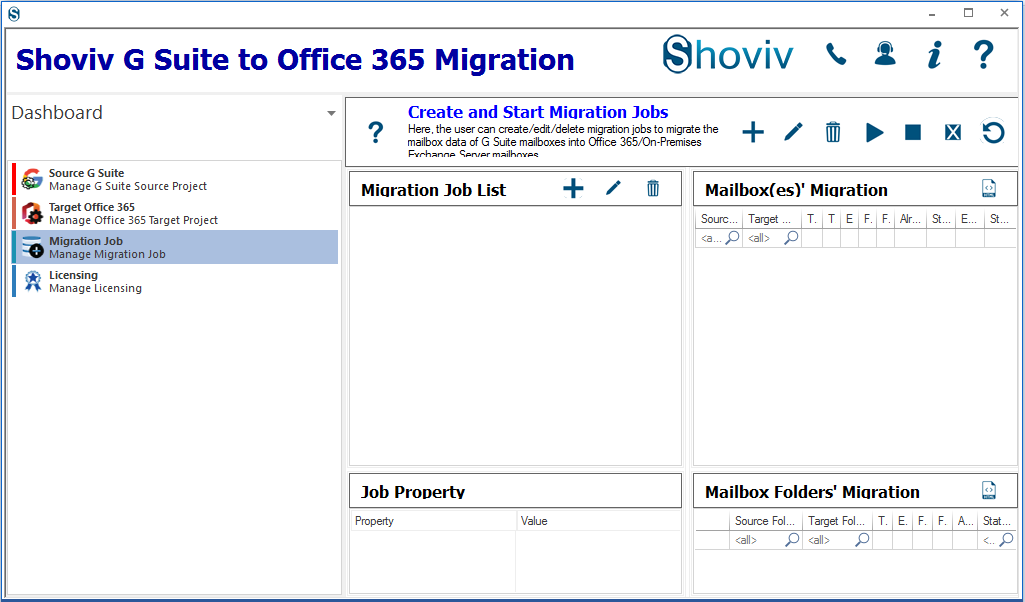
- To create a migration job, provide a job name, and add the source and target projects. Also, check for the mailboxes that you want to add. Click Next.
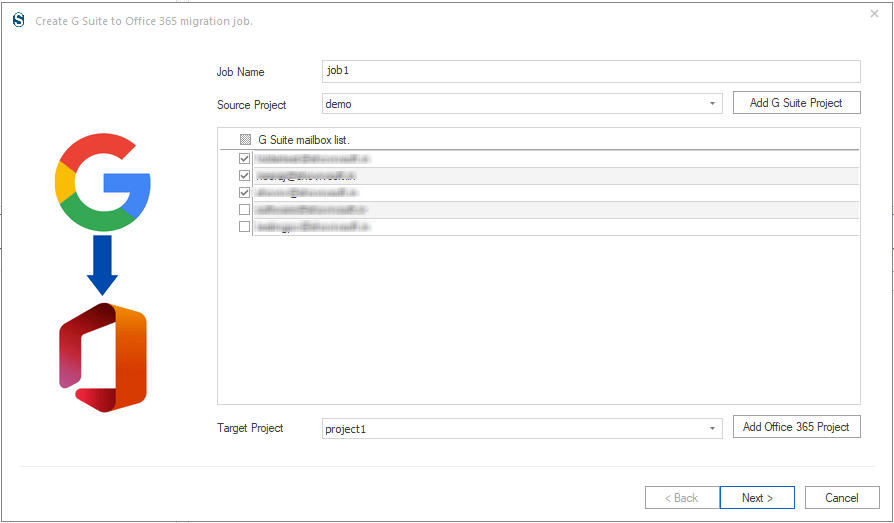
- Users also get a mapping facility of source with a target mailbox. You can also map using the CSV file and select the mailbox type. I.e. primary mailbox, archive mailbox, public folder. Click the Next.
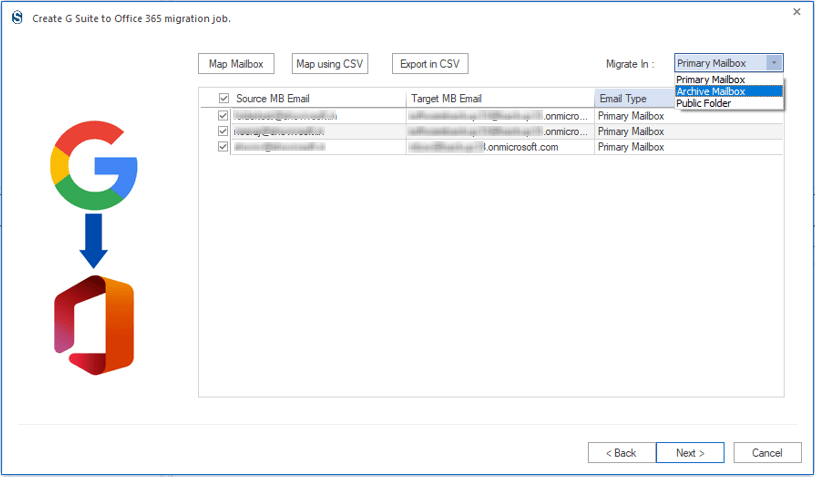
- Now you will be prompted to the filter page. You can apply a filter based on the date range, folder, and item type. Click on the Next.
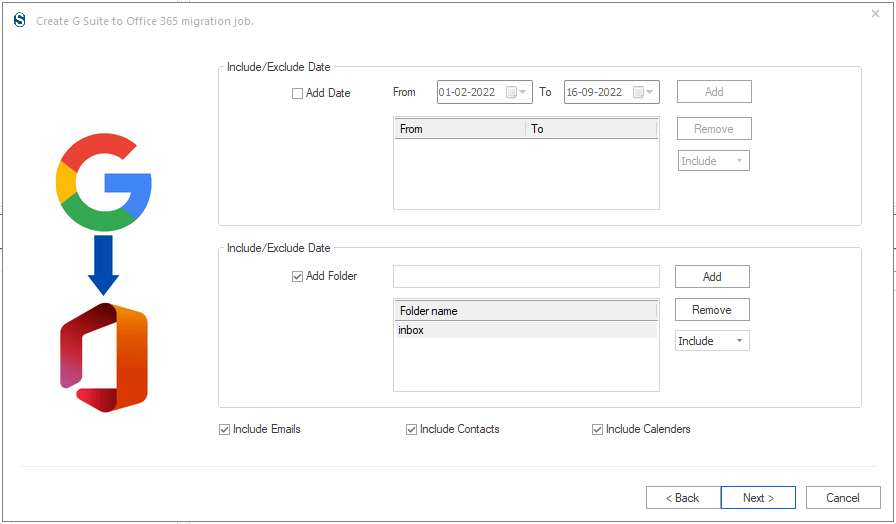
- Here you can set the thread count for the item and mailboxes and login attempts; you can also choose whether you want to schedule the task or want to run immediately after the creation of the job.
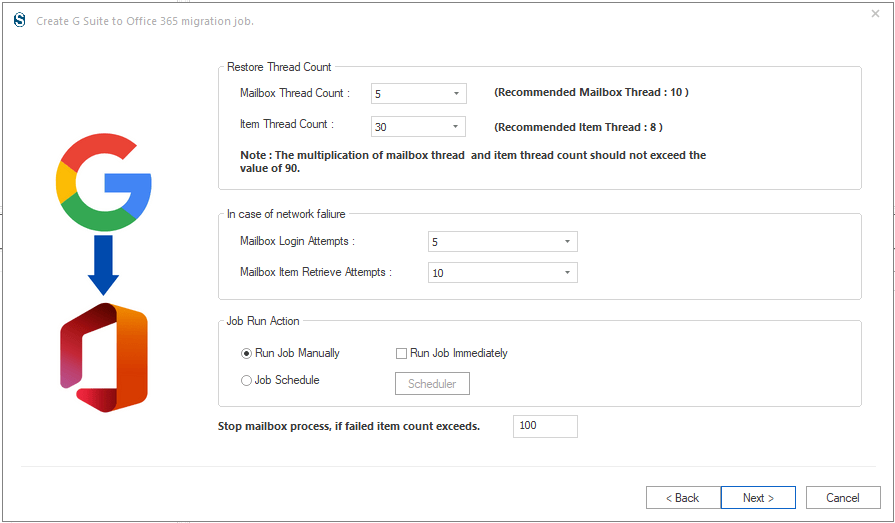
- If you want to the schedule, you can select occurrence, frequency, and duration as needed. Click Ok.
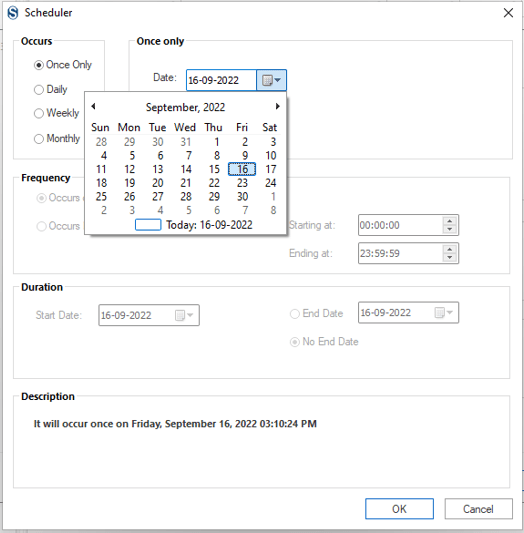
- Now your migration job is created. You can preview the job details here.
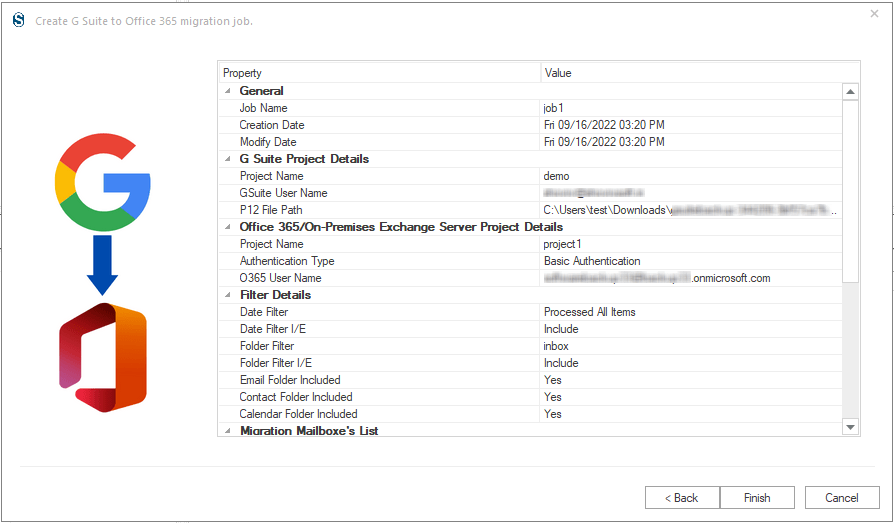
- After clicking finish, your task to migrate G Suite mailbox to Office 365 will start if you have selected the immediate job run. A proper migration report will be available for your task.
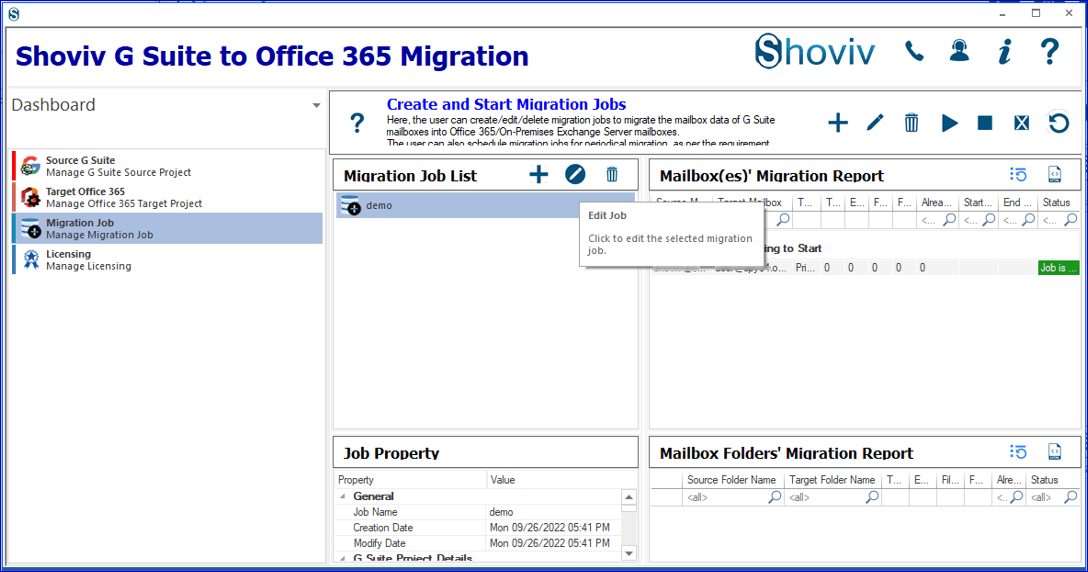
Final Words:
Migration from Google Workspace to Microsoft 365 is the users’ decision, and many users search over the internet for the best solution. In this write-up, we explained a step-by-step process to migrate G Suite to Office 365 professionally. Also, all the dimensions to migrate the G Suite mailbox to Office 365 are explained. If you have the same task to move Migrate Google Workspace to Microsoft 365, you must use this Shoviv G Suite to Office 365 Migration Tool. Install and check the free demo version. The demo version allows the migration of the first fifty items per folder while there is no such limitation with the licensed version.


Frequently Asked Questions
A: You can speedily migrate your required emails from your Google Workspace account to the Office 365 account using Shoviv Software. Also, any user without any technical task can do this without technical expertise.
A: To migrate from Google Workspace to Office 365 you need to follow a couple of steps which are shared below:
1. Install the software; create a connection with Google Workspace and Office 365 with the software.
2. Proceed to create a Migration Job. Map the required mailboxes of the source with a target.
3. Apply the required filter option based on your preference.
4. Choose Run Job Action, like running migration immediately or scheduling it periodically. Complete the migration job creation.
5. The software will now start migrating the Google Workspace mailboxes to O365. Later on, you can also download the migration report.
A: Yes, it works with the Windows 11 Pro. As well as it is compatible with all versions of Windows O.S.
A. Yes, you can apply a filter for the specific date range. You can even include/exclude a folder using the filter option.
A. The checklist is simple: Create a Target Mailbox, Have the credentials of Source (G Suite) and Target (Office 365), and create a connection with the G Suite and Office 365. Create a Migration Job and start mailbox migration.
- Export Mulberry Mail to Office 365 Primary Mailbox - July 26, 2024
- How Do I Export Netscape Mail to Outlook PST? - July 24, 2024
- How to Migrate Sympatico Email to Gmail? - July 20, 2024