Outlook is one of the most reliable and promised email clients nowadays. All of us used it for different reasons. But primarily, it is used in business organizations to communicate with colleagues and clients. But recently, I see many Outlook users on the web having the same issue that is “Outlook 365 not sending emails, and 2016 also”.
Like there are several instances when you cannot send emails from Outlook 2016 and Outlook 365.
In this article, I will guide you through the methods which can resolve Outlook 2016 will not send email issues. But before that, I’ll mention all the known reasons for the same.
Instances when Outlook 2016 and 365 will not send emails
- Outlook gets disconnected from the mail server.
- The email you want to sent contains an attachment larger than 25MB.
- Your email gets infected with a virus.
- You have recently changed your password and don’t update it in the Outlook program.
- You have made a sudden shutdown of Outlook, and the email server or Outlook is not online.
These are the few scenarios when you cannot send emails from Outlook 2016.
Note: If you’re not able to identify the reason for not sending emails in Outlook then directly go with the Shoviv Outlook PST repair tool, it will resolve all the issues securely and quickly.
If you see your Outlook emails are pilling in the Outbox folder and Outlook is not sending emails, pursue the below-given methods.
Resolve Outlook 365/2016 not sending emails issue manually
I’ll mention the solutions as per the causes. You can verify your reason and check the solution as per your need.
Outlook gets disconnected from the mail server
Make sure to connect your Outlook profile with the mail server. For this, Go to the status bar and check Outlook status. If your profile is connected with the mail server, it will show as Connected. Otherwise, it will show as Working Offline. 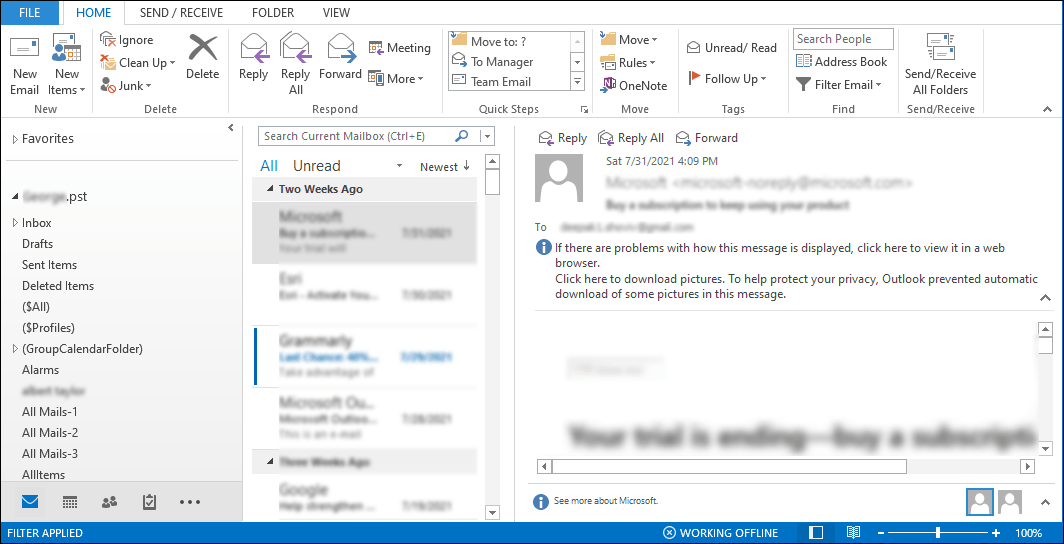
Solution:
Open Outlook> go to Send Receive tab > preference group> Working Offline. 
Your message contains large attachments
In Outlook adding over-sized images and attachments will prevent you from sending that email and other emails sent after the over-size email.
Solution:
Go to your Outbox and select the large-size image/attachment and delete it. If you need to send that large-sized attachment, put the attachment file in a Shared location and send the link instead of attachments.
Email is infected with a virus
We all know antivirus applications scan the emails before sending them, and if it encounters a virus within the email, it will prevent you from sending emails.
Solution
Scan the attachment you want to send with your antivirus program and try resending it.
Have you changed your password recently?
When we change Our Outlook account password on the website, we also need to change it in Outlook.
You can check this article to know the step-by-step process change your Outlook password.
Start Outlook in Safe mode
Sometimes, one of Outlook’s add-ins can get crashed and prevent you from sending emails in Outlook. For this, you have to disable all the Outlook add-ins by starting Outlook in safe mode.
Press Window+R key together and type Outlook.exe/safe in the edit box. 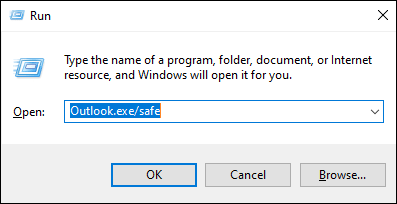
If you can send an email by opening Outlook in safe mode, creating a new profile in Outlook should allow you to send emails in Outlook again.
How to create a new Outlook profile
- Go to the control panel and then click Mail.
- Now click on the Show Profiles option in the Mail setup wizard.
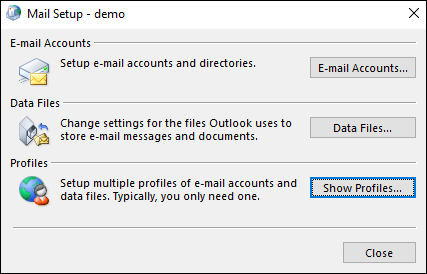
- Then, click on the Add button.
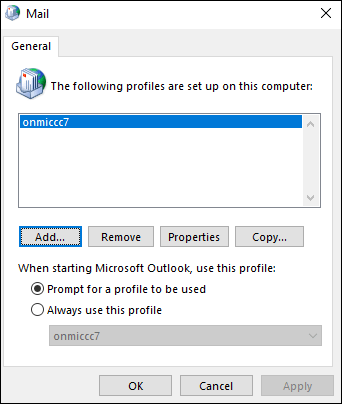
- Provide a name for the new profile.
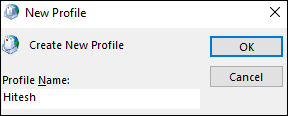
- Now provide the asked details in the following wizard.
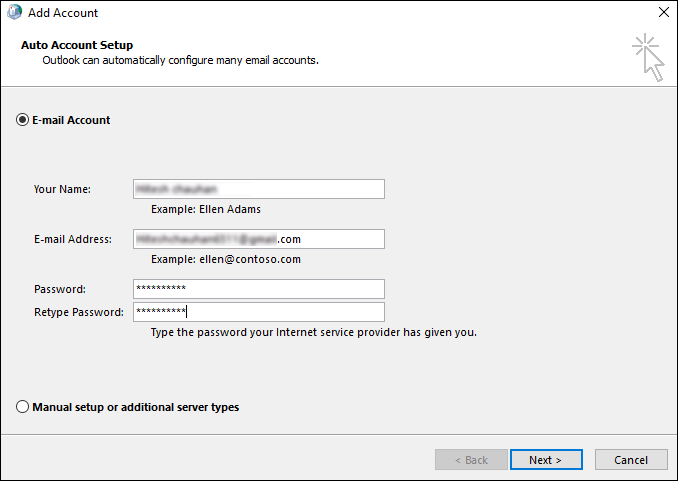
Create a new email profile in Outlook
(Note first 4steps are the same as given above)
- Select Manual setup or additional server types.
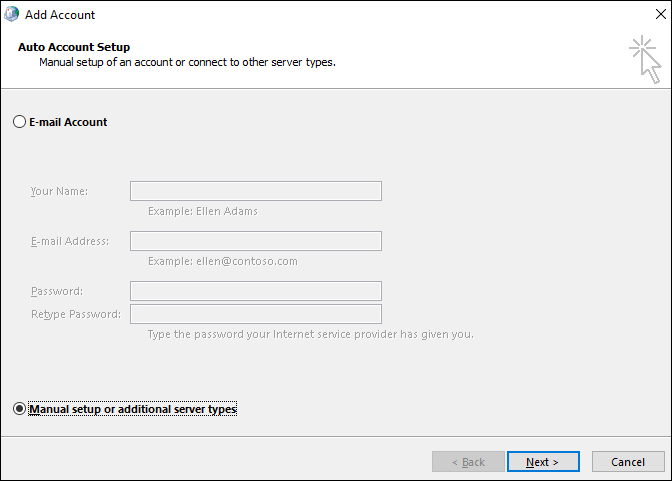
- In the next wizard, choose services. Here I am creating a Gmail profile, so I select POP or IMAP. You have to select as per your service.
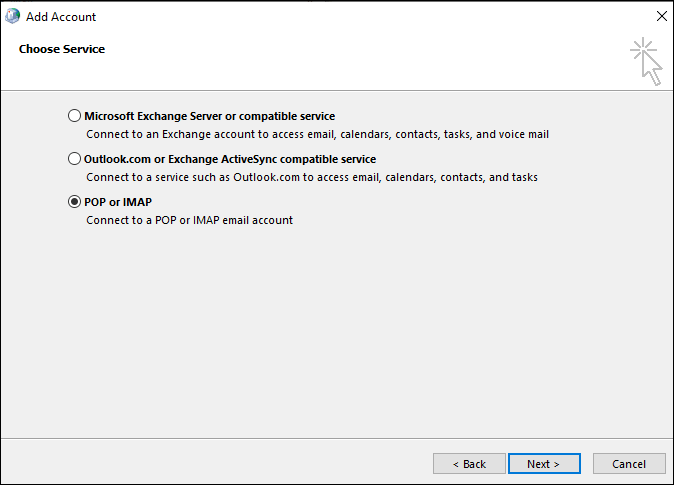
- Now provide the asked details in the following dialog as shown in the below image.
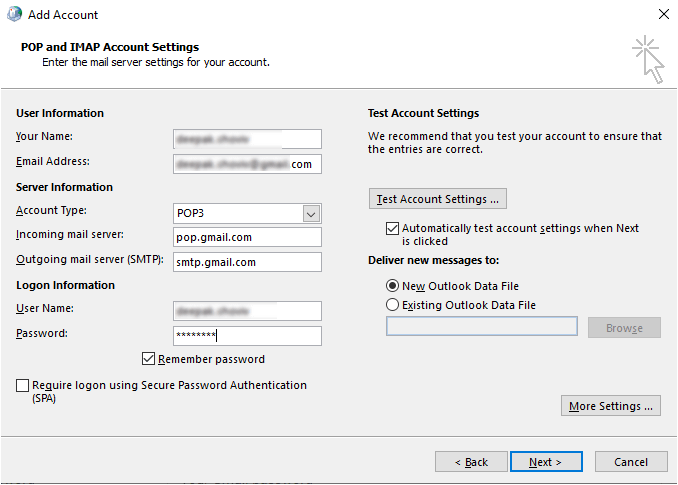
- Select the Add existing PST file option and browse the PST file you want to add.
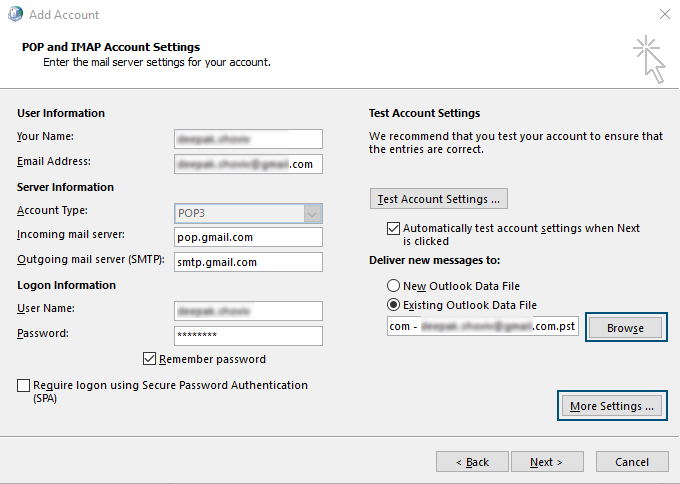
- Now click on the More setting option and go to the Outgoing server tab. Here check the First check box as shown below image.
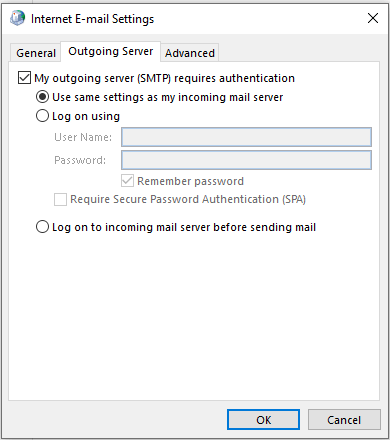
- Then switch to the Advance tab and enter the port number as shown in the following image.
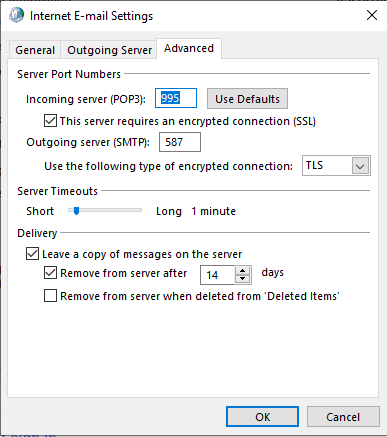
- At last, click on the Test Account settings option. Once done, click on the Close option.
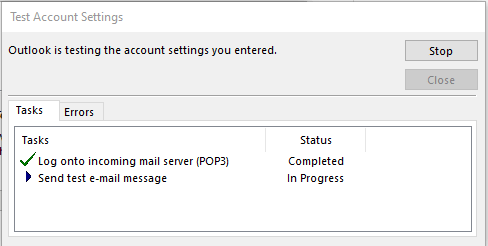
In case of the corrupted PST file, run the Scanpst.exe utility to repair it. But remember never use the Scanpst.exe on the original PST file.
If Scanpst.exe doesn’t repair your PST file, try using the Shoviv Outlook PST Repair tool. It is a powerful desktop-based email client that can repair corrupt PST files and recover hardly deleted data from the PST file.
Resolve cannot send emails in Outlook issue with Shoviv
If you cannot send emails from Outlook 2016 and found your PST file has gone corrupt, then install the Shoviv PST repair tool and repair your PST file. After that, create a new Outlook profile and connect your repaired PST file with the newly created Outlook profile.
Closing Up
In this write-up, we have described common reasons, which result in the “Outlook will not send emails” issue. I have also described manual methods to resolve this issue. If the manual approach doesn’t work for you, use the Shoviv PST repair tool to solve this issue. More often PST file is the primary cause for underlying issues in Outlook. So whenever you face any error in Outlook, jump to repair your PST file.
- How to Do an Offline Defrag of an Exchange Mailbox Database? - July 23, 2024
- How to Convert a Shared Mailbox to a User Mailbox? - July 8, 2024
- A Guide to Enable/Disable Exchange Server Maintenance Mode - June 21, 2024




