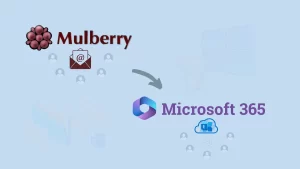Cloud-based solutions, like Google Workspace and Microsoft 365, both offer subscription-based plans and provide almost similar benefits to users. Still, the queries, like how to migrate from Google Workspace to Microsoft 365, are at the top. There are various scenarios that work behind it and make users transition from G Suite mailboxes to Office 365.
If you have decided to move data from Google Workspace to Office 365 mailboxes, this write-up will profoundly explain the Google Workspace to Microsoft 365 migration step-by-step guide. Moreover, users will learn how to conduct this migration task efficiently using manual and professional solutions.
Why do users choose to migrate Google Workspace to Office 365?
Each user can have their own reasons for looking to migrate from Google Workspace to Microsoft 365. Some of the common causes are listed below:
- Microsoft products, like Word, Excel, Outlook, etc., are popular worldwide, and most users are familiar with them.
- Office 365 offers a better option for pricing, from personal to enterprise-level plans.
- Moreover, Microsoft 365 is mainly designed for businesses and provides more flexibility than the G Suite.
- It has a diversity of products, from MS Word to Yammer, Outlook to Planner and many more.
- Microsoft also provides documents, video guides, and customer support centres and offers full-time support.
These are the common reasons for commencing the Google Workspace to Microsoft 365 migration task. Let’s take a look at the solutions to accomplish this task effectively.
Solutions to move Google Workspace to Office 365
Microsoft Admin Center allows users to migrate from Google Workspace to Microsoft 365 for those who want to move data manually. Moreover, this blog will also discuss the professional tool, where we will share an automated Google Workspace with Microsoft 365 migration tool.
Manual way to migrate from Google Workspace to Office 365 for free
Before knowing the steps for using the manual method, let us have a look at the Google Workspace to Office 365 migration checklists:
- Set up your Domain in Microsoft 365 and create users to prepare targets before G Suite to Office 365 migration.
- Assign the license to the users created in Office 365.
Steps to freely transfer G Suite to Office 365 with the manual method:
- Open the Office 365 Admin Center, go to Show All and click the Exchange.
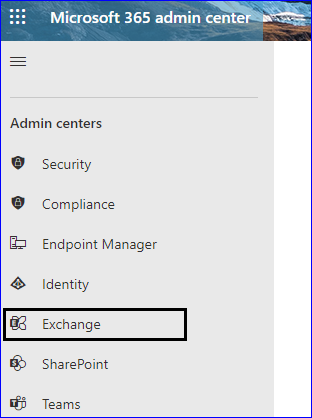
- Then, tap the Migration option and continue with the Add Migration Batch.
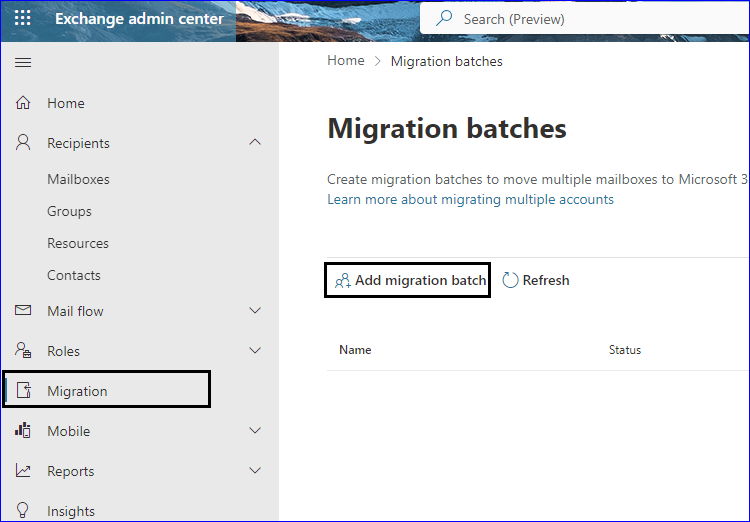
- Provide a name to the Migration Batch, select the Migration to Exchange Online and click the Next button.
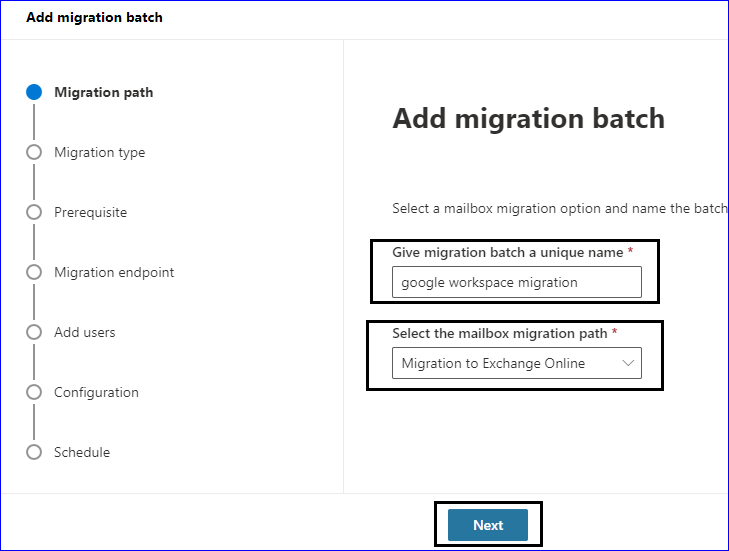
- A new page will open on your screen. Choose the Google Workspace (Gmail) migration and click Next.
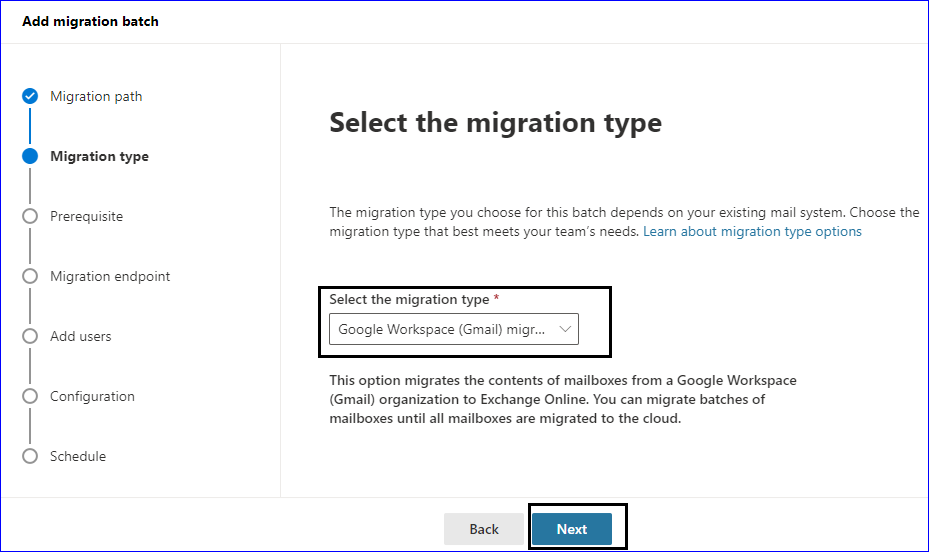
- You will be prompted to the Prerequisites for Google Workspace migration page.
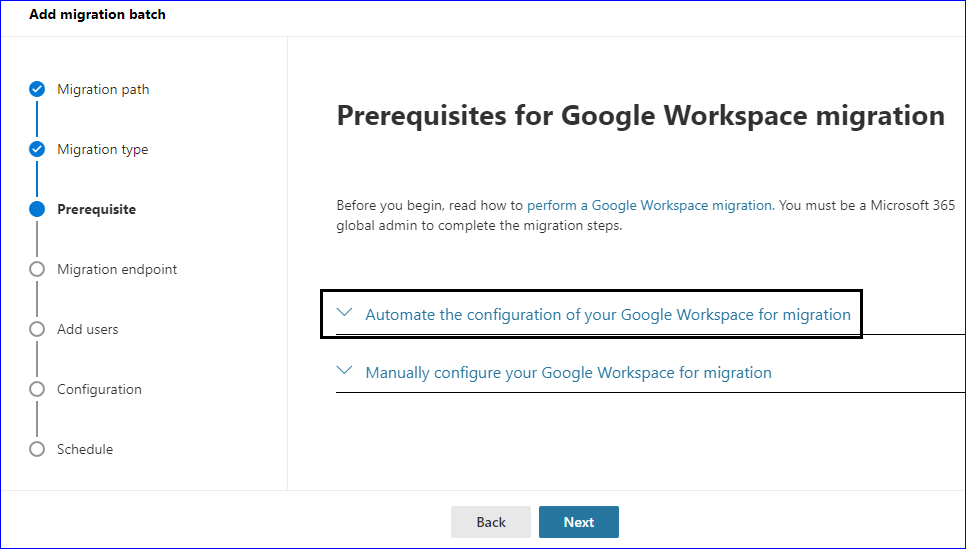
- Here, you will have two options: automated and manual. Go with the Automate and click the Start button.
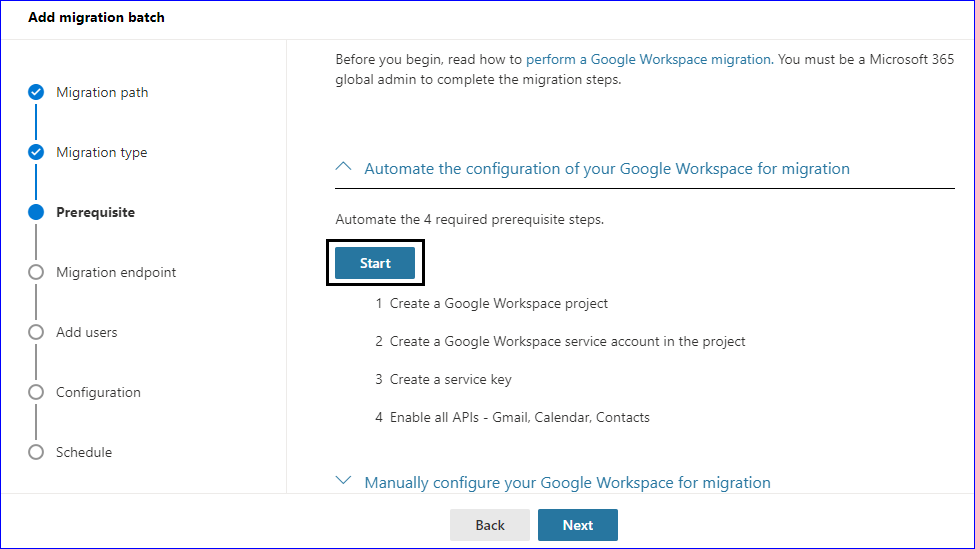
- After that, log in to your G Suite super Admin account.
- Then, enable APIs, and the JSON file will be downloaded to your PC. Now, enter the link to add the client ID and GWS Scope.
- Click the link to be redirected to the Google Workspace Admin Page.
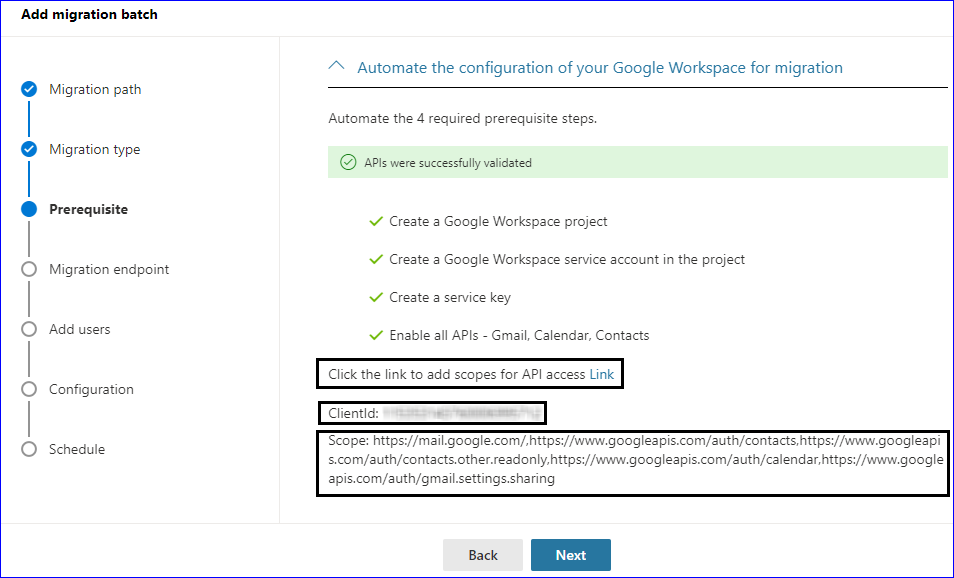
- After that, hit the Add New button. Then, copy and paste the client ID and Scope.
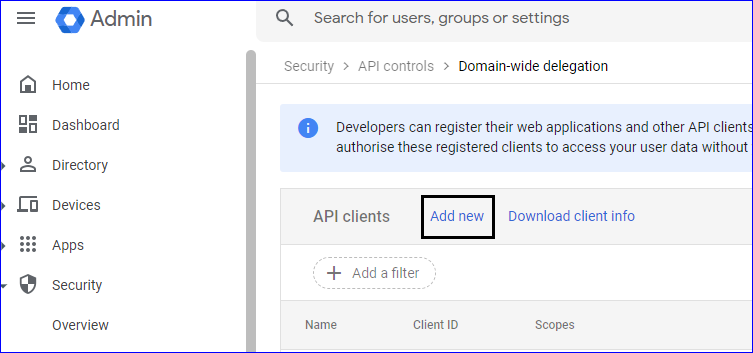
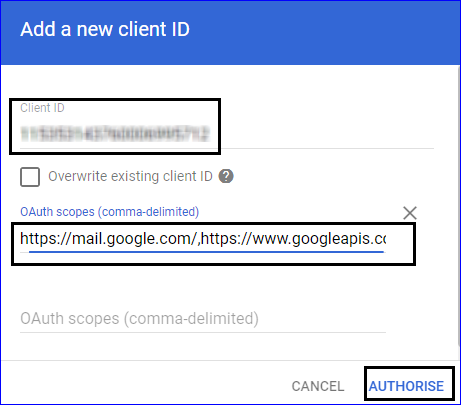
- Go back to the EAC, click Next and hit the Create button.
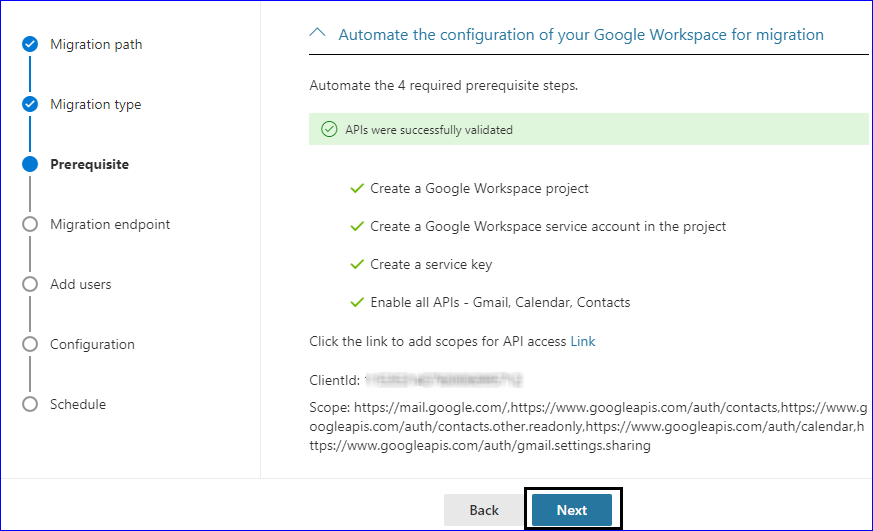
- Choose the Create a new migration endpoint and click the Next button.
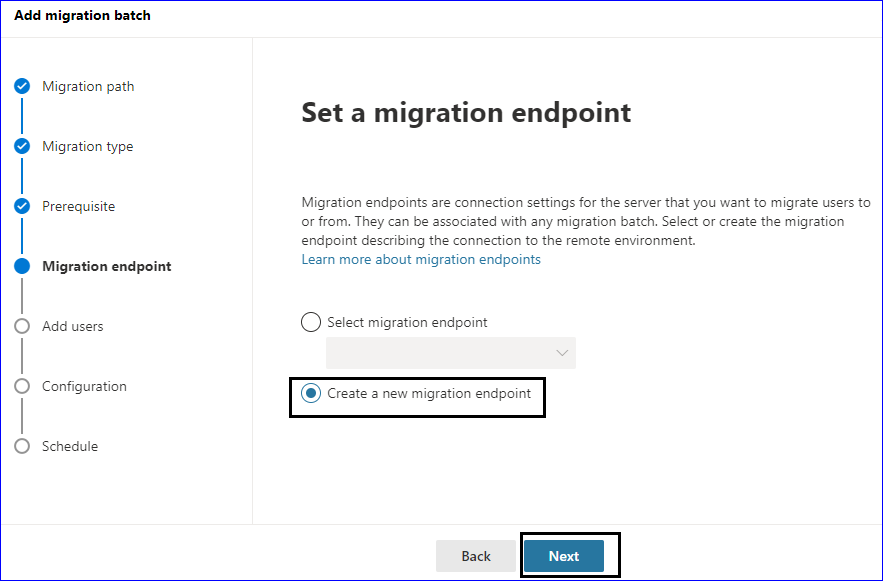
- Enter a name for the Migration Endpoint and hit the Next.
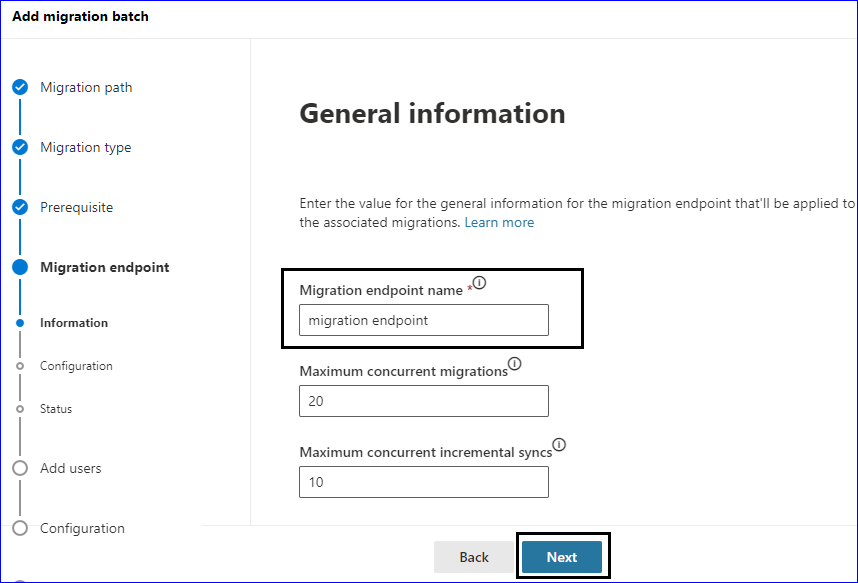
- Now, type the Gmail Admin Address and continue with the Next.
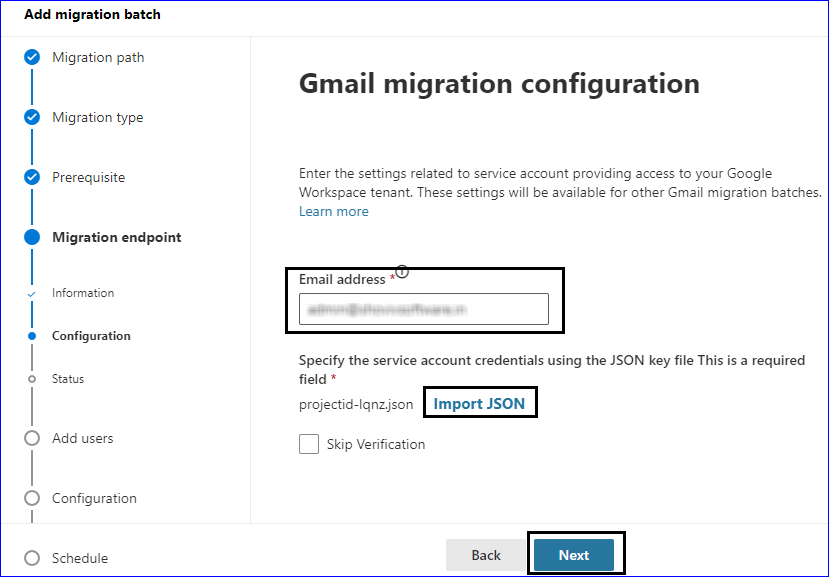
- Then, add the users. You can also use a CSV file to add bulk user mailboxes at once by clicking Next.
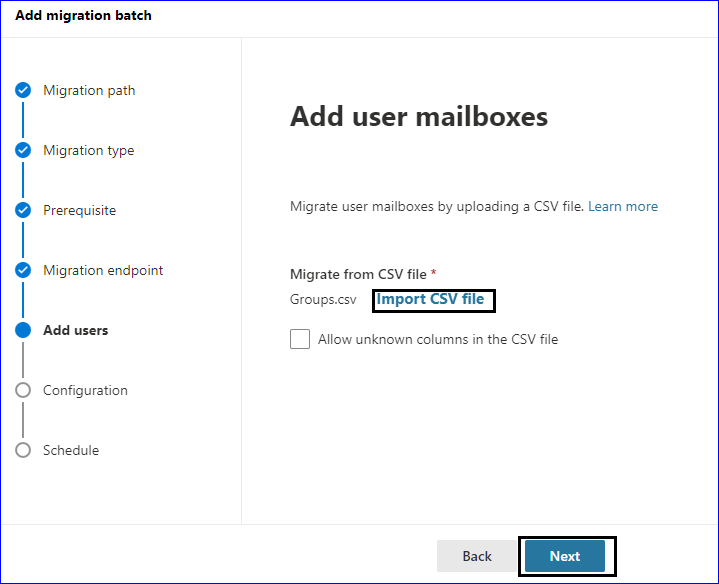
- Select the target domain on the Move Configuration page. After that, you must choose the items you want to move and hit the Next button.
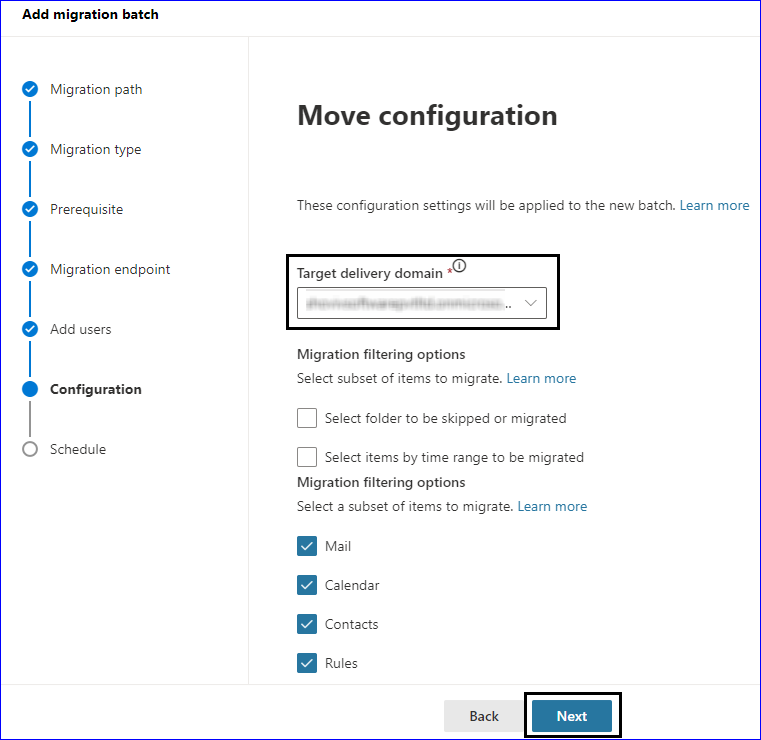
- At last, add the users to view the migration report. Then, choose the Automatic Start batch and Automatically Migration batch and hit the Save button.
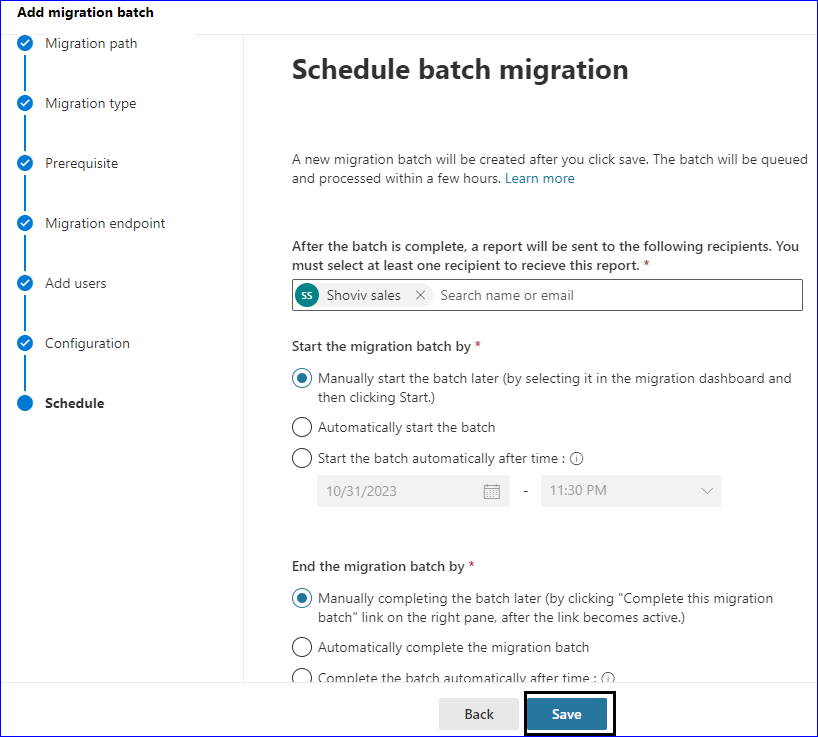
Key Points to Note Before Using the Manual Method:
Users might face challenges when using the manual way to migrate from Google Workspace to Office 365 mailboxes. So, users must be assured of these difficulties before manually initiating the migration.
- Users need to be technically savvy to manually migrate Google Workspace to Microsoft 365 mailboxes.
- Moreover, only email migration is possible with the manual way, and users can’t transfer calendars and contacts to their Microsoft 365 account.
- Human error is always possible, and a single misstep can hinder your task of moving G Suite to Office 365 mailboxes.
- Sometimes, the process can become worse than expected, and users may have to compromise with their essential items.
No users want a solution which is full of risk and complicated for users to perform G Suite to Office 365 migration tasks. Let us share the professionals’ choice to migrate Google Workspace to Office 365 mailboxes.
The Best Google Workspace to Office 365 Migration Tool!
Users can choose an automated solution to avoid risk during the migration, like Shoviv G Suite to Office 365 Migration Tool. Users can easily work on this software to move their data, like emails, contacts, calendars, etc., from G Suite to Office 365. Also, users can process multiple Google Workspace mailboxes using this professional tool in just one go. Let us look at its other features to ease the migration from Google Workspace to Microsoft 365.
Key Features of Shoviv G Suite to Office 365 Migration Solution:
- This software allows users to create & run multiple migration jobs.
- Users can use the folder and date range-based criteria to filter items.
- The migration speed remains unchanged even if users process multiple jobs at once.
- It also ensures to keep the folder hierarchy and data integrity original.
- Moreover, users can migrate archive mailboxes and public folders to the target.
- A scheduler option is also available to automate the G Suite to Office 365 migration task.
- This tool also allows users to migrate Google Drive to OneDrive for Business.

Steps to Migrate Google Workspace to Microsoft 365:
- Open the Shoviv G Suite to Office 365 Migration Tool.
- Go to the Source G Suite tab and provide details to create the source connection.
- Then, navigate to Target Office 365 to create the target connection.
- Enter the required details to connect the target Office 365/On-Premises Exchange.
- After that, select the Mailbox Migration tab to create the migration job/project.
- Type the Job Name, choose the Source mailboxes, and click the Next button.
- Thereafter, you must map the source mailbox to target and go with Next.
- Use the date range and folder-based filters to include/exclude email items.
- On the settings page, manage other settings if needed.
- You can use the scheduler option to automate the migration by clicking on Next.
- At last, check the migration job settings and tap the Finish button.
It’s Your Turn to Make a Decision!
This blog has provided detailed information on the manual and automated solutions to migrate from Google Workspace to Microsoft 365 mailboxes. It now depends on you which method would be better and risk-free for your data to complete the migration from G Suite to Office 365. Get hands-on experience with Shoviv G Suite to Office 365 Migration Tool by installing its free demo version and exploring its functionalities. This free version allows you to migrate up to 50 items from each folder into the target at no cost.
Frequently Asked Questions
A: You can speedily migrate your required emails from your Google Workspace account to the Office 365 account using Shoviv Software. Also, any user without any technical task can do this without technical expertise.
Yes, you can follow the below G Suite to Office 365 migration step-by-step guide:
1. Launch the Google Workspace to Microsoft 365 Migration Tool.
2. Connect the Source & Target mailboxes and Create Migration Job.
3. Select the source mailboxes and map them to the target. Click Next.
4. Apply filters & manage migration settings, and tap Next.
5. Schedule the job if needed, review migration settings, and click Finish.
A: Yes, it works with the Windows 11 Pro. As well as it is compatible with all versions of Windows operating systems.
A: Absolutely! When migrating your email data, you have the flexibility to apply a date range filter. This allows you to precisely select only the emails sent or received within your specified timeframe, like January to May 2025, effectively excluding any data outside of that period. Furthermore, you can refine your migration even further by using the filter option to include or exclude specific folders, ensuring only the relevant content is transferred.
A. The checklist is simple: Create a Target Mailbox, Have the credentials of Source (G Suite) and Target (Office 365), and create a connection with the G Suite and Office 365. Create a Migration Job and start mailbox migration.
Yes, you can use the Shoviv Google Workspace to Microsoft 365 Migration Tool to directly migrate calendars and contacts from G Suite to Office 365.
Numerous tools are available to migrate from G Suite to Office 365; however, the Shoviv G Suite to Office 365 Migration Tool is the best for getting accurate and quick results.
Yes, you can migrate Google Drive files to OneDrive for Business using the Shoviv G Suite to Office 365 Migration Tool. Also, you can use the Shoviv Google Drive to OneDrive Migration Tool.
- Team Site vs Communication Site in SharePoint: Explained - May 16, 2025
- How to Download Multiple Files from SharePoint Like a Pro? - May 9, 2025
- SharePoint vs OneDrive: What Sets Them Apart? - May 5, 2025