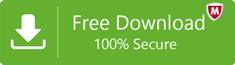Exchange Server Migration to Office 365 is often used by people who want to keep their files upgraded. Exchange server migration to Office 365 can be done in two methods; Manual Method and Third-Party Tool. Firstly let’s know about the various manual ways.
The first one is Express migration; it is generally used when the mailboxes do not exceed 2000 files in number. It begins with the Exchange Admin Center (EAC). The time taken for the migration of 2000 files is quite long, people can try migrating 150 files in one go.
The second method is the Staged migration. This method to migrate from Exchange to Office 365 is valid when the number of files is more than 2000. It is useful in migrating from Exchange 2003 or 2007 versions.
The third option for Exchange Server Migration to Office 365 is Hybrid. This one is generally used for the migration of mailboxes. It works best when the user needs to maintain both on-premise and online mailboxes.
Step by Step Exchange Server Migration to Office 365:
We are going to elaborate on the hybrid method of Exchange Server Migration. It is a preferred method of migration since it moves a large number of mailboxes in batches.
Enable-Mailbox replication proxy service on client access servers:
Before Exchange server migration to Office 365, one has to make migration endpoints. The migration endpoint has all the necessary information. It carries login credentials and connection settings of the source Exchange Server. Then, steps are undertaken to enable the Mailbox Replication Proxy Service (MRSProxy Service).
- Go to Exchange Admin Center to servers> Virtual Directories.
- Then choose the Client Access Server, select the ESW virtual directory, and click Edit.
- At last, enable MRSProxy (by checking the checkbox) and click Save. Your first step to Exchange Server Migration is complete.
Migrate Exchange 2013 Mailboxes to Exchange Online:
You get the option of move migration wizard in the Office 365 tab of the Exchange Admin Center. It helps to move mailboxes from on-premise Exchange to Exchange Online (vice versa too).
Follow these steps to migrate on-premises Exchange mailboxes to Office 365-
- Go to Office 365 in EAC
- Click Add and choose to Migrate to Exchange Online under Recipients>Migration.
- On the, select a migration type page, select Remote move migration, then click next. It will take you to Select the Users page.
- Then click Add. Here you get the option to select on-premises Exchange users in case you want to migrate to Office 365. Then you have to click Add, then Ok, then Next.
- Then put the credentials of the on-premises administrator. Enter the Windows user account credential page.
- Make sure that your on-premises Exchange Server (FDQN) is there on the “Confirm the Migration” endpoint page. Then, click next.
- In the Move configuration page, create a migration batch. You can do this by providing the required details. Then, click Next at the end.
- Finally, at the Start the batch page, choose one recipient to receive the report. After batch completion, check the automatically complete the migration batch Box. Click New.
This is the complete procedure followed for Exchange Server Migration to Office 365. Needless to say, it is quite lengthy and complex. You will need not only time and patience but also technical knowledge to get the desired result. The manual method of Exchange Server Migration thus is not recommended for everyone.
Shoviv Exchange Server Migration Tool:
The advent of technology has excused people from many complex tasks. The Exchange Server Migration to Office 365 is an automatic tool developed by Shoviv. If you do not want to lose any files and want them to be safe under all circumstances then here is a solution. Shoviv Exchange Migration Tool is the best tool for Exchange server migration to Office 365. The best part about is that apart from Office 365 mailboxes, it also provides other options. It can carry Exchange Server Migration of source mailboxes like EDB files. It also migrates Outlook Stores, Live Exchange emails. These source mailboxes are then migrated to Live Exchange (on-premises). This Exchange Server Migration to Office 365 tool also facilitates other features. It can migrate the source folder easily. This is done along with public and archive mailboxes to another public and archive mailboxes in output.
Highlighted Features of the Tool:
Add large Source Mailboxes
Why waste time for Exchange server migration files one by one if an easier option is available. This Exchange server migration tool lets the users add large source mailboxes. It is very helpful for migration. Its advanced technology permits it to migrate any number of files without restrictions.
The option of previewing mailboxes available
Another convenience of using this Exchange server migration to Office 365 is previewing. It lets the user check the files at once before the final step for inaccuracies. The user can view the item body, item property, recipient, and attachments with this option.
Migrates Source mailboxes to Live Exchange:
This tool can migrate source mailbox to Live Exchange server. It also allows automatic and manual mapping facilities.
Allows migration of Live Exchange/Office 365 to the public folder and archive mailbox
The process of Exchange server migration offers more. One gets the option to store them in a public folder. Also, the archive mailbox is also available as a site for the migration of another folder.
Instant search facility available for faster results
The tool offers an easy search feature. This makes the user’s experience comfortable in Exchange to Office 365 migration. Various criteria are available for the search- date, subject, CC, BCC, attachment, etc.
Keeps folder hierarchy intact to give 100% accuracy
With this tool of Exchange server migration, you wouldn’t care about folder hierarchy. This is because it takes care to maintain the folders’ hierarchy intact. So the data remains unaffected and undamaged by the end of the process. The data of the source mailbox remains unaffected while this tool adds it to the folder list.
Migrates Source Mailboxes to Outlook PST
The priority of this tool is data safety at all times. It can add source mailboxes into Outlook PST format without damage to data. The user can also split the PST files into smaller sizes according to convenience.
Migrates from Exchange to Office 365
This Exchange server migration tool facilitates the migration of single files, files in a bunch. So, one can carry Exchange migration 2013 to Office 365 without hurdles.
Filter added source mailbox items
Using the filter option during Exchange server migration to Office 365 one benefits a lot. It helps include/exclude the added source mailbox items to filter items. There are two criteria for doing this- message class and item date. The users can filter mailbox items as per need while migrating mailboxes.
The free trial version available
Are you still unsure about this method? We understand the questions and confusion in the potential user’s mind before buying. This is why we have come up with a free trial version of the tool. So you can execute the process and test its features. Only when you feel satisfied with the demo version you can proceed to buy the full version.
You can also read our previous article on “Exchange Server Recovery with the most reliable and advanced software.
Lifetime Free Technical Support
You can contact us anytime you need help or suggestions via our helpline number. A Live Chat option is also available to help you. Once you buy the full version of this Exchange server migration tool, you get the full license. As mentioned above, it includes lifetime free technical support as well.
Exchange Server Migration – Step by Step Guide
Follow the below-given steps to migrate Exchange Server mailboxes to Office 365 using Shoviv Exchange Server Migration Tool:
- Firstly Install and Launch the software.
- Click on the Add Source button of the Ribbon bar.
- Then select the “Exchange Server Mailboxes” option as a source.
- Fill in the asked details: Domain name, User name, and Password.
- Here, under the source list, you can preview the selected mailboxes.
- Now select the Export in Office 365 option, by making right-click or from the ribbon-bar.
- On the next page, Check/Uncheck the Subfolders. Here you can also make Custom Folder Selection.
- After that, select the “Retrieve All Mailboxes from Office 365” option. Provide the user name and password.
- Options to Mailbox Mapping and Validate Target are also given. Use it if needed.
- Now apply the filter using Process Message Class and Process Item Date options.
- Click on the Next.
- Now you can see the report of the migration process. After the completion, a message “Process Completed Successfully” will appear.
- Here, you can also save the report and by clicking the “Save Report” button,
- In the end, click on the Finish button.
Download the tool from the link given below, do not forget to tell us your experience.
- How to Import PST to Google Workspace Account? - October 11, 2024
- How to Import OLM File to Gmail (GWS) Business Emails? - October 10, 2024
- How Do I Export Outlook Contacts to vCard Format? - October 8, 2024