To work smoothly on Outlook or with PST files, it is necessary for users to split PST files from a large size to a smaller size. The PST splitting process allows users to break their oversized PST files into more manageable sizes. A large PST file can disrupt the workflow and slow down Outlook’s performance. That is why it is essential to look for a solution to divide the PST file into smaller parts. Continue reading this blog to the end to know the reasons behind splitting and easy ways to do the same.
Why should users split a large PST file?
Breaking PST files is a must-do task for users, as it can raise a lot of issues. Let us discuss PST file-splitting necessity:
- High risk of corruption with the large PST file.
- The PST file items can become inaccessible if the size is larger.
- Outlook performance might be affected, which disrupts the businesses’ workflow.
- Within oversized PST files, it is complicated for users to manage data.
So, users need to split PST files into smaller parts to avoid such issues and continue to work smoothly on their Outlook client.
What are the solutions to split/divide/break Outlook PST files?
Users can implement two ways to divide the large PST file into smaller ones:
- Manual Methods – to break a PST file with Outlook.
- Automated PST Splitter- to split a PST file without Outlook.
Dividing the large PST file into tiny parts – Manual Approaches
This section will share three solutions that users can use to reduce the large PST file size. We will provide the detailed steps on each one.
Solution 1: Outlook’s Import/Export option to break the PST file:
Steps for splitting the large PST file using the Microsoft Outlook:
- Start Microsoft Outlook and go to the File tab.
- Then, navigate to the Account Settings dropdown and proceed with the Account Settings option.
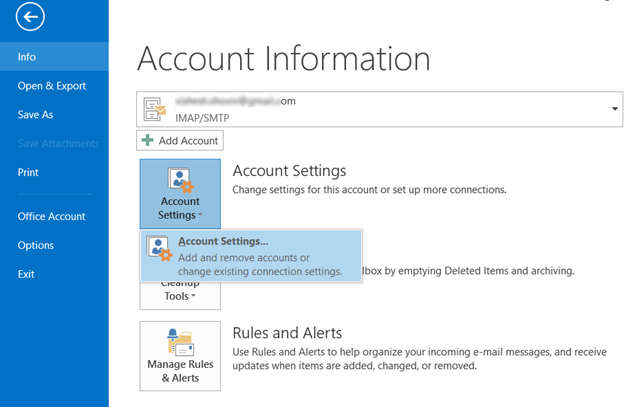
- Thereafter, click the Data Files tab and go with the Add button.
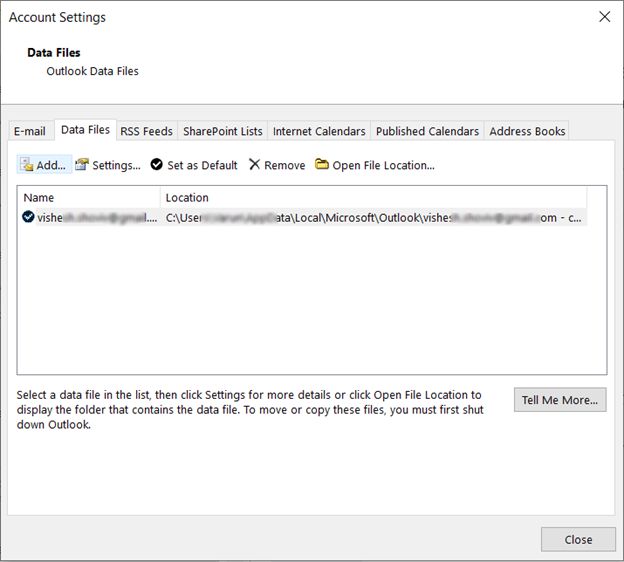
- Give a name to the file and choose the Save as type (Outlook Data File). After that, tap the OK button to add the PST file.
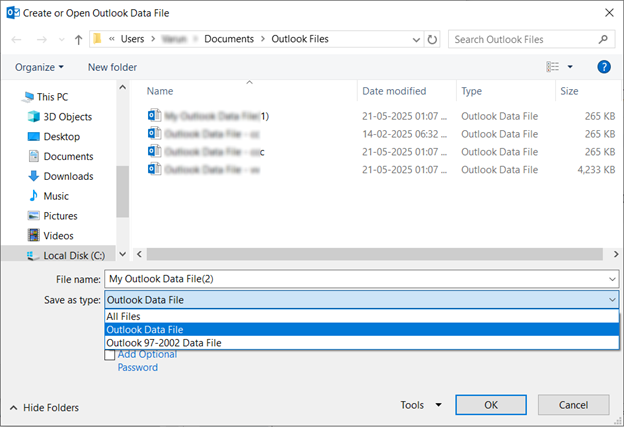
- Once done, continue on the File tab, select the Open & Export, and click the Import/Export option.
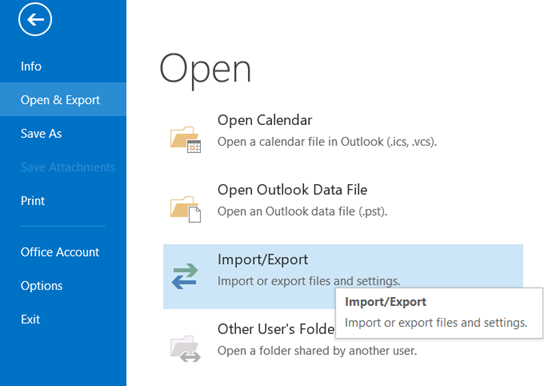
- Afterwards, you have to choose the Export to a file option and go with the Next button.
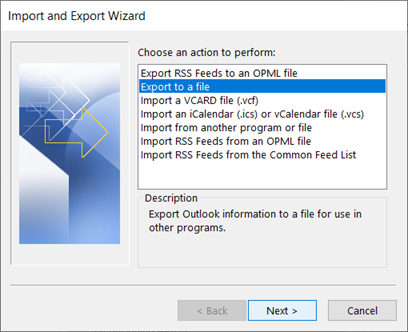
- Then, you must proceed with the Outlook data file (.pst) option and tap the Next button.
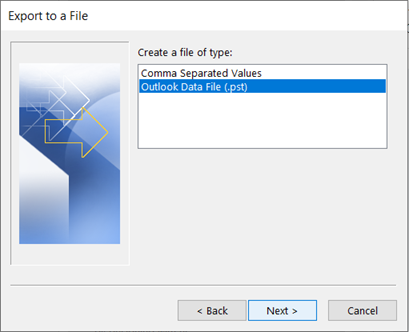
- Now, select the folders you want to export and tick the Include Subfolders option per your needs.
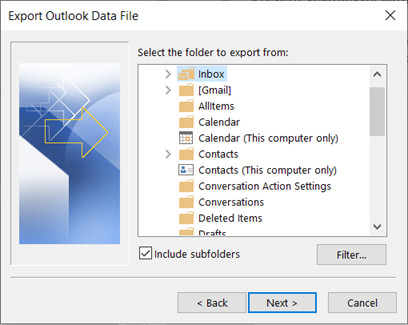
- Use the Browse button to pick the location where you want the resultant PST.
- Also, you can mark the Do not export duplicate items if necessary and click the Finish button.
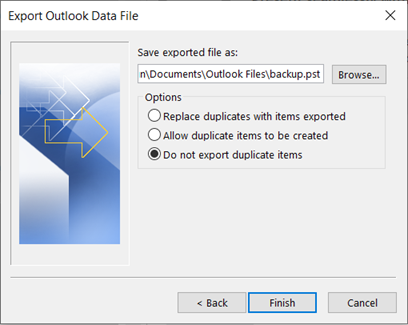
Solution 2: PST file size reduction using the Outlook Archive:
To break a large PST file into smaller ones with the Outlook Archive option, you can follow the steps:
- Open Outlook and click the File tab.
- After that, you have to select the Cleanup Tools dropdown and click the Archive option.
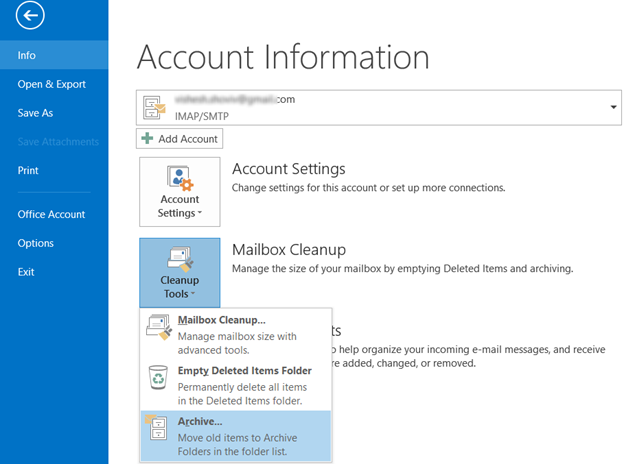
- Thereafter, choose a date range in the “Archive items older than” box.
- Following that, tap the Browse button to select the desired location to save the resultant archive file.
- Once done with everything, click the OK button.
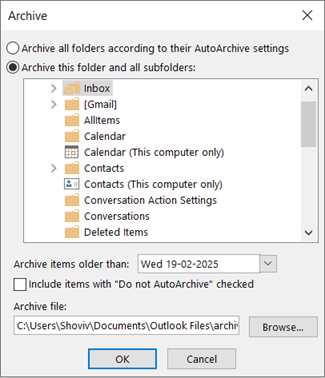
Solution 3: Reducing Mailbox Size with the Outlook’s Copy to Folder:
Outlook also offers the facility to move email items to reduce the PST size. Let us know how to go with this method.
- Launch the Microsoft Outlook and select the File tab.
- Next, choose the Account Settings dropdown and go with the Account Settings option.
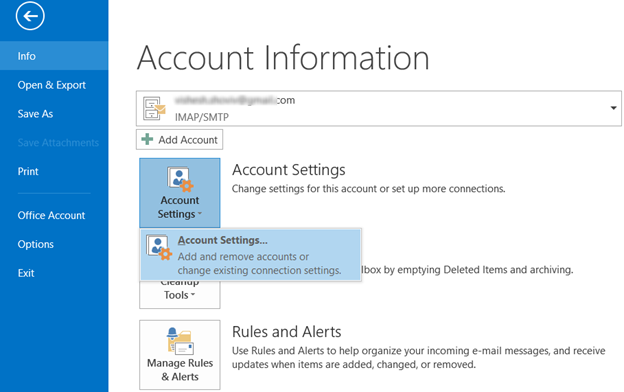
- Go to the Data Files section and tap the Add button to create a new PST file.
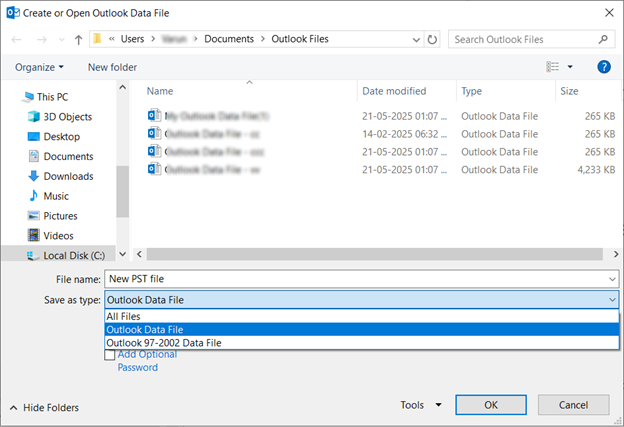
- Then, enter the file name and choose the Outlook Data File to save as a type. Click OK.
- From the Home tab, select the email data from the default PST you want to move to the newly created PST.
- Thereafter, you have to click the Move and choose the Copy to Folder option.
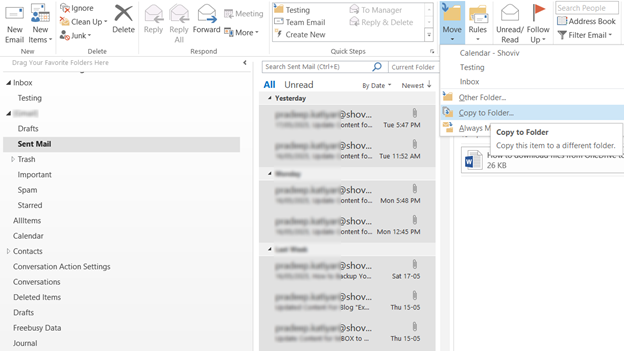
- Lastly, you need to select the newly created PST to move the selected email items and click the OK button.
Drawbacks of the Manual Methods:
- No exact solutions to split PST files into smaller sizes; they only allow users to reduce oversized PST file sizes.
- Users might lose data integrity when using manual ways to divide PST file.
- It is necessary to use Outlook if breaking PST files using manual methods.
- Technical understanding of Microsoft Outlook is needed to use manual solutions.
How to split PST files without Outlook? – Shoviv PST Splitter
The best tool is the Shoviv PST Splitter, which divides the Outlook PST file into tiny parts. This software comes with various features to overcome the PST file-splitting challenges. It is easy for users to handle this solution, as no technical understanding is required. Users do not need to use Microsoft Outlook to run this professional solution to break up the large PST file.
Users can also split a PST file by date, year, folder, and size with the Shoviv PST Splitter Software. It also keeps the folder hierarchy and data integrity intact even after processing.
Steps to Split PST File into smaller parts:
- Open the Shoviv PST Splitter and add the desired PST using the Browse button.
- You can also use the Search button to choose the PST file to split. After adding the file, click the Next button.
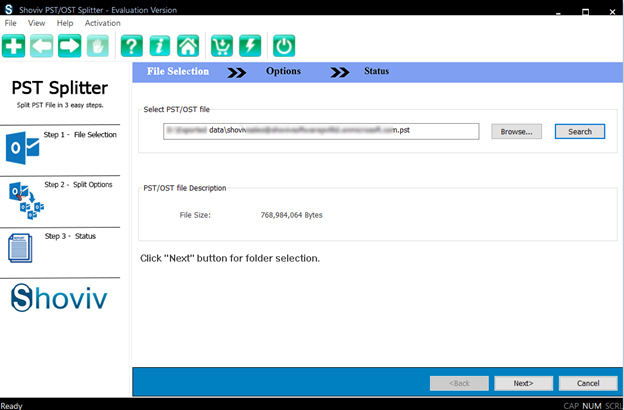
- Then, you can select/deselect the folders and subfolders.
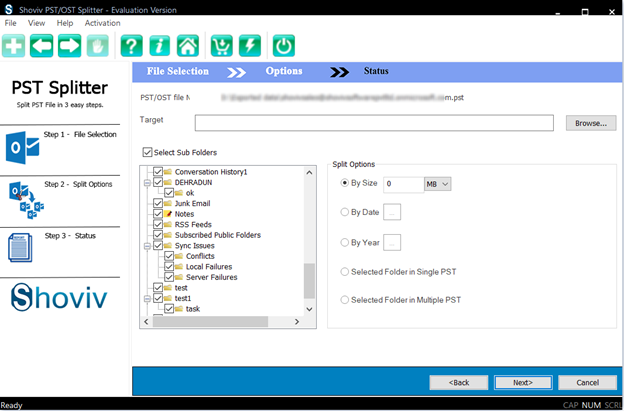
- After that, you have to choose the target folder by clicking the Browse.
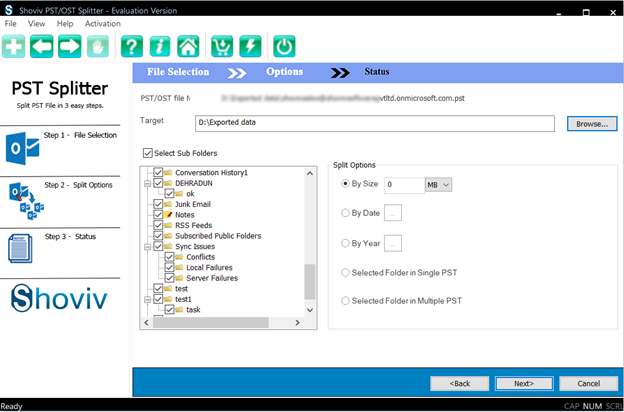
- This tool also allows you to choose to split a large PST file by size, folder, year, and date.
- You can also use the options: Selected Folder in Single PST and Selected Folder in Multiple PST. Then, tap the Next button.
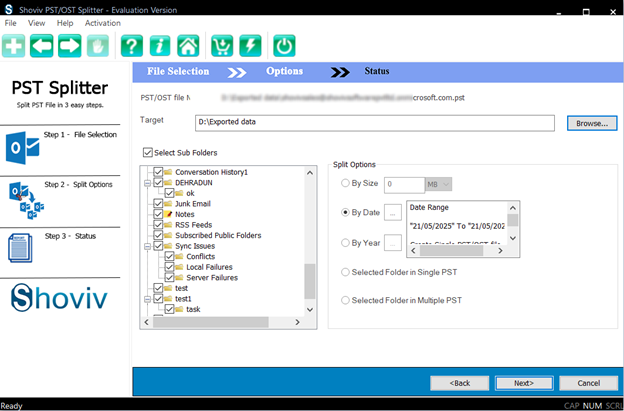
- Finally, this software will begin processing. Click the Finish button after completing the task.
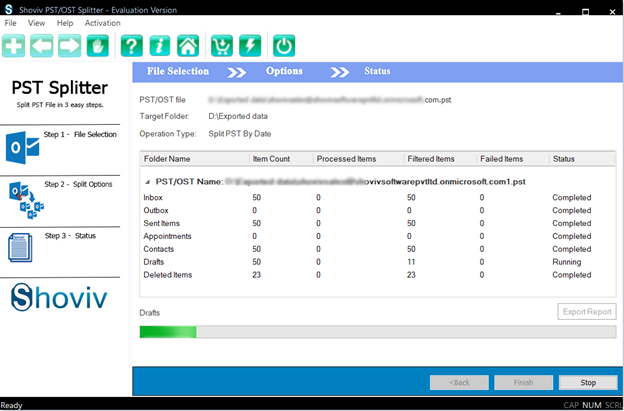
Concluding the Blog!
Splitting a PST file is an essential task for users to manage their data in the PST file more effectively. Moreover, users can also avoid issues with Outlook, such as performance problems, PST data inaccessibility, and many more. The manual methods might not be the perfect way to split the PST file, as they have limitations and require Outlook. So, to divide/break a PST file without Outlook, users should use the Shoviv PST Splitter. It also comes with a trial version, which users can try on their Windows operating system.
Frequently Asked Questions:
Steps to split a PST file:
1. Launch the Shoviv PST Splitter.
2. Browse the desired PST file and click Next.
3. Choose the option to split and select the target.
4. Click Next to begin the PST splitting task.
You can use the Move, Archive, and Import/Export facilities to split the large PST file in Outlook email client.
Yes. You can split the PST file by size, date, or folder and even by year using the Shoviv PST Splitter.
Yes. With Shoviv PST Splitter Software, it is possible to break a large PST file without using Outlook.
1. Data in the PST file can become inaccessible.
2. High chances of data corruption.
3. Microsoft Outlook can be slow down.
4. Risk of permanent data loss.
More risks may occur if you do not divide large PST files.
- How to Backup and Restore Emails in Webmail? - March 25, 2025
- How to Migrate Outlook to New Computer? - February 15, 2025
- Fix If Outlook Cannot Display the Specific Folder Location - February 1, 2025


