This write-up covers a detailed guide on how to split PST file without Outlook into small-sized ones. We will also know all possible reasons why one wishes to split PST files in Outlook 2019/2016/2013/2010. It is to be noted that the maximum size for the Unicode PST file is 50 GB, while for the ANSI PST file is 2 GB.
The chances of data loss and corruption of PST files are directly proportional to the size of PST files. Oversized PST files are prone to corruption. Whenever the PST files exceed the limit of storage, the performance of Microsoft Outlook goes down, and most probably, it can ruin your reach to the mailbox; the worst, you can lose your data.
So, to avoid such a situation and to save data from any damage, a widespread solution is to split PST files into small sizes. Theoretically, it is easy to say, “Just split the file,” but practically, this process is not too straight. The manual method of PST file splitting asks for technical hands and unbound time; it is a compulsion until you don’t have an automated PST Splitter.
Instant Solution to Split Large PST Files Generate in any Outlook version into Multiple Smaller Parts using Shoviv PST Splitter tool. Get a free demo today.
Before knowing the process of splitting the PST files, let’s discuss all possible reasons for the term “Why”? The common reason for splitting PST files is the storage issue. Huge files are always at risk of data corruption. Heavy file worsens Outlook’s performance. It also makes .pst file data inaccessible. Now, we will know about some manual ways by which we can split PST files.
After discussing the possible reasons, we will know about some manual ways by which we can split PST files in Outlook.
Split By Using “Move to Folder Option”
Step1. Launch the Microsoft Outlook application to start the process.
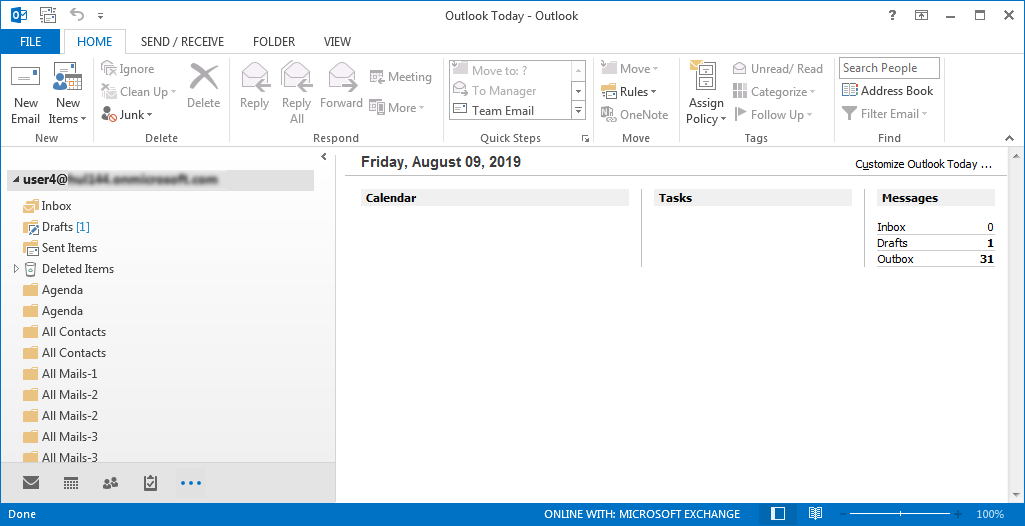
Step2. Click on upper left corner tab, “File”, >>Account setting>>Account setting.
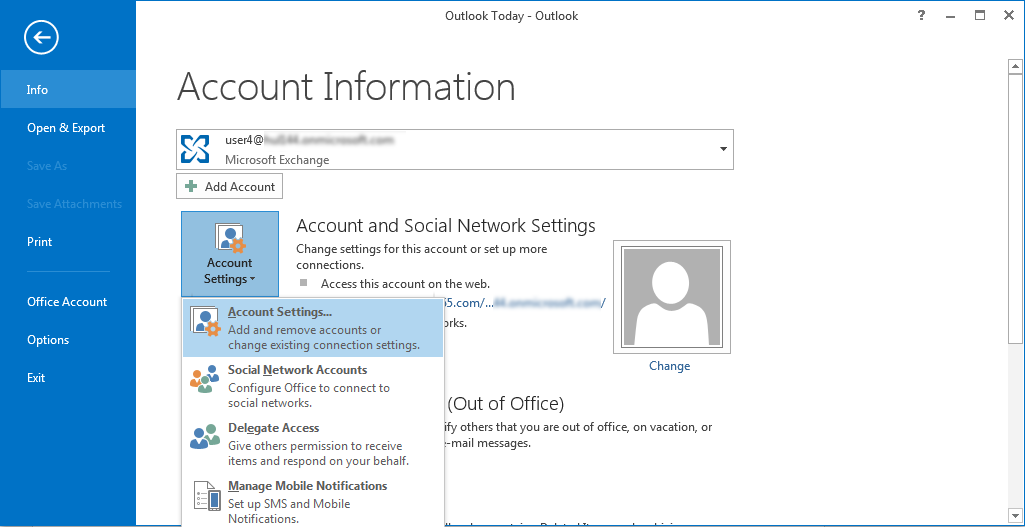
Step3. Then, click on the tab “Data files” and then simultaneously click on the “Add” button to add a new PST file, giving it a unique name for convenience.
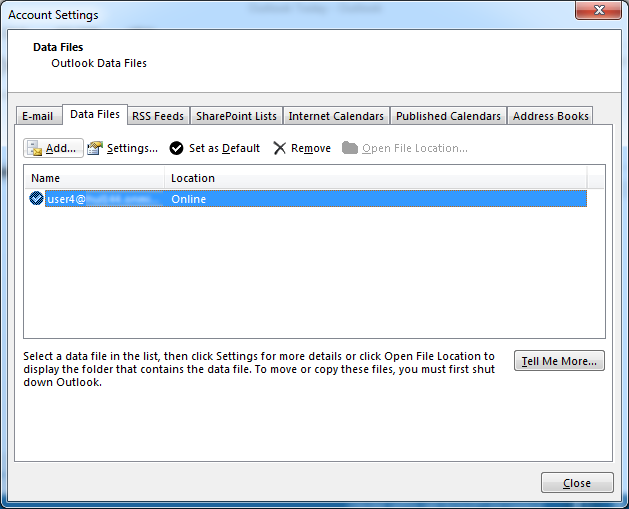
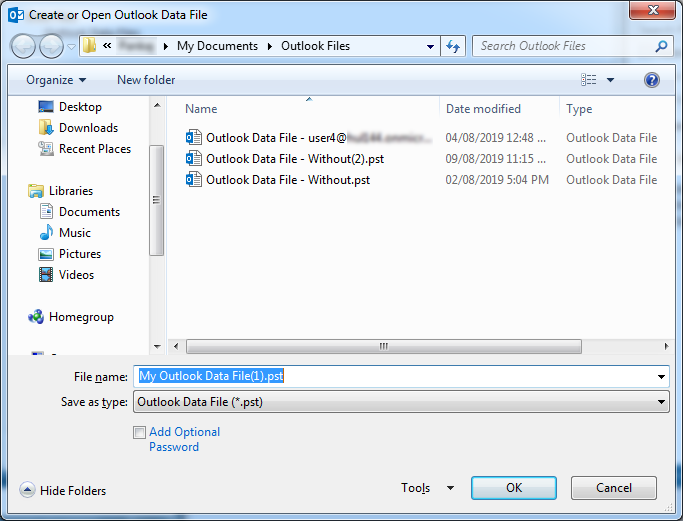
Step4. After adding, just go to “Home” and then open your Outlook profile’s old PST file.
Step5. Choose items you want to move to the newly created PST file.
Step6. For moving, click on the “Move” tab of the ribbon and then click on “Copy to Folder”.
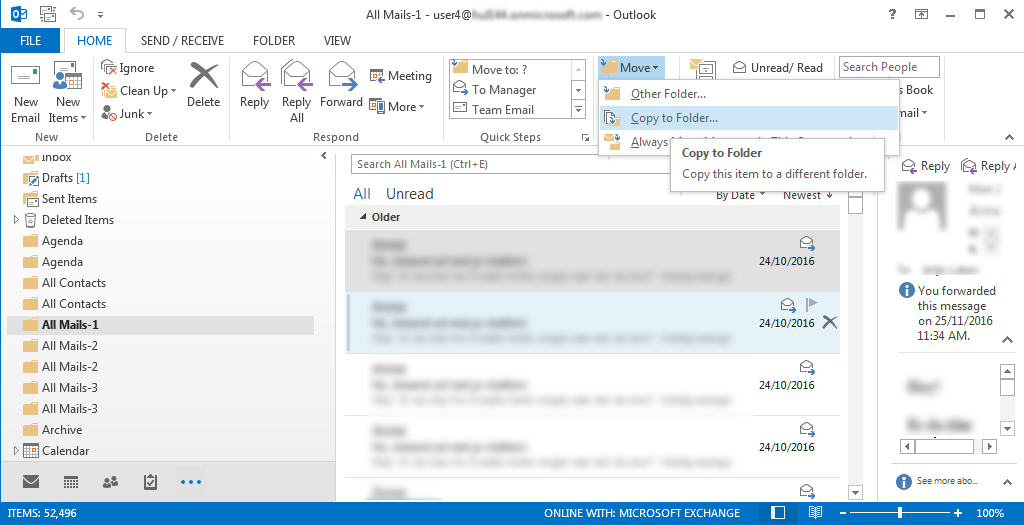
Step7. After going through the “Copy to Folder” wizard, select the newly created PST file to move your selected items from the old PST file.
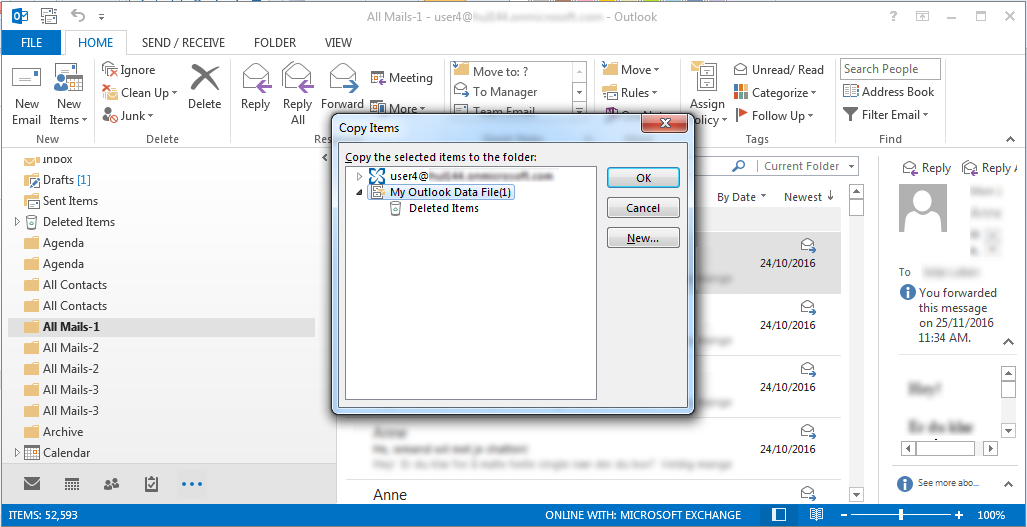
Step8. After moving items to the new PST, follow your purpose of doing all this by deleting copied items from the old PST to reduce the size of the old PST.
Split PST File Using Outlook Native Import Export Wizard
As we have a few manual methods for Splitting PST files, in this sequence, let’s move to another and split PST files by following the given directions.
- Open Microsoft Outlook.
- Go to File >> Open & Export >> Import/Export.
- Select Export to a file and click Next.
- Select Outlook Data File (.pst) and click Next.
- Select the folder you want to split and click Next.
- Browse and choose the location to save new PST file.
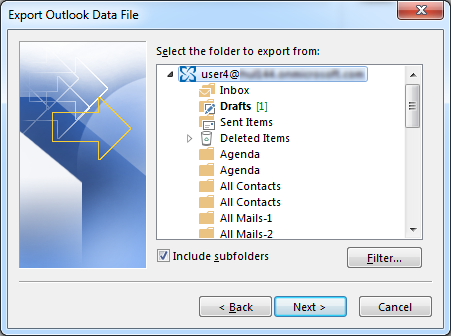
7. Click Finish to begin the split process.

8. Repeat steps 3 to 7 for every additional PST file you want to create
Once you have exported the mail folders to multiple PST files, you can delete those folders from the original PST file. You can then open the smaller PST files to access your mail folders and items.
By, following these steps, you can create a new PST file. Let’s move to the next method.
Split PST Using Outlook Archive Option
In the absence of an automated PST splitter, we can also split huge PST files into small ones with the help of the Archive Wizard method.
Step1. Open the Microsoft Outlook, as always, follow the given navigation, File>> Info>>Cleanup Tools>>Archive…
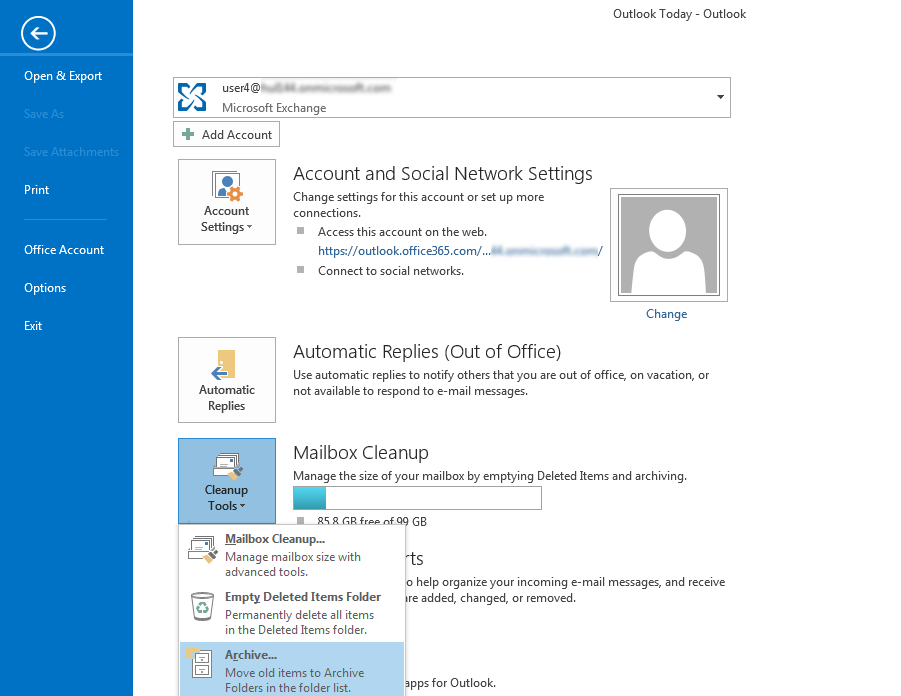
Step2. Then choose the desired Archive folder, and select a date before which you want to Archive items.
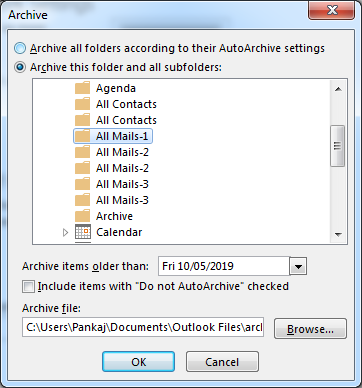
Step3. Simultaneously with the 2nd step, click on the “Browse” option for saving items and give it a name like “new PST file”.
Step4. In the end, confirm by clicking on the “OK” tab. A newly made PST file will be generated at the desired location. The purpose of reducing PST file size will be completed by following this Process.
Drawbacks and Limitations of Manual Methods:
We have many methods by which we can split PST files in Outlook 2019/2016/2013/2010 by splitting. However, the practical approach is challenging and safe. Manual methods have several drawbacks; let’s discuss the disadvantages of manual methods:
Automated PST Splitter Tool: A Professional Method
The wise choice is to use the automated split PST file tool to escape all the problems of manual methods. I.e., Shoviv PST Splitter Software. This PST splitter has all the properties of a professional’s desire, like:
- It works very quickly on any size of PST file and safely splits it without fear of losing data.
- It retains all the Meta properties of email as it is.
- It is independent of Outlook, which means, you can split PST file without Outlook.
- Users can also add and split OST files that get saved in the PST file format.
- With the help of Split PST File Software, one can split any length of PST soundly.
- It offers 4 splitting options to users. 1) split by size 2) split by folder 3) split by date 4) split PST file by year.
- It creates a new PST after splitting.
- With this tool, users can split PST files without Outlook. It is independent of Outlook.
- It has the latest graphical user interface and completes the task in fewer steps.
Above I have listed a quick snippet to split PST files easily. Below I am explaining the complete process with instructive images to guide you. Follow the below-given steps to complete the process without any mishappening.
4 Steps to Split a Large PST File into Smaller Parts:
- Step 1: Run PST Splitter tool and Add PST file.
- Step 2: Select splitting criteria, i.e., By Size, By Date, or Split PST by Year.
- Step 3: After that, click on the Split button.
- Step 4: The process will start, and the report will be generated.
A Detailed Procedure to Split PST File Professionally:
-
- Download and install the Shoviv PST Splitter.
- Open the software, and make the file selection by clicking You can search and add .pst files from a specific directory on the disk using the Search option. Click Ok.

-
- After selecting the PST file for processing, you can see the .pst file in the selection bar. Also, the PST file description will be shown. Click on the Next.

-
- You will be prompted to the split options page. Here, you will find the Target Folderoption using which you can set the desired target location. Here, you also check the subfolders that you want to process. Also, here are the options to split PST files, viz. By Size, Date, Year, and selected folder in single/multiple PST options; use options per the need. Click on the Next to continue.

-
- The split PST file process will start, and the complete status of the process will be displayed. After completing the process, a message“Process Completed Successfully” will display. Click OK and finally click on the Finish You can also save the report in the HTML file format by clicking the Export Report.

It is how you can easily split large-sized PST files into multiple smaller parts.
Step by Step Video Guide for Split Oversize Outlook PST file
Wrap up:
PST files have an upper size limit above which PST files may get in trouble. Oversized PST files are prone to corruption, and the chances of data loss remain high. The need to split PST files arises to prevent a file from this situation.
To reduce PST file size, we have explained three manual ways; unfortunately, all manual ways are insufficient to satisfy users’ needs. For quick, errorless, and feature entirely split PST files, Shoviv PST Splitter comes as a remedy.
It has all the features a user can think of for the perfect processing. A free trial version of the software is also available; you must download the demo version and check to be satisfied with the tool.


Frequently Asked Questions
A. Follow the below steps: –
1. Open the PST splitter tool and add the PST file using the browse button.
2. Pick up the target location for saving the resultant PST.
3. Pick up one PST split option and move ahead by clicking on Next.
4. The software will now start splitting the PST files.
A. Yes. You can split PST file without Outlook using the Shoviv PST Splitter Tool. This utility is not dependent on the Outlook.
A. Users can reduce the size of their PST file, but there is no direct manual solution to split PST.
A. Users can split their PST files year-wise Using the software’s split PST file by Year option.
- How to Do an Offline Defrag of an Exchange Mailbox Database? - July 23, 2024
- How to Convert a Shared Mailbox to a User Mailbox? - July 8, 2024
- A Guide to Enable/Disable Exchange Server Maintenance Mode - June 21, 2024


