There are various email clients in the market, but users of everyone have common needs. After a period of use, most of them search for a way to back up emails for some common reasons. AOL users are no exception; they also search for how do I archive emails in AOL. If you have the same need and use any email client with IMAP protocol, this blog will help you. This write-up is dedicated to the AOL email client and will explain the process to archive AOL emails, but the provided solution will work for all email clients using IMAP.
Why do I need to archive AOL emails?
Archiving AOL emails on a local machine or any personal device help users in multiple ways. Some of the common are:
- Archiving provides backup in all unwanted situations like accidental data loss, human-error deletion, malware and ransomware, et cetera.
- By having a backup in the local machine, you can save space from the server and hence be cost-efficient too.
- Data in personal machines allow access even without connectivity or in server downtime.
- If you archive data in the PST file format, you can easily open it in Outlook; PST files are also accessible to port.
Want to free up space in your AOL inbox? Archiving your emails to your computer is the perfect solution. Download Shoviv IMAP Emails backup tool and make it happen!
How do I archive emails in AOL?
To archive emails in AOL, there is no satisfactory manual way; using a professional tool offers the best solution. Manually if you want to process, follow the below-given steps:
- First, log in to your AOL account.
- Open the emails that you want to back up.
- Now, move the “More” button.
- Here, choose the “Print Message” option.
- A new window will be displayed; here, select the destination.
- Finally, click on “Save.”
- It is how you can archive emails in AOL.
So, these were the steps to archive AOL emails manually, but this method doesn’t suit professionals. By this, users can’t archive emails in bulk and must do the same task repeatedly. Archiving this way is a time-consuming and technically enriching process. Also, users do not get any advanced options to get desired results.
Related Blog:- Export AOL email to PST
How does the Shoviv IMAP Backup and Restore Tool help users?
- Shoviv IMAP Backup and Restore Tool allow speedily archiving AOL emails in PST, MSG, MBOX, and EML file formats.
- This tool also offers to restore emails from file formats to AOL mailboxes.
- There is no limit on the size of the mailbox; hence, there is no restriction on the size limit.
- It is a job-based process and allows one to create and run multiple jobs concurrently.
- If you have a lot of data in the mailbox and don’t want resultant PST files of that big size, then you can also set the size for the resultant PST files.
- The tool offers user-centric options like a filter facility, scheduler, control over the bad-item count, and incremental export.
- Its user-friendly interface allows any user without technical knowledge to execute its task.
- The software is compatible with all versions of Windows OS.
- A trial version of the software is also available to download, which allows processing the first fifty items per folder.
How do I archive emails in AOL with Shoviv Software?
Archiving AOL emails using the Shoviv IMAP Backup and Restore Tool is straightforward.
- Install and open the tool.
- Provide the backup directory name and path.
- Click on the backup jobs and create a backup job.
- Apply the filter and do other settings if needed.
- Click on create a backup job, and the process will start.
The detailed working of the Shoviv IMAP Backup and Restore Tool:
- Firstly install and launch the software.
- Click on the Backup Directory tab available on the dashboard.
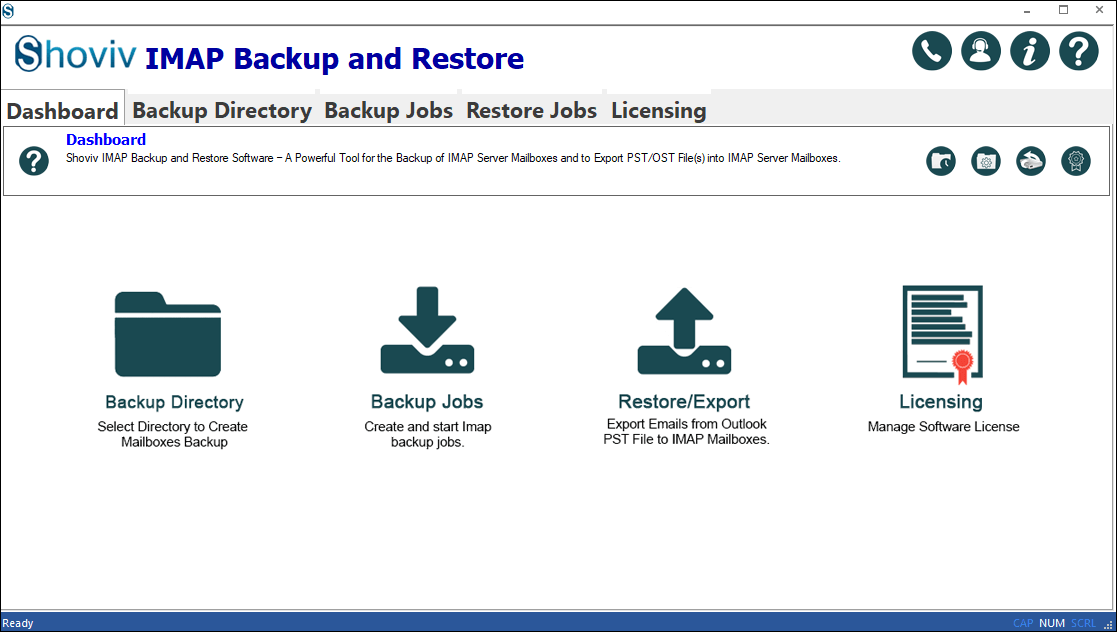
- Provide the backup directory name and path. Here, your emails will be archived.
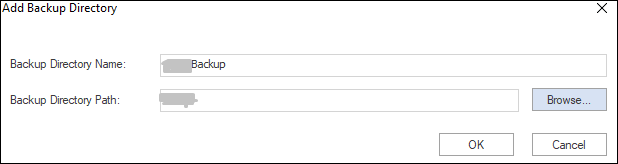
- Now, click on the backup job tab and asked details like email address, password and server address.
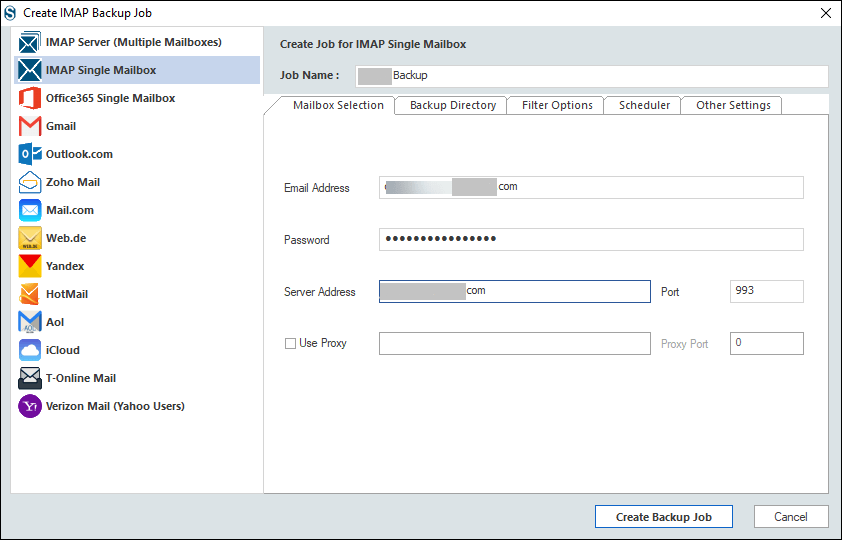
- As we have already created the backup directory, skip it and move to the filter tab. You can also edit the backup directory if you need to edit it.
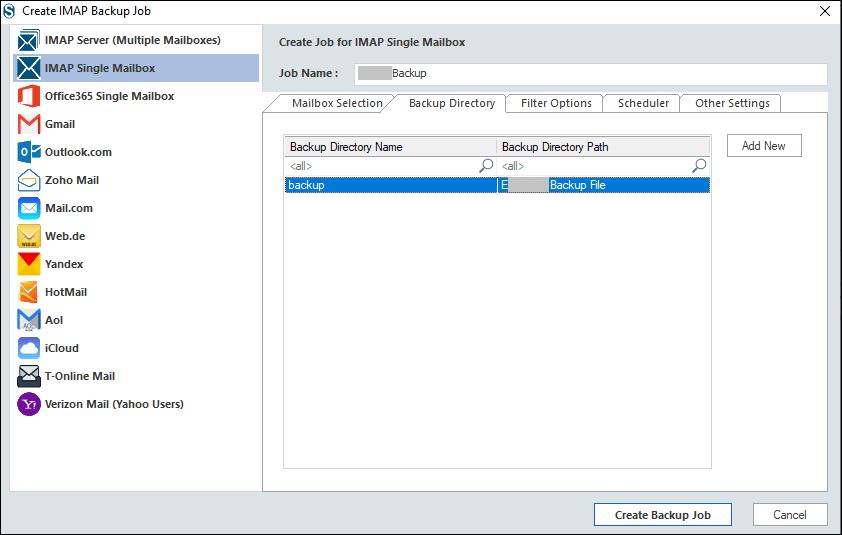
- You can apply the filter in the filter options tab based on the date range and folder.
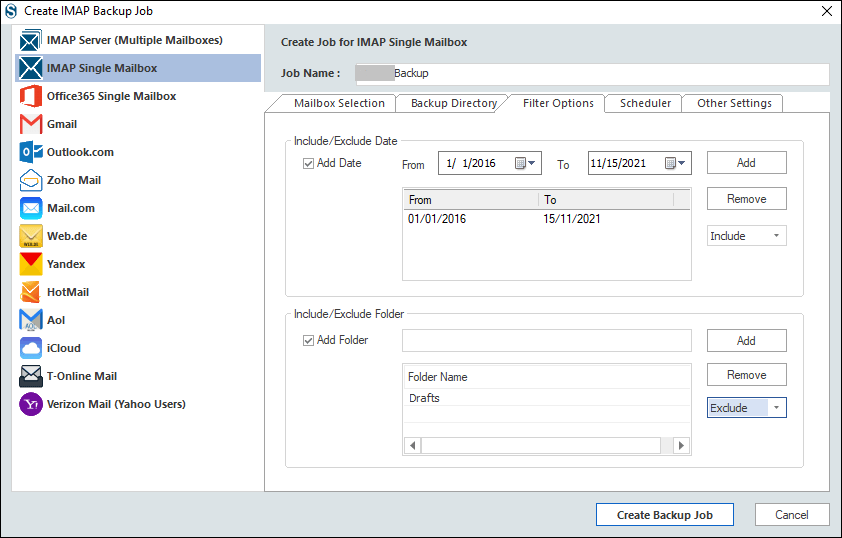
- Now move to the scheduler; you can run the job immediately or schedule future jobs here.
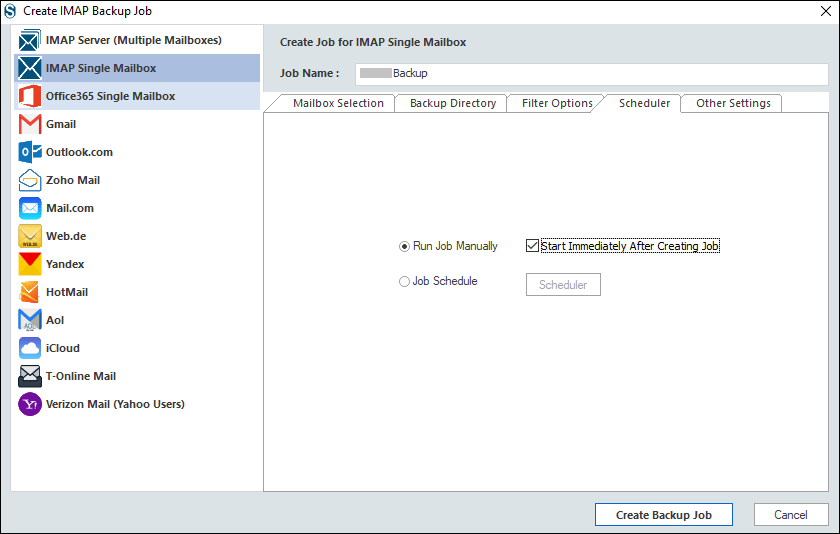
- If you want to schedule the job for the future, you can schedule it based on the occurrence, frequency and duration. After scheduling the job, click Ok.
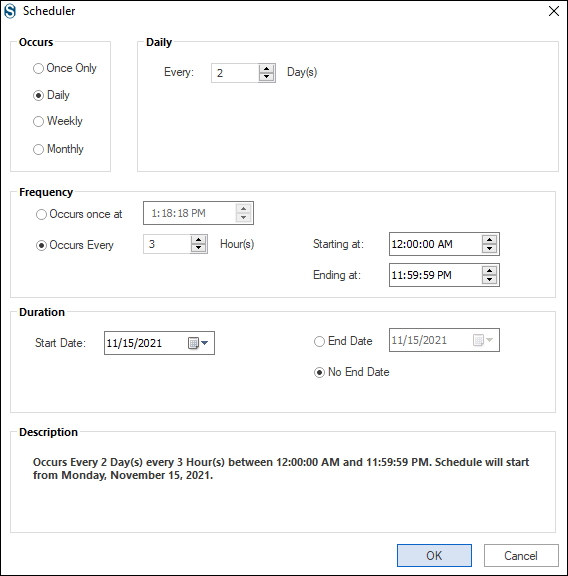
- Move to the Other Settings option. Here, you can set the item/mailbox thread count and attempts in case of the network and leave it to default.
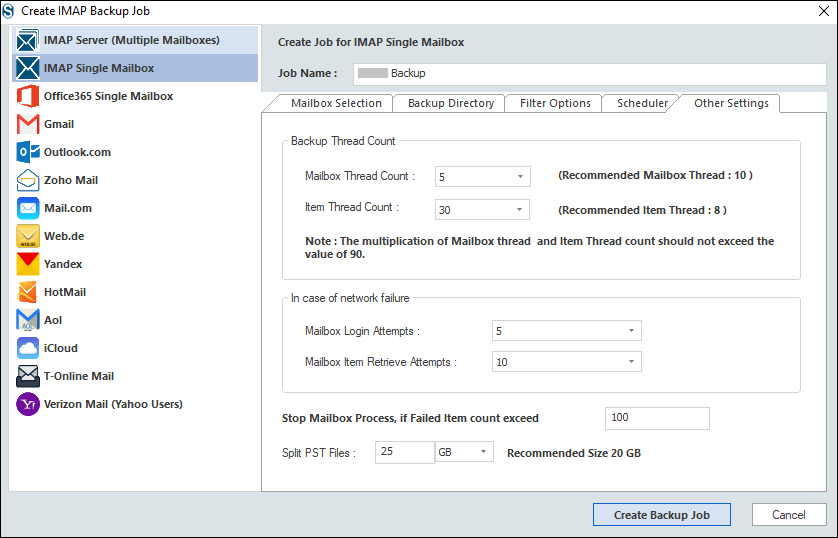
- By providing the size next to the Split PST Files option, you can set the size limit for the resultant PST files.
- Finally, click create a backup job to start the backup/ archiving process. So, these were the steps to archive AOL emails.
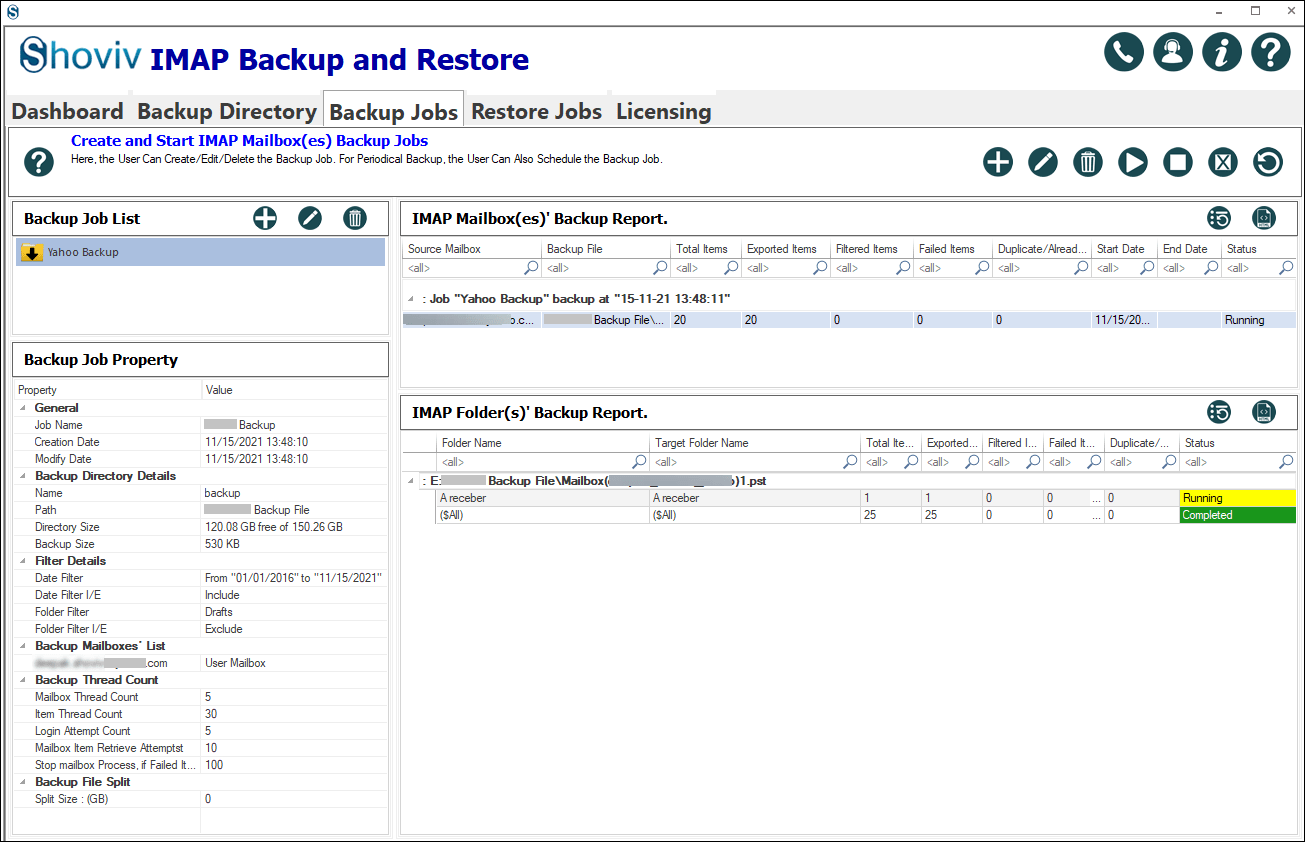
Final Words:
A lot of users over the internet search for how do I archive emails in AOL. However, for this, we have a manual way in which we have to archive AOL emails one by one; hence not preferred by the users. To professionally archive emails in bulk with the advanced options, Shoviv IMAP Backup and Restore Tool offer a user-centric way. This utility also offers a demo version of the software that allows users to check the software before purchasing.
- How to Do an Offline Defrag of an Exchange Mailbox Database? - July 23, 2024
- How to Convert a Shared Mailbox to a User Mailbox? - July 8, 2024
- A Guide to Enable/Disable Exchange Server Maintenance Mode - June 21, 2024



