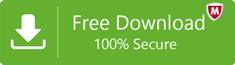Just days not change, but everything changes and for the same Microsoft changed and brought new exciting feature as per convenience and by targeting users’ needs. That’s why Migration from Exchange 2010 to 2016 Server comes to see. MS Exchange 2016 comes with a host of best feature like cloud deployments, improved reliability assurance, and a new design that is much more conducive and emphatic for business’s surround of today’s life.
But many of us didn’t migrate yet from the previous version of Exchange 2010, which should look at our failure furthermore because it is more convenient, relevant and lays the base for the future. Before conveying the procedure of migration, I am going you convey about the new version MS exchange 2016 feature and what’s make it exciting in it users and make people ready to migrate from the previous versions MS Exchange 2010 and older.
Features of MS Exchange 2016 given below:
Architecture and design of MS 2016
Exchange 2010 had several separate components like Mailbox, Hub Transport, Unified Messaging, and Client Access for executing different roles and the execution in the server. But in 2016, all of the components like Mailbox, Hub Transport, Unified Messaging, and Client Access have been combined into a component known as Mailbox, and MS Exchange 2016 single component execute the combined role of all other components which was separately doing in MS Exchange 2010.
Exchange Admin Center of MS exchange 2016
Exchange Admin Center (EAC) has been tremendously enhanced to assists you connect from anywhere utilizing a web browser. It runs as a point of control for all executions and is optimized for on-premise, online, and hybrid Exchange deployments. This introduces by MS Exchange in the latest version 2016.
Hybrid Configuration Wizard (HCW)
MS Exchange 2016 has a cloud-based application known as Hybrid Configuration Wizard (HCW) that assist to connect with other tools of Microsoft like Office 365 at the same time.
MAPI over HTTP
MAPI took place of RPC over HTTP protocol in MS Exchange 2016 which was RPC in MS Exchange 2010. This protocol permit you to Pause Outlook connection, changing of networks and resume hibernation which was difficult in doing while utilizing MS Exchange 2010.
Certificate Management in MS Exchange 2016
The MS Exchange 2010 is critical and time taking in the execution of certificate installation. In that version, user has to install certificate for each and every server through EMC. Well, now user get relief in installation of certificates across multiple servers at the real-time through EAC in MS Exchange 2016. And can also get the expiry details in Exchange Admin Center.
So, these are some valuable features has enhanced with MS Exchange 2016 which did not introduce before. Now steps given below will be followed for the best outcome of migration from MS Exchange 2010 to 2016 server.
Firstly make suitable environment for upgrading MS Exchange 2010 to 2016.
Update Installation:
Install Exchange 2010 Service Pack 3 and Exchange 2010 SP3 Update Rollup 11.
Both are supported level updates for MS Exchange 2010, the installation process is not to difficult.
exchange-server-2010-sp3-upgrade
installing-update-rollup
Update Directory Services:
Second stair before migration execution is to consider update of the Directory Service Requirement and Outlook Client. The minimal Directory Service Requirement is AD Functional Level 2008, for MS Exchange 2016 and Outlook Client. For accomplishment of migration tasks, we have to update clients to the minimal supported version of Directory.
System prerequisites:
Check twice the requirements mentioned below before going further, because MS Exchange 2016 support only following variations :
- Windows Server should 2012 / 2012 R2
- 8 GB plus additional 4 GB edge transport its minimal memory requirement for mailbox server execution
- Paging file quantum will set physical which depend on the Quantum of the RAM with an additional of 10 MB to 32788 MB. Go with the maximum means 32788MB if you’re utilize 32GB RAM
- Disk space should be at least 30GB on the drive on which you desire to install MS Exchange 2016. Additionally 1200MB is required for other mail executions
- The screen resolution should of 1024 X 768 pixels
- Disk partitions that are formatted on the NTFS file systems
- It is mandatory that .NET framework and UCS API should be installed on your system before installing MS Exchange 2016
Ensure yourself that your system meets all these prerequisites before installing the MS Exchange 2016 on your System.
Schema Update:
This aspect of migration need more consideration and effort than other aspect, because it is irreversible step, you cannot get back. So get clear and be consider of Active Directory backup before going ahead.
You don’t have to take stress about changing HTTPS names for OWA as both of the versions supports the same set of naming services and active sync directories.
Install Active Directory for MS Exchange 2016
Perform the MS Exchange 2016 setup. Select the specific directory to extract all the files of this directory setup. When you get extract, give the command one by one. Open the command prompt and reach to the directory where you have already extracted the files.
The First command will prepare the schema, like this,
setup.exe /PrepareSchema /IAcceptExchangeServerLicenseTerms
Right now, schema prepared do command
setup.exe /PrepareAD /IAcceptExchangeServerLicenseTerms.
After commanding the above do command to prepare your domain just like below command
setup.exe /PrepareDomain /IAcceptExchangeServerLicenseTerms.
These steps have accomplished the Active Directory installation or MS Exchange 2016. It’s not far away from the installation of MS Exchange 2016 on your system.
Installation of MS Exchange 2016:
Now having environment set up, don’t waste a next moment, install MS Exchange 2016.
Browse through the setup directory, and perform the file known as Setup.exe.
initializing-setup
While the installation of MS Exchange, you’ll get option to select the server role. Select “Mailbox role,” other option will automatically deactivated. Due to existence of Mailbox both Mailbox and Edge transport cannot coexist.
When you get notified about the accomplishment, mere press on the Finish Button. This will load the Exchange Admin Center (EAC) on the system browser.
On reaching Exchange Admin Center (EAC) you get many thing to control. It is the same Exchange management console which have utilized in 2010 now replace with a web-based Exchange Admin Center in 2016.
After installation of MS Exchnage 2016, update its Service Connection Point for AutoDiscover.
For setting, utilize the Set-ClientAccess command from the Exchange Management Shell.
Reach to the Exchange Management Shell, and command the given below:
https://autodiscover.yourURL.com/Autodiscover/Autodiscover.xml
Update DNS and IMAP4:
For setting and updating, reach to EAC and click on the servers on the left hand side. This will demonstrate you the list of server. Press the Edit. Now a pop-up will open. Select the Outlook Anywhere option, swiftly update the DNS lookup and IMAP4 settings with the name of your new server
When you’ve configured all the setting yet whatever I’ve told, Proceed RESET, with command iisreset.
By this command, this will stop and restart IIS services on your system.
Then the step should be taken is to configure Receive Connector to relay email applications.
For configuring receive-connector, reach to the mail flow option in your EAC, press on a connector, and edit it with accurate keywords.
Mail Database Installation:
The default database automatically creates while the installation of MS Exchange 2016. Now, what we should do with that only renaming and moving it from the C Drive. For renaming utilize given below command but before open the EMC shell, obviously for renaming your database.
Get-MailboxDatabase -Server E2016 : Set-MailboxDatabase -Name DBExchange2016
Move-DatabasePath -Identity DB01 -EdbFilePath E:\Database\DB01\DBExchange2016.EDB. -LogFolderPath E:\Database\DBExchange2016_Log
After accomplishment of this process don’t take rest update the OWA directory, Exchange 2016 supports acting-as-a-proxy for 2010, so both of the versions MS Exchange 2010 and MS Exchange 2016 can coexist using the same URLs. That’s why you should change the OWA and autodiscover URL from the MS Exchange 2010 to 2016, to make sure yourself all URLs go through Exchange 2016. Utilize the below scenario for doing this execution:
$Server = “E2010”
$HTTPS_FQDN = your_URL
Get -OWAVirtualDirectory -Server $Server | Set -OWAVirtualDirectory -ExternalURL $null
Get -ECPVirtualDirectory -Server $Server | Set -ECPVirtualDirectory -ExternalURL $null
Get-OABVirtualDirectory -Server $Server | Set -OABVirtualDirectory -ExternalURL $null
Get -ActiveSyncVirtualDirectory -Server $Server | Set -ActiveSyncVirtualDirectory -ExternalURL $null
Get -WebServicesVirtualDirectory -Server $Server | Set -WebServicesVirtualDirectory -ExternalURL $null
Enable -OutlookAnywhere -Server $Server -ClientAuthenticationMethod Basic -SSLOffloading $False -ExternalHostName $HTTPS_FQDN
DNS Setting:
At last update the DNS, Go to Active Directory Domain Controller Machine. Open DNS manager and change the record to make sure yourself that it point to the new server.
Test Configuration:
At last, you have accomplished the tasks of Migration from MS Exchange 2010 to 2016. Now its time to test your configuration. For testing configuration of Migration the best thing create a new user login and check the account functionality.
New User A/c creation:
To check the configuration create a new user by EAC the process given below:
Open Exchange Admin Center (EAC)
Click on Recipients,
Click new user icon
And create a new user A/c
After creating new user and logging check out everything going fine or not. If the outcome is fine and has pay you coequal to the spending of time, migrate all users from the Exchange 2010 to 2016 database.
Do not forget to check the latest arrival on “Exchange Server Migration”
Finally wrapping: Hope, you achieve success in the migration execution of MS Exchange 2010 to 2016 with this articulation and wish you will visit again.
- How to Do an Offline Defrag of an Exchange Mailbox Database? - July 23, 2024
- How to Convert a Shared Mailbox to a User Mailbox? - July 8, 2024
- A Guide to Enable/Disable Exchange Server Maintenance Mode - June 21, 2024