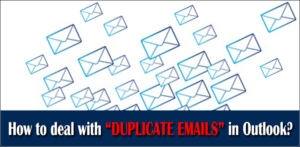File management becomes a difficult task when you have a large number of files. Being an IBM Notes user, have you ever faced file management issues? If you have a large number of NSF files, you may face a few problems. We’ll discuss them later in this article. Also, we’ll learn how to merge NSF files either manually or by using a professional NSF Merge tool.
Download a trial version of Shoviv NSF Merge to know in a better way.
IBM Lotus Notes
Before we can discuss how to merge NSF files, let’s have a quick overview of IBM Lotus Notes.
IBM Notes, Formerly known as Lotus Notes, is a popular email client. But it ain’t just an email application, it’s more than that. However, email is probably the most recognizable component of Lotus Notes. Apart from emails, users get the calendar and contact management capabilities. Also, they can seamlessly integrate with the IBM collaboration tools and IBM Domino business applications. Just like any other email software, IBM Notes also creates a file to store emails and other information. The file is called NSF (Notes storage facility) database. In an NSF file, the data is stored in document units called “notes”. And notes are basically used to store collaborative business information which includes emails and calendar data.
Sometimes what happens that IBM Notes users create multiple NSF files for different purposes. Although this can make some tasks easy and effortless, it may also lead to another issue associated with Lotus Notes management.
Do you have multiple NSF files?
Do you think it’s easy to manage files if they’re large in number? It’s certainly not. Why? It’s fairly obvious, whatever large in number is always difficult to manage or handle. I would always prefer keeping one dollar note instead of 100 coins (1 cent each). In the same way, one should always keep a single file instead of multiple. Having multiple files always create a sort of confusion. Even sometimes you may delete any of them accidentally. And then you realize what you’ve done. Also, in order to access the information stored in the multiple files, you need to open them one by one. It’s definitely annoying. Ain’t it?
I’ve seen many IBM Notes users facing this issue. Even one of my friends has recently asked me to help him out. He was dealing with multiple small-sized NSF files. I somehow managed to help him with an easy DIY trick I’m sharing here with you. Generally, there are two ways to merge NSF files: either you can try the manual solution I’m sharing here, or you can use a professional NSF Merge tool. If you’re looking for an easy and safe way to merge NSF files, you should consider using a professional solution. However, it’s worth trying the manual solution once before purchasing any paid software. Although I don’t guarantee that it’ll surely work for you, there’s no harm in trying it.
Merge NSF Files Manually
First, let’s start with the manual solution. It’s always better to choose the manual trick as it’s free and no 3rd party software is required to execute it. However, keep in mind that the manual trick might be a lengthy procedure. Also, it may require a lot of manual efforts. But that should be okay. Now let’s see what we need to do here to merge NSF files manually. Here we don’t need to use any 3rd party tool. IBM Notes also has a built-in Archive feature just like the Microsoft Outlook client has. By using this feature, we can create an archive containing two or multiple NSF files. But don’t forget to take the backup of your NSF files before trying the manual solution. Although it’s safe, there’s no harm in taking the backup. Once you’re done, we should start the operation “merge NSF files”.
IBM Notes might also be interested in Split NSF File to Make Lotus Notes Management Easy
The comparative overview of the manual procedure required to merge NSF files is shown below:
Create Archive Replica
First, you need to create an archive replica. Why? Because you need to move the data from two or multiple databases into it. Follow these simple steps:
Step 1: On the menu bar, click the File → Replication → New Replica.
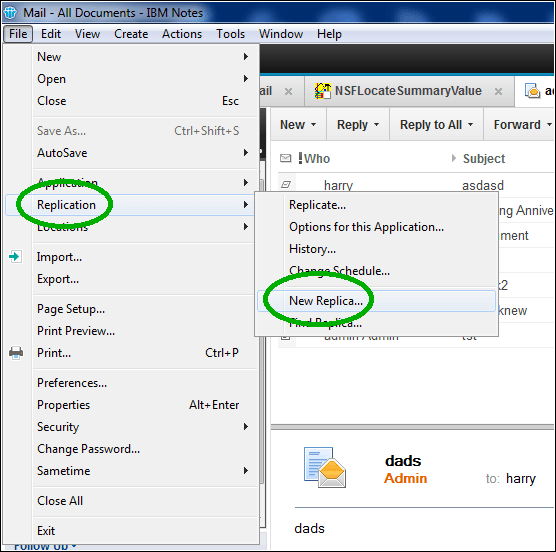
Step 2: A new dialog box will appear. Click the Browse button and define the file path and name.
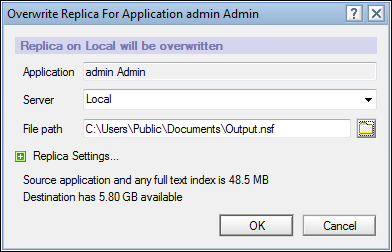
Click OK.
IBM Notes will start creating a new replica.

The process won’t take more than a minute.
Move Data from NSF Database
Once the replica is successfully created, you need to choose the NSF file from which you want to move the data. I know there are more than one, but choose only one at a time. You need to choose the file in the Lotus Notes workspace, shown on the left side.
Step 1: Now on the menu bar, click File → Application → Properties.
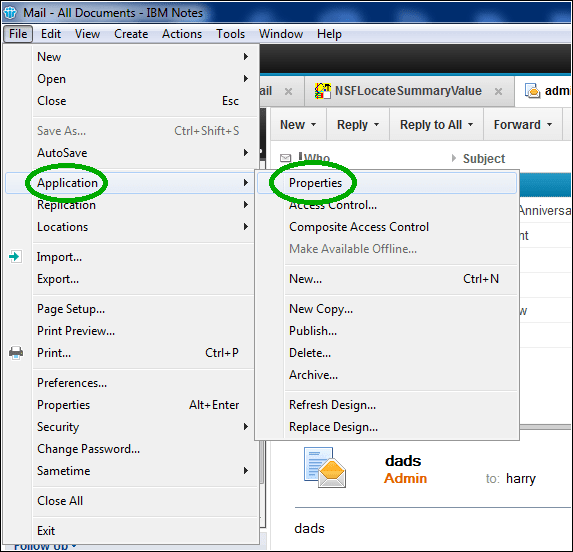
Step 2: Again a new dialog box will appear.
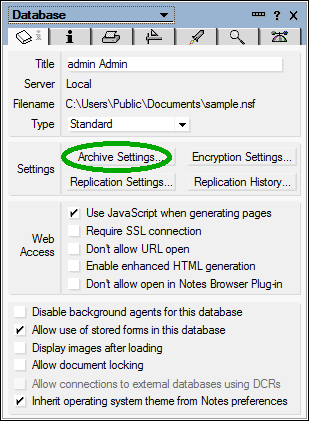
Click the Archive Settings button.
Step 3: On the Archive Settings dialog box, click the Criteria tab in the navigation pane.
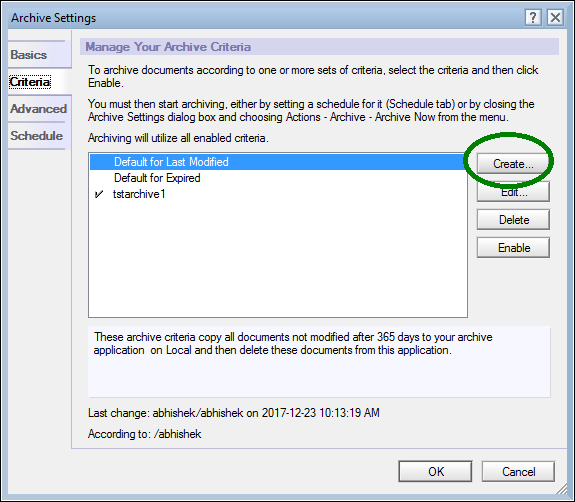
Click the Create button.
Step 4: On the Create Archive Criteria dialog box, you need to name these new criteria.
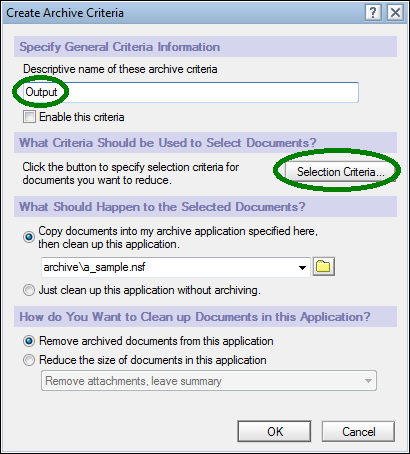
After that, click the Selection Criteria button.
Step 5: On the Archive Selection Criteria dialog box, you need to define the options. There are multiple.
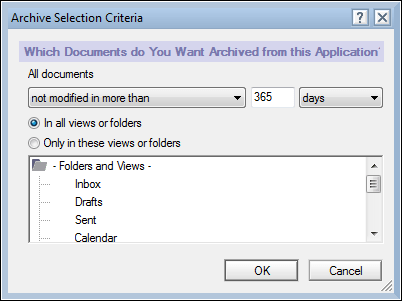
Once done, click OK.
Step 6: You’re back to the Create Archive Criteria dialog box. Check Enable this criteria option.
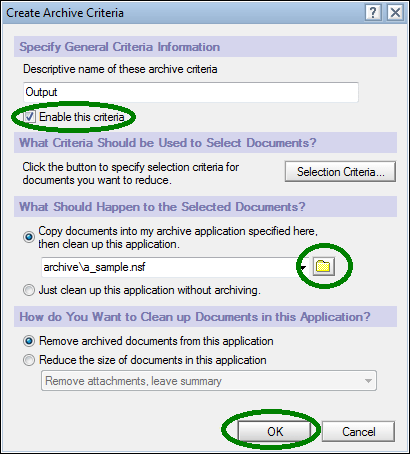
Now click the Browse button and select the NSF database into which you want to move the data. Finally, click OK. This will start the process.
The import process may take some time. Please be patient. Once it’s successfully created, you need to repeat the same steps to move the data from another NSF file into the NSF file you’ve created earlier.
Things to remember
While or before using the manual solution, there are a couple of things you should keep in mind:
- The folder structure of the files should be the same. I’m talking about the new NSF file and the NSF files from which you’re moving the data.
- If the NSF files have different folders, you need to create a new folder in the archive database by the same name.
NSF Merge Tool – A Professional Solution
Now it’s time to talk about the professional solution to merge NSF files, NSF Merge tool. If you find it hard or difficult to merge NSF files manually, it’s always better to consider using the NSF Merge tool. Unlike the manual solution, it’s easy, safe and instant way to merge NSF files. Below are the key features of this smart NSF Merge tool:
- In this tool, you get two different ways to merge NSF files: Merge NSF and Join NSF. Also, the contacts stored in multiple Names.nsf files will be merged into a single file.
- Being a non-destructive tool, it doesn’t cause any alteration to the original Meta properties of the NSF database files.
- It can smartly remove all the duplicate items and exclude the “Trash” & “All Documents” folder in the output NSF file.
- Any technical or novice user can use this software without requiring any prior technical knowledge.
- The NSF Merge tool supports all popular versions of IBM Lotus Notes including the latest v10.0. Also, it runs smoothly under all Windows operating systems including the latest Win 10.
Shoviv Software provides the demo version of this NSF Merge tool for free evaluation. By using the demo version, you can save the first 50 items from each mailbox folder of the selected NSF files. And if you’re satisfied with the results, then only you should purchase the software.
Conclusion
In this article, we’ve gone through the problems one may come across due to having a large number of NSF files. Also, we’ve learned how to merge NSF files so that Lotus Notes management becomes easy. The article explained two ways to merge NSF files. First, we should try the manual solution. And if the manual solution doesn’t work, then a professional NSF Merge tool should be considered.
- Why is My Outlook Not Displaying Email Body Content? - February 24, 2025
- Why My Outlook Calendar Disappeared From Navigation Pane? - February 3, 2025
- Gmail Archive vs. Delete: Which Should You Choose & When? - January 20, 2025