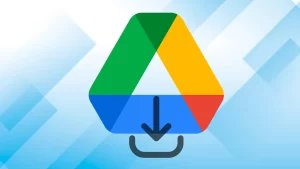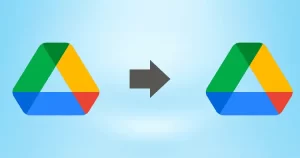OneDrive is a file hosting service offered by Microsoft. It offers free storage of 5 GB, and you can increase the storage by purchasing. OneDrive is also part of the Office 365 subscription plan; hence, it has a huge user base. On the Other hand, you must have heard of Google Drive, a product of Google and part of Google Workspace. Among these two drives, migration is a common thing; hence, a lot of users search for a way to migrate OneDrive to Google Drive.
In this write-up, we will know how to transfer file from OneDrive to Google Drive. Also, we will cover all the related topics. Keep reading!
Manual Ways to Transfer Files from OneDrive to Google Drive:
Method1: Downloading and Uploading
- Login to your OneDrive account and move to the folder that you want to transfer. Now click on the download button and downloading will start.
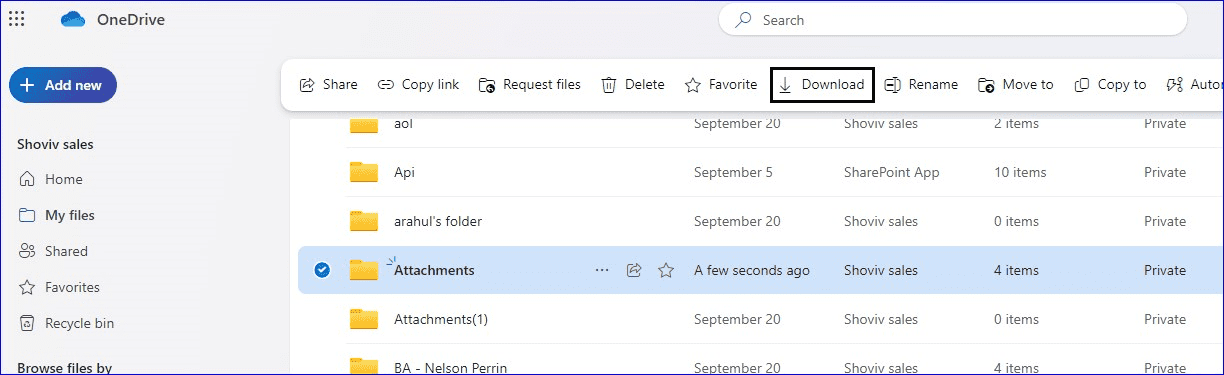
- Now login to Google Drive and click on New
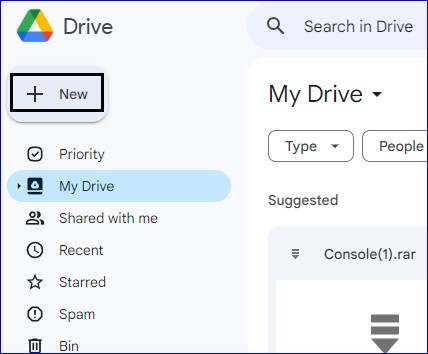
- Find and click on the Folder Option.
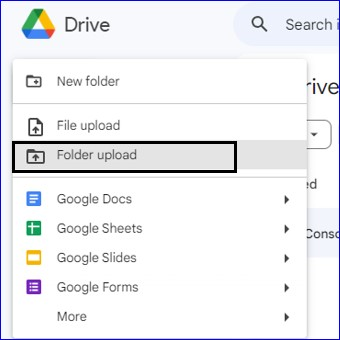
- Find the downloaded folder and click on the upload.
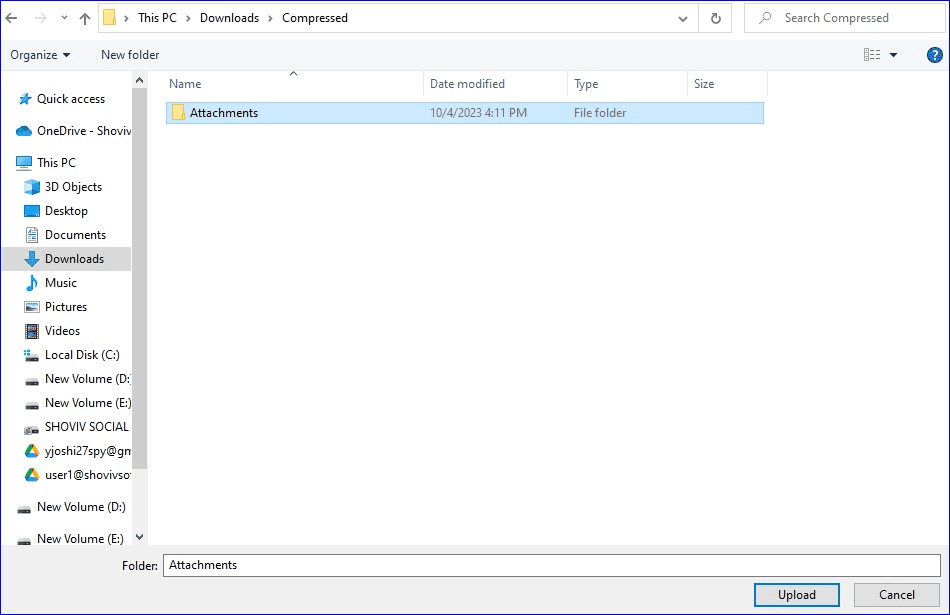
- A message will pop up to confirm uploading.
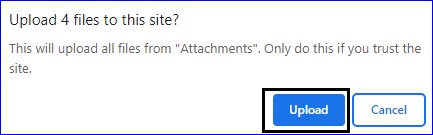
The uploading will start immediately and this is how you can transfer files from OneDrive to Google Drive.
Method 2: Using the Share Option:
- Sign in to OneDrive select the folder and click on Share.
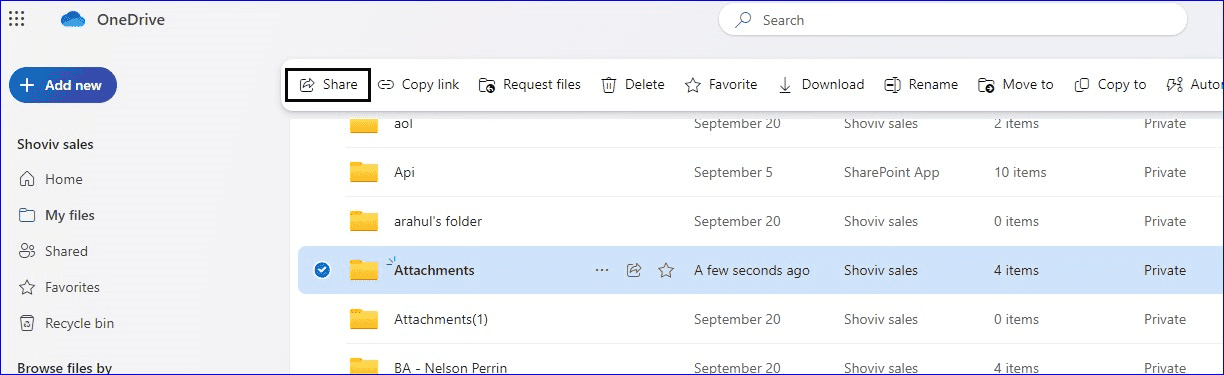
- In the send link, enter the Google Drive account email address. Click on the Send
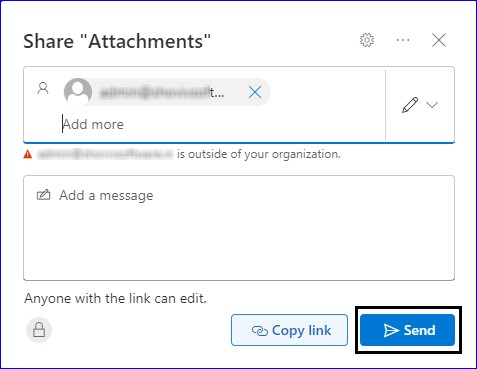
- You will get an invitation in Gmail saying that a folder has been shared with you. Click OK to open the shared folder.
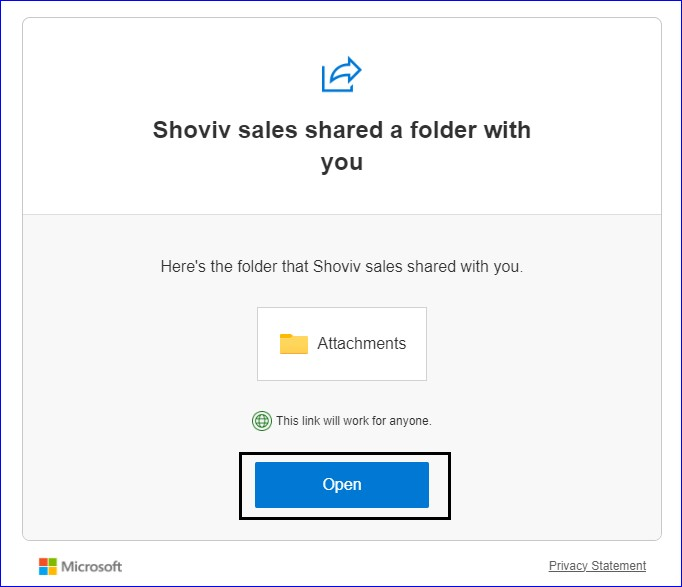
So, this is how you can migrate OneDrive to Google Drive one by one using manual ways. But professionals don’t prefer these methods as these all have dark sides that you should know.
Why Professionals Don’t Prefer These Manual Methods?
If you have large data and you want to migrate OneDrive to Google Drive, then the manual method is not for you. Manual ways are only for the purpose if you just want to transfer one or two folders. Some other drawbacks are:
- You can’t migrate huge data; only limited data or very few data can be migrated.
- Users do not get a specific filtration option hence no way to get the desired results.
- If the process gets interrupted in between then you have to start it from the scratch.
- It is a very technical process hence native non-technical users may face the issue when trying to migrate OneDrive to Google Drive.
- You have the arrange the hierarchy manually; if gets disturbed then you have to compromise.
- It is also a very time-consuming process hence not suitable if your task is time-bounded and you want speedy migration.
An Automated Tool to Migrate OneDrive to Google Drive:
To transfer files from OneDrive to Google Drive in a seamless manner, a professional tool is developed by the Shoviv Software. This utility can easily transfer files from OneDrive to Google Drive regardless of the file type within it. It is a time-saving, reliable, and advanced utility. Some of its salient features are:
- No restriction on the size of the Drive. As well as it can also handle the migration of multiple drives parallel.
- Along with the OneDrive to Google Drive migration, it is also capable of migrating Google Drive to OneDrive.
- It runs on job-based processing; multiple jobs can be created.
- Filter options to migrate only desired items are available. You can easily select and include/exclude items—e.g. File extension, date range, file presence, et cetera.
- You can also migrate OneDrive to OneDrive as well as Google Drive to Google Drive.
- After creating migration jobs, you can also schedule the migration for the future.
Users get free technical support from Shoviv with respect to Shoviv OneDrive to Google Drive Migration Tool.
Simple Steps to Migrate OneDrive to Google Drive Using Shoviv Software:
- Simply install and launch the Shoviv OneDrive Migrator (aka Cloud Drive Migrator).
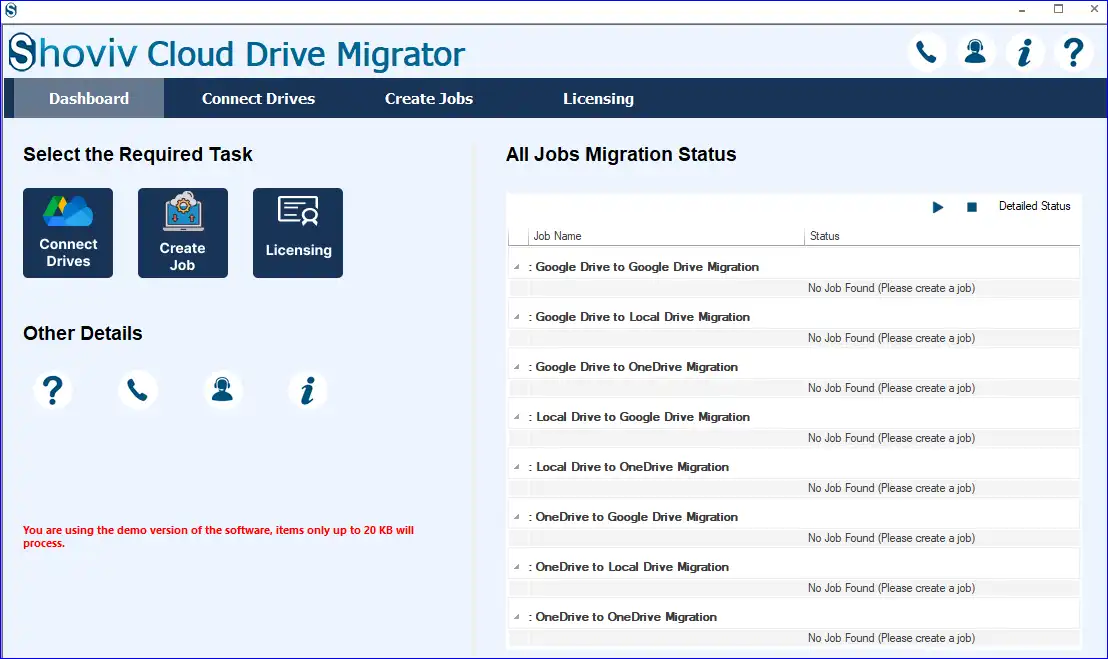
- Under the Connect Drives tab, create a connection with OneDrive by entering the required details.
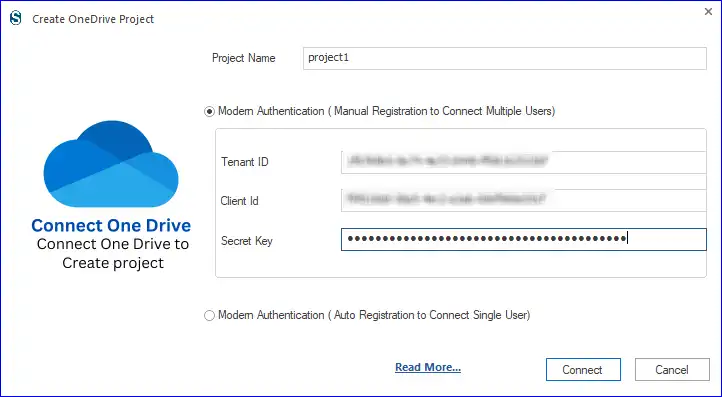
- Verify your identity and accept the permissions requested.
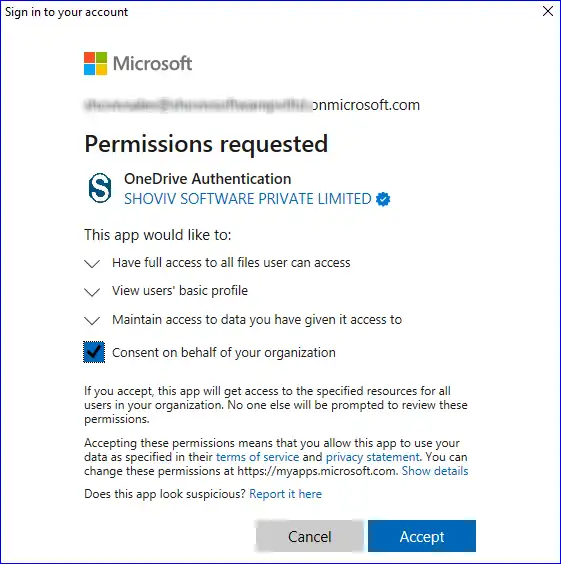
- After that, create a connection with Google Drive.
- Give a project name and enter the required credentials. You also have to submit the P12 path. Click on the Read More to learn how to create it.
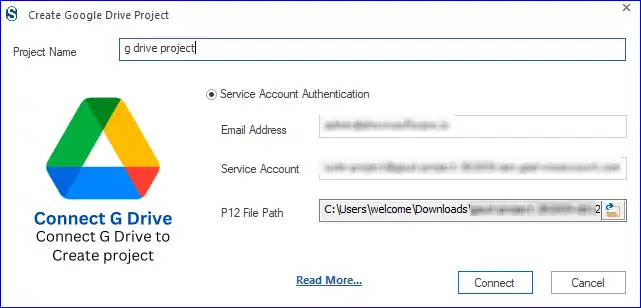
- Now, click on Create Jobs and, using the (+) button, create a migration job.
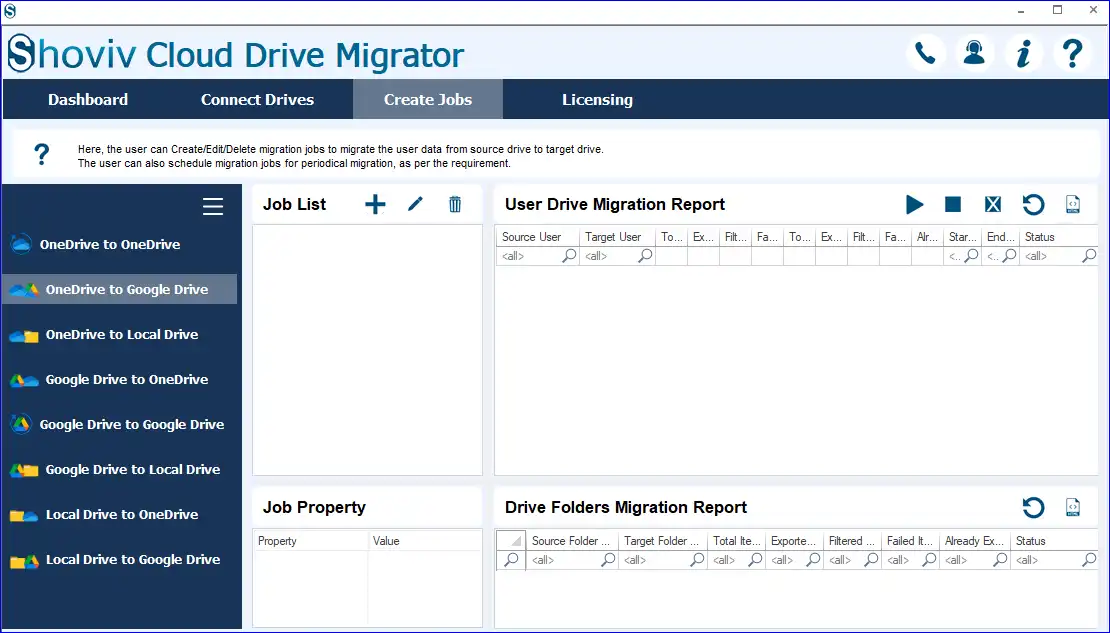
- Give a job name, select the source project (connected OneDrive), check the source drive, and select the target project (Connected Google Drive). Click Next.
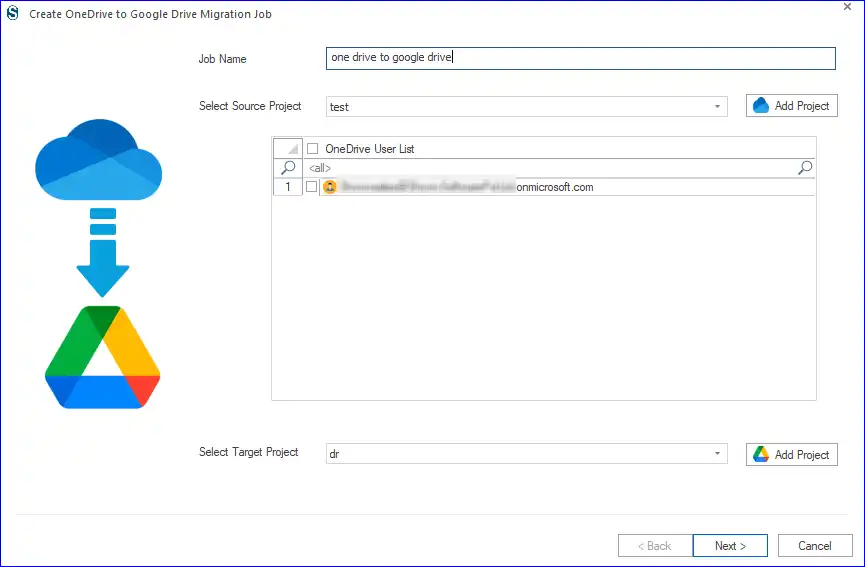
- Here, map the source users with the target users. Users can also map using the CSV file. Click Next.
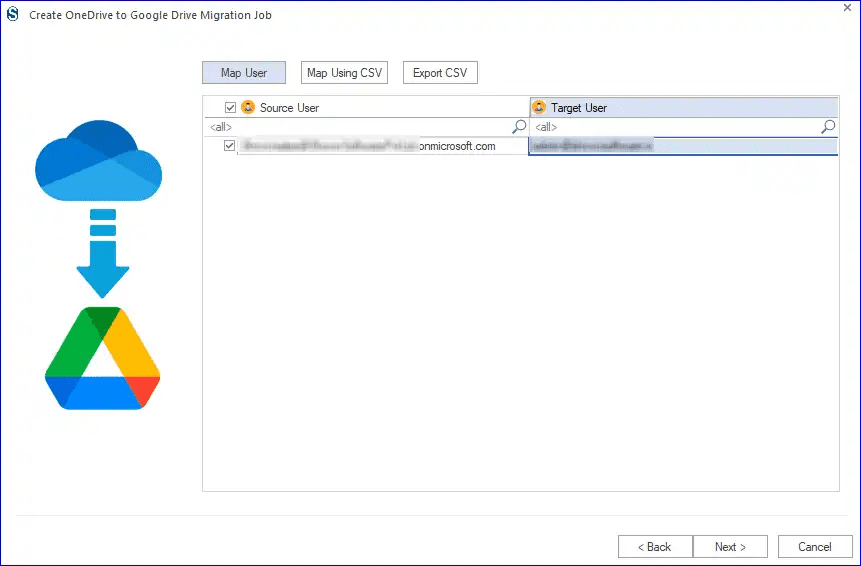
- Now, you are prompted to the filter page. Here, you can apply the filter as per the need. Click Next.
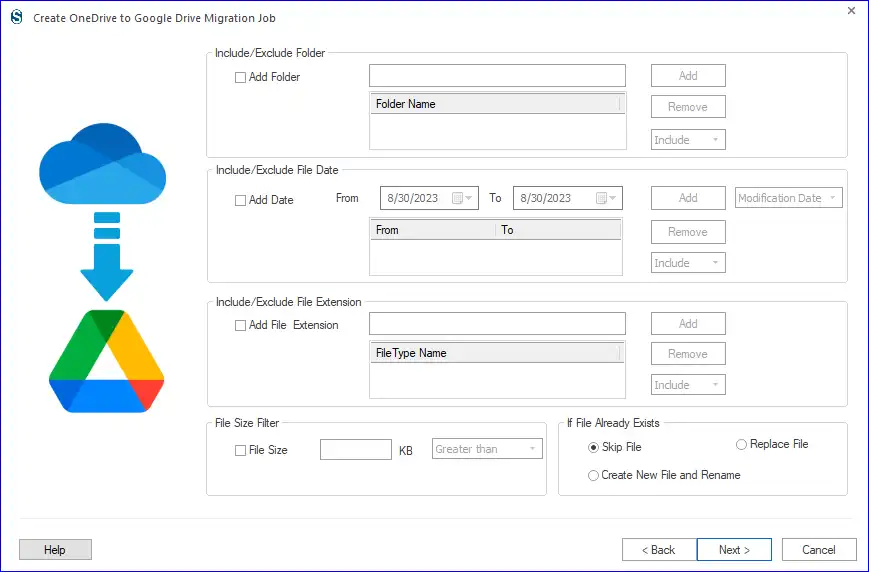
- You are now on the settings page where you can apply the settings as per the need of the task. Here, you also get the option to run the immediately or schedule it.
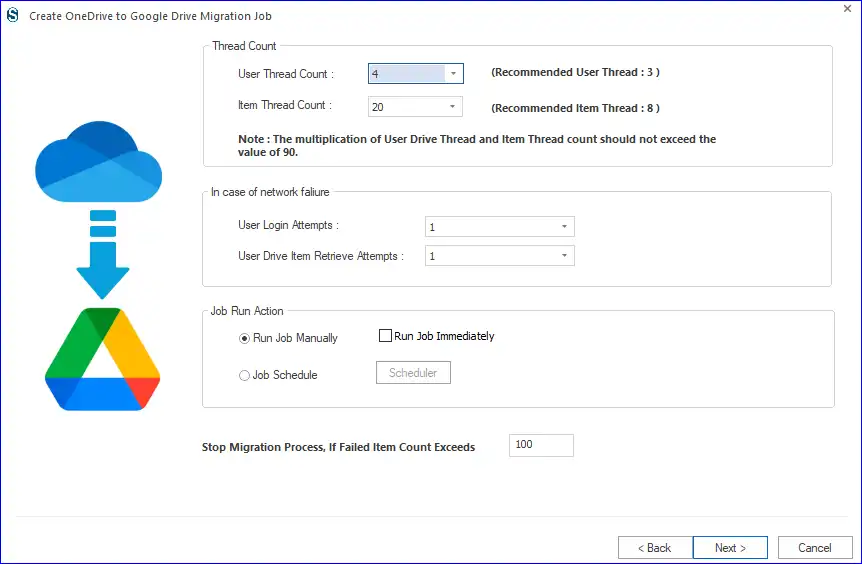
- If you go with the scheduler, then set the occurrence, frequency, and duration for the same. Click OK.
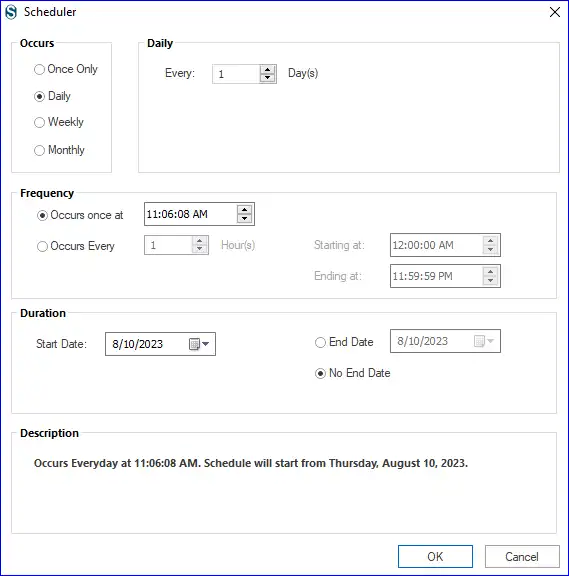
- Finally, you will get a preview of the created migration job. Here, if you want to make changes, then click Back, or if satisfied, then click Finish. The OneDrive to Google Drive migration will start.
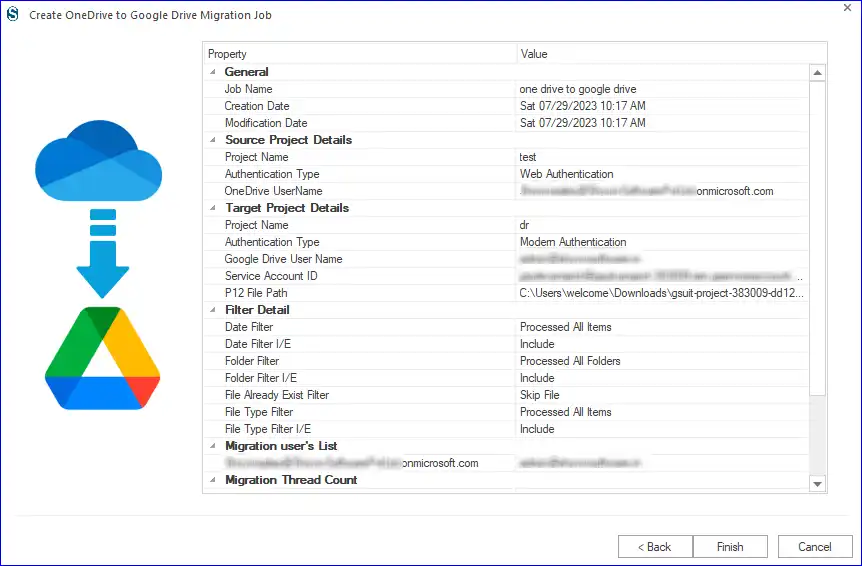
Final Words:
This write-up covers the complete process to migrate OneDrive to Google Drive. A few manual ways are also included in this blog, but these manual ways are only for some professionals. A number of limitations and drawbacks are associated with it that no one wants. As data is very crucial and no one wants to risk it, the Shoviv OneDrive Migration Tool is a one-stop solution for errorless and effortless migration. A free trial version of this software is also available to download.
- How to Do an Offline Defrag of an Exchange Mailbox Database? - July 23, 2024
- How to Convert a Shared Mailbox to a User Mailbox? - July 8, 2024
- A Guide to Enable/Disable Exchange Server Maintenance Mode - June 21, 2024