We all know this is the era of being advance and perfect, and almost every day, technology gets new upgrades, and everyone wants to be up-to-date. Many users on the internet have the same query; How to move Thunderbird to new computer Windows 10.
Thunderbird is a free software by Mozilla. It stores users’ data on the Profile Folder, a separate location from the program files. If you want to move Thunderbird profile to a new computer, then copy your profile folder into the remote storage device and paste it into the new computer.
Below is the step-by-step process to move Thunderbird profile to a new computer.
How to Move Thunderbird to a new computer on Windows 10?
(Note: By pursuing the following process, you can move thunderbird profiles to any Windows version).
I’ve divided the method into two phases so it can be understandable for everyone.
Phase1: Steps to pursue on your Source computer
- Firstly, open the Thunderbird.
- Then, go to the Menu option and click Help.
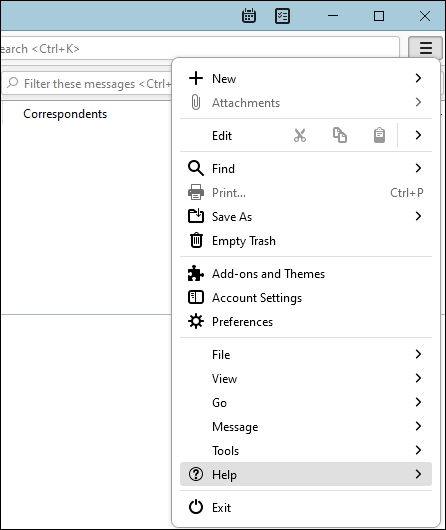
- In the help wizard, select the More Troubleshooting Information option.
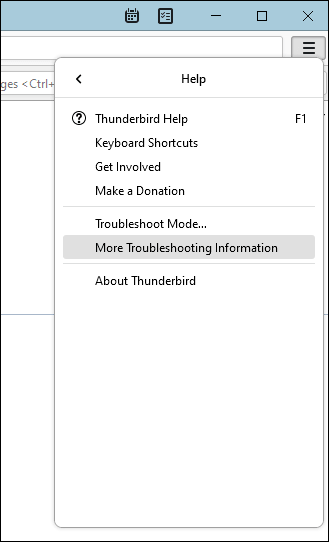
- The Troubleshooting information window will open, navigate the Profile Folder and click the Open Folder option.
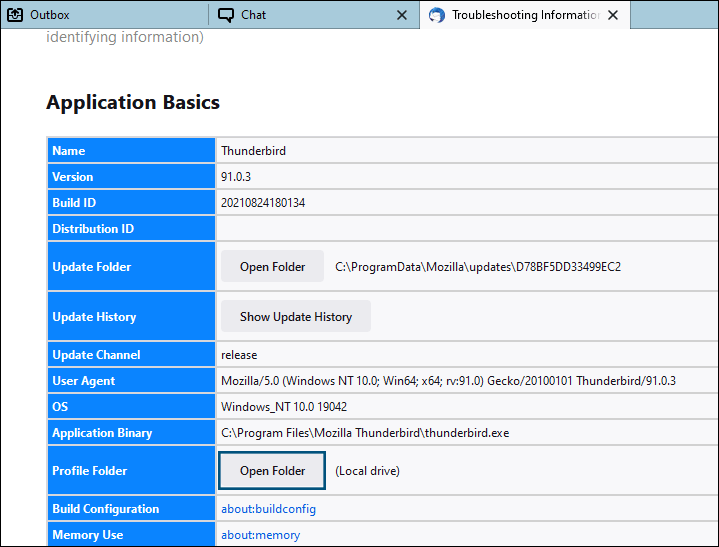
- You can also search for the below location in your computer
C:\Users\welcome\AppData\Roaming\Thunderbird\Profiles\4qci4xo4.default-release
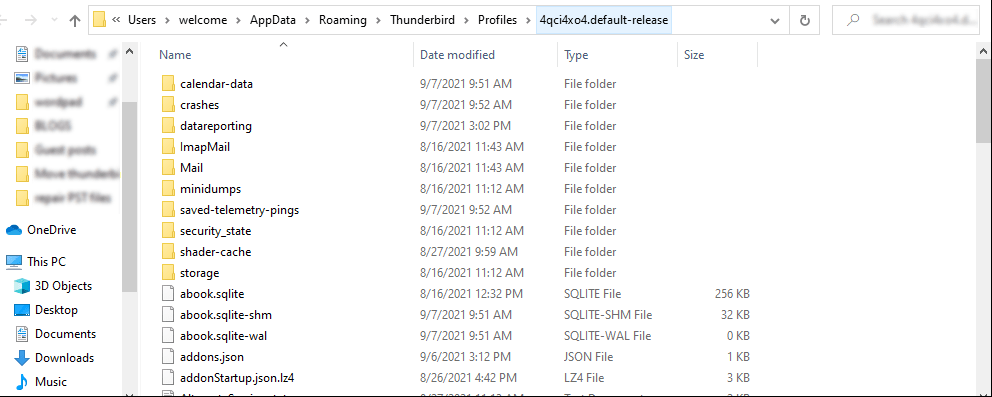
- Now go three folders back, or you can also browse the below-given location
(C:\Users\welcome\AppData\Roaming)
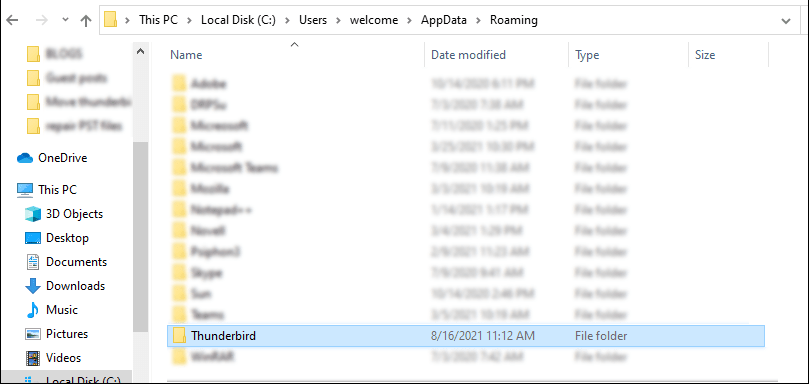
- Then make a right-click on the Thunderbird Folder and copy it to the remote storage device.
Phase2: Steps to pursue on your new computer
- Log in on your new system and plug in your remote storage device.
- Open Thunderbird on your computer.
- Go to the menu option and click Help.
- Now click on the More Troubleshooting Information option.
- Navigate the Profile Folder option and click on the Open Folder
- Now click on the Roaming folder and paste your Thunderbird folder here.
- If it asks you to overwrite anything, click Yes in each instance.
By completing both phases successfully, you can move Thunderbird profile to a new computer without spending a penny and hassle.
What if I say you can make your MBOX files universally accessible even on your mobile and in Offline mode.
Make MBOX files accessible from everywhere
One can convert MBOX files into EML format or can also export MBOX files into Office 365 to make them accessible from everywhere. Besides this, If you want to make your MBOX files easy to port, then convert them into Outlook PST format. If you don’t know what EML, PST file format and Office 365 are, let me tell you.
EML format: EML is an acronym for email. It is a file format created by Microsoft. It stores data in plain text format, and users can access it in Mac, Windows, Outlook, iOS, and even Android.
PST Format: PST stands for personal storage table. It is a file format used by Outlook to store users’ data on the local disk. PST file is known as one of the best formats to store backup and import/export data.
Office 365: It is a subscription-based service provided by Microsoft, and users can add Microsoft’s core applications (Skype, SharePoint, Exchange Server, and many more) in Office 365 (aka Microsoft 365) subscription. Office 365 stores data on the cloud, and users can access it from anywhere, even on Android.
Now the question arises how to move thunderbird emails in Office 365 or EML format?
Move MBOX files into Office 365 and EML format
Users can easily move MBOX files of 20 email clients such as Thunderbird, SeaMonkey, Eudora, etcetera into the Office 365 and EML using the Shoviv MBOX converter.
Shoviv MBOX file converter is a desktop-based conversion software. It allows users to convert MBOX files in multiple popular file formats, for example, PST, EML, and MSG. Besides this, users can also export MBOX files into Office 365, Live Exchange, and Outlook profiles.
Steps to make Thunderbird accessible from anywhere
Here I’m moving thunderbird emails into Office 365. If you want to move Thunderbird emails into EML files, then browse the location to save the EML file.
- Firstly, Install and Open the Shoviv MBOX converter.
- Click on the Add option and add the MBOX folder and click Add Folder button.
- Now choose the target from the ribbon bar.
- A dialog will appear, check the MBOX folder you want to move, then provide the credentials of target mailboxes. You can also choose between the Public folder and archive mailboxes of Office 365.
- Now use the filter option based on the Subject, From, and To criteria.
- At last, click on the Export button.
It is how you can move Thunderbird emails into Office 365 and can access them from anywhere. The same steps will be applicable to move Thunderbird emails in EML format.
Conclusion
One can move the thunderbird profile to a new computer easily using the manual method. But if you want to make them accessible even on your mobile phones, the best approach is to export them into Office 365 or EML format. You can do the same with the Shoviv MBOX converter.
- How to Do an Offline Defrag of an Exchange Mailbox Database? - July 23, 2024
- How to Convert a Shared Mailbox to a User Mailbox? - July 8, 2024
- A Guide to Enable/Disable Exchange Server Maintenance Mode - June 21, 2024




