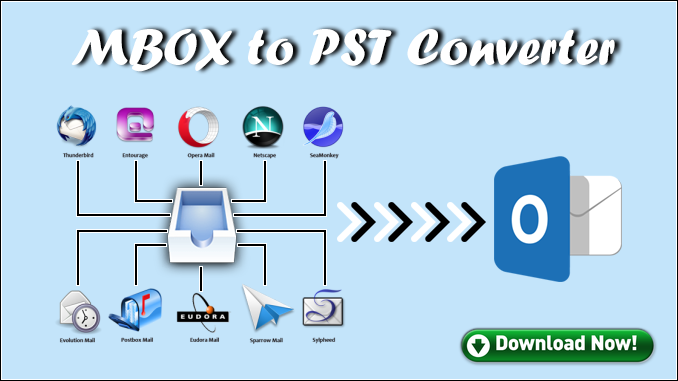Are you looking for something to export Mac mail to Outlook client? If you haven’t found the right solution yet, you’ve come to the right place. In this article, I’ll show you how to successfully migrate Apple Mail to Outlook with all email messages and attachments. We’ll discuss a manual trick to export Mac mail to Outlook. Also, we’ll learn about a professional MBOX to PST Converter tool that can make MBOX to PST conversion easy and effortless.
Email migration has become very common these days. Users often switch from one email client to another. And there might be any reason for that.
MBOX and PST are two different email files. MBOX is the only file format supported by various email clients which include Apple Mail, Thunderbird, Incredimail, MozillaMail, Spicebird, Eudora, Pocomail, Netscape, Entourage, OperaMail, ClawsMail, SeaMonkey, Sylpheed, Evolution, etc. An MBOX file can only be opened in the respective email client. Whereas Microsoft Outlook is the only email client that supports the PST file format. So if you’re switching to any other email client from Outlook, you must convert PST file into the respective file format. In the same way, if you’re switching to Outlook from any other email client that supports MBOX file format, MBOX to PST conversion is mainly required.
Download a trial version of Shoviv MBOX to PST Converter to know in a better way.
Export Mac Mail to Outlook
As mentioned above, there are many email clients that support the MBOX file format. Most of them are open source and freely available, but they provide limited functionality. On the other hand, Microsoft Outlook is one of the most popular email clients. It has advanced features which make it the standout among other email clients. On a corporate level, maximum users prefer Microsoft Outlook over other email clients. Its outstanding features are the primary attraction of every corporate user.
Let’s suppose you’ve just switched to Windows PC from Mac. You’re now using Microsoft Outlook. You probably have years worth of email sitting in Apple Mail. How would you migrate it over?
Microsoft Outlook has always been the most preferred email client for corporate users. It has a wide range of features which you may not get in any other email client. Unlike many other email clients, Microsoft Outlook can work with Exchange Server. In many organizations, multiple users are connected with an Exchange Server in order to access the shared mailboxes and calendars, Exchange public folders, and meeting schedules.
How to Import from Apple Mail to Outlook?
If you’re switching from Apple Mail to Outlook, you need to convert MBOX to PST file format which is only possible through a 3rd party tool. But if you’re looking for a free solution, you should try an easy DIY trick that will help you import the email messages from Apple Mail to Outlook through Eudora email client. I’ve divided this trick into three parts:
- First, extract the MBOX file from Mac Mail.
- Then, move the MBOX file to Eudora.
- And finally, import the mailbox data from Eudora to Outlook.
Extract MBOX File
Step 1: First of all, launch Mac Mail on your system. On the taskbar, click File tab > Import Mailboxes…
Step 2: On the Import window, check the “Files in mbox format” option. Then click Continue.
Step 3: Here you need to browse the location of the MBOX file. Then select the MBOX file which you want to move to Eudora, and click Choose.
Step 4: Now select the items you want to move, such as Inbox and Sent Messages. The click Continue.
Step 5: The process is being conducted on your system. Don’t cancel it.
Step 6: Within a few seconds, the process will be completed. Click Done.
Important note: Once you successfully extract the MBOX file, copy it on any external storage media so that you can use the file later on a Windows system.
Move MBOX File to Eudora
Step 1: Before you can move the MBOX file to Eudora email client, you need to rename the file InboxMBOX to InboxMBOX.mbx.
Step 2: First, move this InboxMBOX.mbx file to file directory of Eudora. Here’s the default location:
C:\Documents and Settings\[user name]\Application data\Qualcomm\Eudora Folder
Step 3: Now launch Eudora on your system. Double-click the InboxMBOX.mbx file in order to finish the mailbox creation. Then close the Eudora application.
Import to Outlook
Step 1: Launch Microsoft Outlook on your system. On the taskbar, click the File tab > Open > Import.
Step 2: On the Import and Export Wizard, select the “Import Internet Mail and Addresses” in the options. Then click Next to continue the process.
Step 3: On the Outlook Import Tool, select the Internet Mail application to import from. Choose Eudora in the option. Also, define what you want to import, i.e. mail and address book. The click Next to continue the process.
Step 4: Now select the mail folder of Eudora which you want to import, and click OK to start the process.
Best MBOX to PST Converter Tool
If the manual trick doesn’t work for you or you can’t make use of it due to any reason, a professional MBOX Converter tool is always considered the best solution. However, availability of numerous MBOX to PST Converter software in the online marketplace makes it difficult for users to choose the best one. The MBOX to PST Converter tool from Shoviv Software is by far the best and most reliable solution. Unlike other converter utilities, it smartly handles large mailboxes, timestamps, attachments, sender addresses, foreign language emails, etc.
Below are the most prominent features you’re getting in this software:
- Support MBOX files created by various email clients including Apple Mail and Thunderbird
- Safely and instantly convert MBOX to PST, EML, and MSG file format
- Import the MBOX file directly to Office 365 mailboxes and Live Exchange Server
- Support any large size of MBOX file, i.e. there’s no such file size limitation
- Smart preview of the mailbox prior to saving into a new file format
Since it’s an easy-to-use application, any technical or non-technical user can use this software with ease. Unlike the DIY trick, it doesn’t require any prior technical knowledge. The MBOX to PST Converter Tool provided by Shoviv Software is available with the demo version for free evaluation. By using the demo version, you can save first 50 email messages from each mailbox folder of the selected MBOX/EMLX file(s) into the new output files. You can also read our previous article on Export Office 365 mailbox to PST.
Conclusion
If you find yourself in a situation where you need to convert MBOX to PST file format, you can simply use the manual trick shared above in this very article. Also, you can use a professional MBOX Converter tool if you’re looking for a quick, safe, and effective solution. Just keep in mind that choosing the right solution is extremely important for the safety of your data.
- Why My Outlook Calendar Disappeared From Navigation Pane? - February 3, 2025
- Gmail Archive vs. Delete: Which Should You Choose & When? - January 20, 2025
- Microsoft SharePoint vs Google Drive: A Detailed Comparison - December 19, 2024