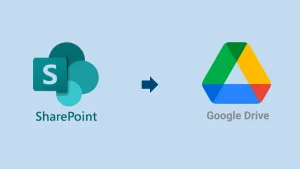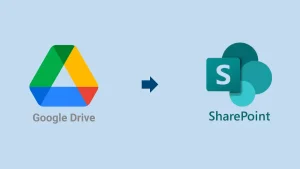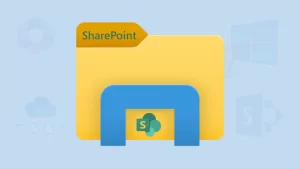Are you looking to share a SharePoint site with an outside user, whether it is a partner, client or vendor? Microsoft SharePoint allows users to add an external user to SharePoint to collaborate securely with outsiders. This professional guide will share the simple steps on how to add external users to the SharePoint site. You do not need to be a tech pro – just follow the below instructions to start external sharing in your SharePoint easily.
What are the steps to add external users to SharePoint?
We will cover the SharePoint external user setup process in two phases. The first phase will share how users can enable external sharing to proceed with SharePoint to add external users. Let us understand the complete instructions.
Phase 1: Enable External Sharing if Disabled:
In this phase, we will know how you can proceed to SharePoint external user sharing setup in two ways.
Through Microsoft 365 Admin Center:
- Navigate to the Microsoft 365 Admin Center: https://admin.microsoft.com.
- After that, go to Settings and select Org Settings.
- Proceed to the Security & Privacy and tap the Sharing option.
- Enable the external sharing for SharePoint and OneDrive if disabled.
Through the SharePoint Admin Center:
- Open the SharePoint Admin Center: https://admin.microsoft.com/sharepoint.
- Then, click the Sites and choose the Active Sites option.
- After that, you have to select the site you want to share.
- Tap the Sharing option and enable external user sharing (at least “New and existing guests”).
Phase 2: Invite the External User to access the SharePoint:
- Go to the SharePoint site.
- Click on Settings and go to Site Permissions.
- Afterwards, you need to tap the Invite People and continue with “Add members to group”. (If you do not want external users to join the group, use the “Share site only”).
- Type the email address of the external user with whom you want to share the SharePoint site.
- Then, you need to select the permission level (Read, Edit or Full Control).
- Once done, tap the Add button.
- Now, the external user will get an invitation. They need to accept the invitation and enter their Microsoft account details to access the SharePoint site.
These are the steps you can use to add external users to the SharePoint site.
One-Stop Solution for the SharePoint tasks (Backup & Migration):
Users sometimes need to back up & migrate SharePoint for various reasons. Shoviv Software offers the Cloud Drive Migrator to back up and migrate the SharePoint site effectively. This software allows users to export all types of data from the SharePoint site to the local drive or migrate to Google Drive/OneDrive or another SharePoint account. It perfectly works for both SharePoint Online & SharePoint On-Premises.
- This tool also provides a filter option to include/exclude SharePoint data.
- It offers filters such as file type, file size, date range, and many more.
- Moreover, users do not need technical understanding to handle this software.
- The scheduler option is also available to backup & migrate data periodically.
- It is compatible with all versions of the Windows operating system.
The Final Words!
We have understood the complete stepwise guide on how to add external users to the SharePoint site. We hope you now understand the steps above to enable external user sharing and add an external user to the SharePoint site. This blog also introduced the Shoviv Cloud Drive Migrator Tool to cover crucial SharePoint tasks: SharePoint Backup and SharePoint Migration. Users can try the free trial version of this tool on their Windows operating system to analyze its features better.
People Also Read
- Outlook Archiving Not Working! What Should I Do to Fix it? - June 20, 2025
- How to Repair Outlook Calendar When It’s Not Responding? - June 11, 2025
- How to Copy SharePoint Page to Another Site? - June 7, 2025