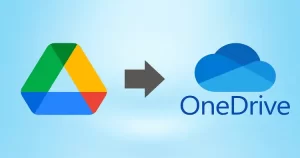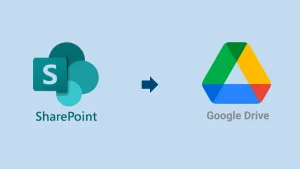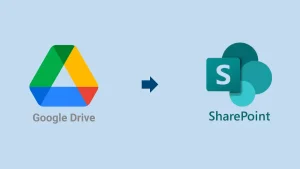Do you even find yourself needing to move files from OneDrive to SharePoint with your entire team? Are you still stuck emailing attachments back & forth and want to share with no hassle? Ready to migrate OneDrive to SharePoint and scale up your team’s collaboration to the next level? Microsoft SharePoint offers a centralized hub where everyone can access, collaborate on and manage files effortlessly. It will be like your team’s online filing cabinet- neatly organized and everything at your fingertips. This blog will share the simple steps on how to move files from OneDrive to SharePoint and boost your collaboration to a smarter level.
How to move files from OneDrive to SharePoint?
OneDrive is an excellent storage facility for saving your files, but SharePoint stands apart alone in terms of team collaboration. Multiple members can concurrently work on the same files & documents, monitor changes in real time, and have access to up-to-date information. That makes SharePoint a smart preference over OneDrive for business users.
This guide will cover different solutions that users can implement to migrate OneDrive to SharePoint sites. First, we will understand the manual methods and then elaborate on the professional automation to complete the OneDrive to SharePoint migration.
Do you know: What is the difference between SharePoint and OneDrive?
Method 1: Drag-and-Drop using the Web Browser:
This method is simple for users to move files from OneDrive to SharePoint. You can use the steps below to complete the OneDrive files for the SharePoint transfer.
- Open your browser and log in to your OneDrive account.
- After that, you have to select your files & folders from the OneDrive you want to migrate to SharePoint.
- Once you have picked the desired files and folders, tap the “Move to” button to continue.
- Now, you need to choose the destination where you want to move files. Under Quick Access, you will see the recently accessed SharePoint site. Also, you can click the More Places option to select the desired SharePoint site where you want to move files.
- Then, you can choose the library or a specific folder in the library to migrate OneDrive files to SharePoint sites.
- Lastly, click the “Move here” button to confirm the transfer into the selected location.
Limitations:
- Individual files should not exceed more than 15 GB in size.
- The maximum size for all folders or files must be less than 100 GB.
- If you are copying files instead of moving them, the file size should be equal to or less than 500 MB.
Method 2: Automate Ace using the Power Automate for OneDrive files to SharePoint transfer:
You can create a flowchart to move the files from OneDrive to SharePoint sites automatically. To do so, follow the upcoming steps:
- Go to flow.microsoft.com in your web browser and sign in with your Microsoft 365 account.
- After that, select the “New flow” and click the Automate cloud flow option.
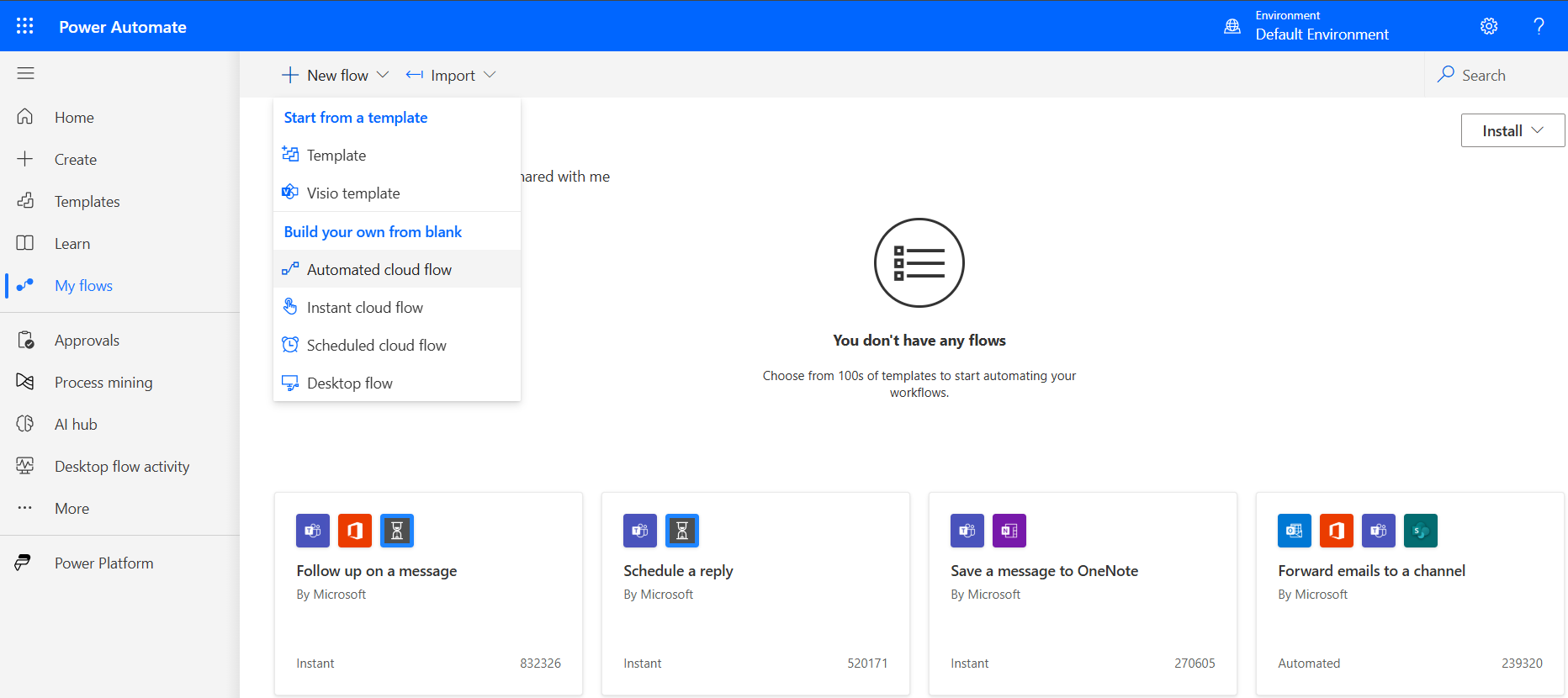
- Enter the Flow name, select the “When a file is created” option and click the Create button.
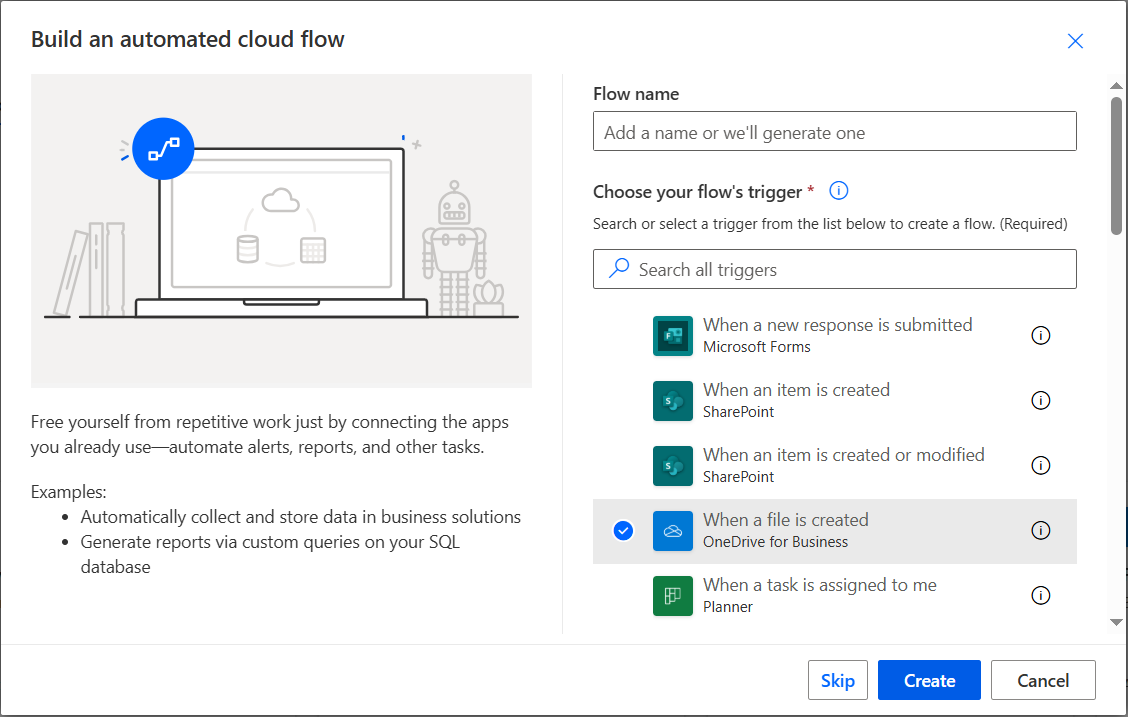
- Thereafter, you need to choose the folder and tap on the folder icon. Then, choose the Root folder and click the Next step.
- Now, search for the get file content in the search bar & choose the File path and tap the Next step.
- After that, you have to search for the Create File in the Choose an operation section and select the Create File with SharePoint option.
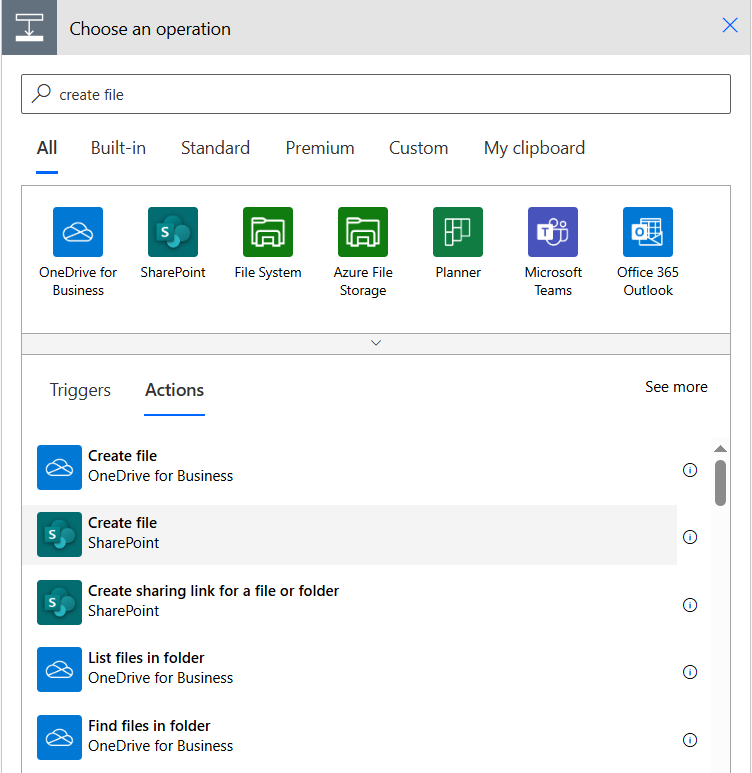
- Enter the required details to continue with the OneDrive to SharePoint migration.
- Type the site name, and give the email address of your Microsoft 365 account.
- You have to provide the folder path and choose the shared folder.
- Give a name to the file, search the file name and select the “file name with the OneDrive” icon.
- Then, search the file content, choose the OneDrive icon and click the Next step.
- In the following step, you have to choose the delete a file, and select the File Identifier in the Folder option.
- Lastly, click the Save button.
Limitations:
- You can only migrate 100 MB size per file at once. If the file is larger than this size, it will fail to migrate OneDrive to SharePoint.
- Bulk file migration can lead to throttling and slow performance with this method.
- It may not be able to preserve the original metadata and folder structure.
Method 3: Shoviv OneDrive Migration Tool to transfer OneDrive files to SharePoint:
Shoviv OneDrive Migration Tool, AKA Cloud Drive Migrator, is a trustworthy and restriction-free way to move files from OneDrive to SharePoint sites. This software can handle multiple files of any size and process them into SharePoint at once. Users can put a lot of OneDrive user accounts at once to complete the migration task. It works on job-based processing, allowing users to create & run multiple migration jobs concurrently.
- It can also migrate OneDrive to OneDrive and Google Drive.
- Multiple Filters to include/exclude OneDrive items to migrate into SharePoint.
- Migrate OneDrive data periodically at the desired date & time.
- This tool comes with a simple GUI and is easy for all users to handle.
- No limitations on the OneDrive data size and count during migration.
- This software supports OneDrive for Personal and OneDrive for Business for migration.
- Incremental export option to manage duplicates in the target.
Steps to move files from OneDrive to SharePoint:
- Download and open the Shoviv OneDrive Migration Tool.
- Then, you have to select the OneDrive option to create the source OneDrive connection.
- You can use two ways to connect the source drive: Modern Authentication (Multiple Users) or Modern Authentication (Single User). Then, enter the required details to create the connection.
- Thereafter, select the Create Jobs section, choose the source (OneDrive) and target (SharePoint Online/On-Premises). After that, you need to click the Create Job button.
- Enter the Job name, apply filters, and continue with the Next button.
- Manage other settings for the OneDrive to SharePoint migration job if needed and click Finish after reviewing all settings.
The Ending Words!
Migration from OneDrive files to the SharePoint site is just a simple task; only you need a reliable solution that works without limitations. If users prefer the manual methods to move files from OneDrive to SharePoint, it can be challenging and disrupt the originality of folders and meta properties. Therefore, transferring files using the Shoviv OneDrive Migration Tool would be a better and more secure way to accomplish this task. Users can also try its free trial version on their system to know more about its functionality and working procedure better.
People Also Read:
- Outlook Archiving Not Working! What Should I Do to Fix it? - June 20, 2025
- How to Repair Outlook Calendar When It’s Not Responding? - June 11, 2025
- How to Copy SharePoint Page to Another Site? - June 7, 2025