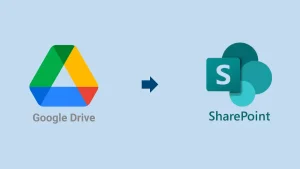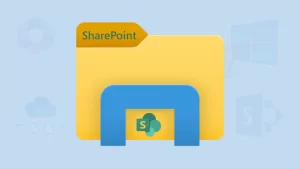In today’s fast-paced digital workspace, the tools we use make or break productivity. Imagine two powerful platforms— Microsoft SharePoint, a legacy ruler of enterprise collaboration, and Google Drive (G-Suite), a modern champion of cloud simplicity. While both offer robust document management capabilities, organizations are increasingly packing their digital bags and migrating from SharePoint to Google Drive. So, how do you effortlessly make this move? Whether you’re a small business or a global enterprise, this guide will help you navigate the journey smoothly, efficiently, and without headaches. Let’s dive in!
Is Google Drive (G-Suite) better than SharePoint?
SharePoint and Google Drive are two giants in cloud storage and collaboration, but they cater to different work styles.
SharePoint, part of the Microsoft family, shines in complex environments—offering deep customization, workflow automation, and tight integration with tools like Office 365. It’s a powerhouse for large enterprises rooted in the Microsoft ecosystem.
Google Drive (G-Suite), on the other hand, wins hearts with simplicity. Its clean interface, real-time collaboration, and easy access from any device make it ideal for teams that value speed, flexibility, and seamless syncing with Google apps like Docs, Sheets, and Calendar.
Also Read: A Detailed Comparison Between Microsoft SharePoint and Google Drive!
Why migrate from SharePoint to Google Drive?
Here are the most compelling reasons why people are switching:
- Collaboration at Its Core: Real-time editing, instant commenting, and seamless sharing make Google Workspace a true champion of cloud-based teamwork. In contrast, SharePoint’s collaboration tools are more tied to desktop-bound apps.
- Powerful Tools, Smarter Pricing: From eDiscovery and email archiving to legal holds and website creation—Google Workspace packs in enterprise-grade features at a fraction of the cost.
- Speed with simplicity: The interface is clean, user-friendly, and optimized for speed. With a decent internet connection, it loads faster than many traditional Office applications.
- Cross-Device Compatibility: Whether your team uses Windows, macOS, or mobile platforms—Google Workspace keeps everyone connected without skipping a beat.
Methods for Effortlessly Microsoft 365 to Google Migration
Manually Transfer- SharePoint to Google Drive
Manual migration from SharePoint to Google Drive is possible but requires patience and precision. Here’s how to do it:
Method 1: Migrate SharePoint to Google Drive (G-Suite) by Download and Upload
This is the most straightforward and hands-on method—manually downloading your files from SharePoint and uploading them to Google Drive. Ideal for small-scale transfers, this approach works best when you’re only moving a few files. Just keep in mind that your experience will depend heavily on your internet speed and the available space on your local device. It’s simple but not always swift!
- Start by signing in to your SharePoint Online account and navigating to the document library where your files are stored.
- Select the documents and folders you want to move, then hit the Download button to save them to your device.
- Once the files are downloaded, locate the zipped folder in your device’s File Explorer (Windows) or Finder (Mac). Extract the contents to make them ready for upload.
- Now, log into your Google Drive—whether it’s your personal account or a Google Workspace account—and open My Drive or a Shared Drive, depending on where you want to store the files.
- Click the ‘+New’ button, choose Folder upload, and select the unzipped SharePoint files from your system to start uploading them into the Google cloud.
Limitations of this method:
- The process can be slow, especially when dealing with multiple files or complex tasks.
- This method doesn’t scale well and becomes inefficient when managing large data.
- You need sufficient space on your local device, which can be a limitation if your storage is nearly complete.
- Although it’s a straightforward process, the transfer speed may not be ideal, especially with slower internet connections or large file sizes.
- There’s an increased chance of errors occurring during the transfer or handling process.
Method 2: Migrate SharePoint to Google Drive (G-Suite) by Microsoft Power Automate
Power Automate, Microsoft’s automation tool, empowers users to design custom workflows using various Microsoft and third-party templates. This means you can create a tailored flow to move files from SharePoint Online to Google Drive with ease. However, there’s a catch—each flow is limited to syncing one source folder with one destination folder at a time. So, while it’s a smart solution, it’s best suited for straightforward, one-to-one migrations.
- Head over to Microsoft Power Automate (formerly Flow) and sign in using your Microsoft credentials.
- Connect your SharePoint and Google Drive (or G-Suite) accounts to the workflow.
- Once linked, click Continue to set up your automation.
- Choose the SharePoint site and folder you want to keep in sync with Google Drive.
- Pick a destination folder in your Google Drive, click Save, and you’re all set! From now on, any new files added to that SharePoint folder will automatically appear in the linked Google Drive folder—no manual upload required.
Limitations of this method:
- The method is more effective for simple transfers and may not suit scenarios involving multiple folders or intricate structures.
- Previous file versions might not be preserved, making it hard to track changes over time.
- It’s less efficient for large-scale or multi-folder migrations due to its one-to-one sync constraint.
- Users may be unable to view or manage detailed file information during the transfer.
- Fine-tuning user access rights and permissions may not be fully supported or retained.
Professional Way: One-Stop Solution to Migrate SharePoint to Google Drive
If you are a professional and want a one-stop solution for SharePoint to Google Drive migration, Shoviv Software is here. Shoviv SharePoint Migration Tool is a one-stop solution for migration.
- This utility can migrate SharePoint (any version) to Google Drive.
- There are no limitations on the data size; it can migrate extensive data without any restrictions.
- Shoviv SharePoint Migration Tool runs on job-based processing and allows the creation and running of multiple jobs simultaneously.
- A free demo version of this utility is also available, which allows users to analyze the software.
- Along with migrating SharePoint to Google Drive, this utility can also migrate to OneDrive, SharePoint (Online or On-Premises), and other targets.
- This utility also permits scheduling the migration as needed.
- Shoviv SharePoint Migration Tool can also back up the SharePoint site in the local system/drive.
Final Words:
This comprehensive guide empowers you to smoothly transfer your files from SharePoint to Google Drive (or G-Suite) by helping you choose the most suitable methods and easily walk through each step of the migration process. You’ll also discover how the Shoviv SharePoint Migration tool works effortlessly to migrate your SharePoint data to Google Drive. If you need any technical assistance with the software, you can contact Shoviv’s team, and we will help you as best we can. A free trial version of the software is also available to download.
People Also Read:
- Effortlessly Migrate SharePoint to Google Drive (G Suite) - May 27, 2025
- Team Site vs Communication Site in SharePoint: Explained - May 16, 2025
- How to Download Multiple Files from SharePoint Like a Pro? - May 9, 2025