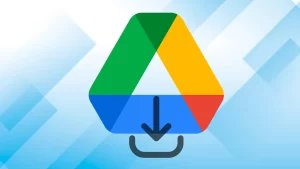Dropbox is a cloud storage service where users can easily save files and folders, share documents with others, and access them remotely. It allows every user to access the files & folders from anywhere and any device. One of its benefits is accessibility, and users can download files or folders from Dropbox to make offline accessible. However, most users are unaware of how to download from Dropbox to the local storage. Therefore, we have come up with this blog to explain deeply the solutions to save Dropbox files or folders to the desired location locally.
Reasons behind saving Dropbox files to PC:
- Users can make their data offline accessible by downloading Dropbox to the local drive.
- Also, users can create a backup copy of their essential Dropbox data.
- If users need data locally for editing purposes, they need to download files.
- Users can also keep the data secure for future reference by saving to the PC.
Now, we are going to understand how to download Dropbox all files to the local storage.
What are the solutions to download from Dropbox to the local folder?
To proceed with the Dropbox download, users can use two solutions: Manual Method and Professional Dropbox Downloader. This section will share both of them in detail so that the task can be completed without having a single issue.
How do you save files or folders from Dropbox manually?
This section will explain several manual ways that users can use to complete the Dropbox files download task:
1. Via the Dropbox website to download Dropbox files or folders to the PC:
Go through the steps below to save Dropbox files using the web:
- Open the Dropbox on your web browser or go with the link: http://www.dropbox.com/
- After that, log in to Dropbox using your account.
- Tick the files or folders you want to download; once selected, click the Download button.
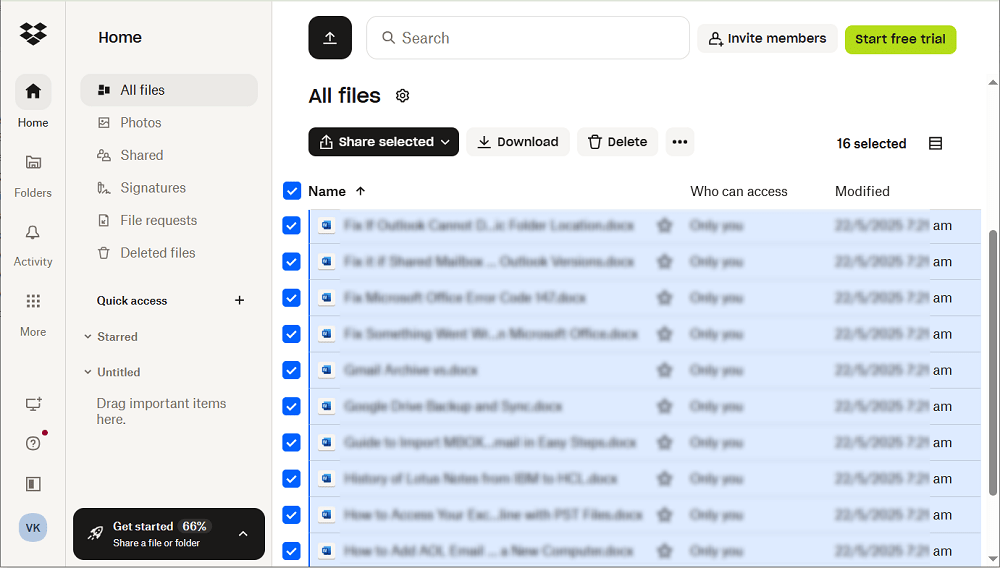
- Now, the files will start downloading to your Windows operating system.
Once the downloading gets completed, unzip the file and save the data to the desired location.
2. Through the Dropbox desktop Application on Windows:
If you have the Dropbox application on your PC, follow the steps below to download files or folders from your Dropbox account. If you haven’t installed it, click the Download to download Dropbox application for Windows OS.
- After installing the Dropbox application, sign in with your account from where you want to download Dropbox files or folders.
- Then, go to your Profile and select the Preferences option.
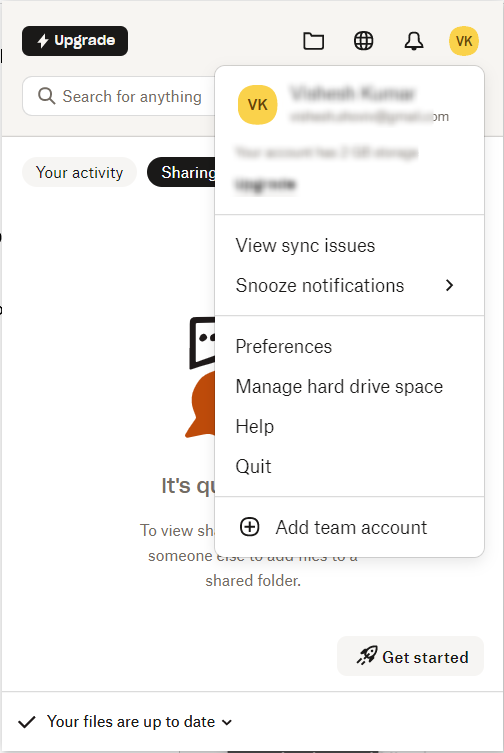
- After that, you have to choose the Sync option from the Preferences section.
- Tap the Select Folders next to the Selective Sync to pick the files or folders you want to save to your local folder.
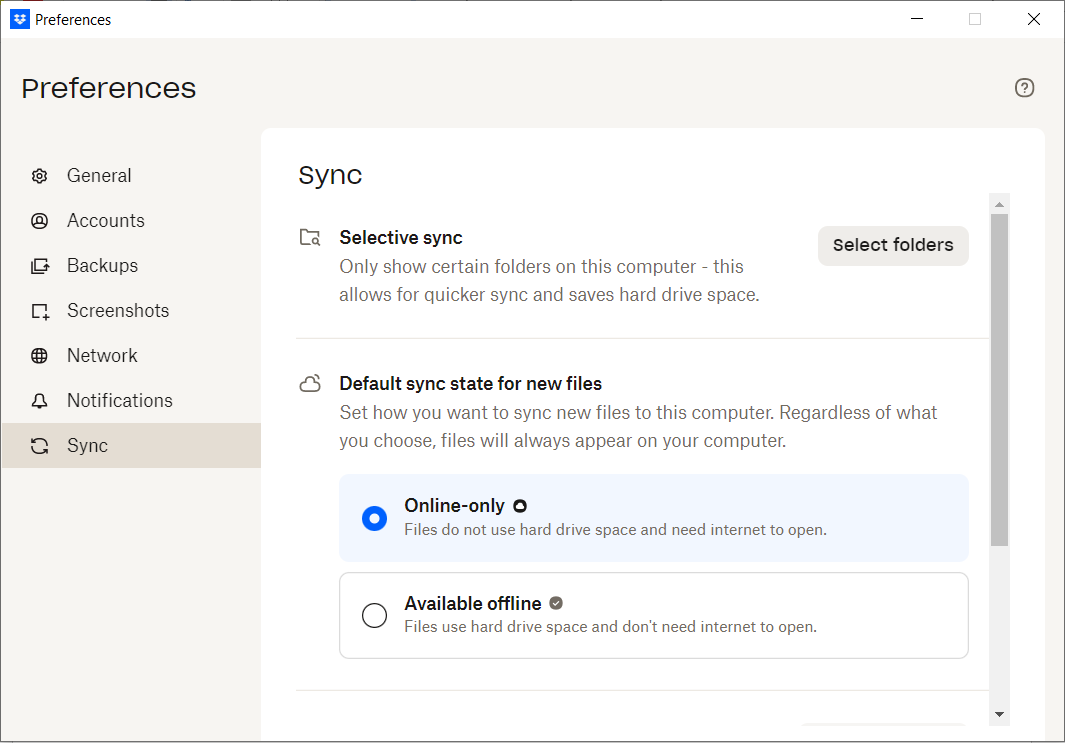
- Also, check the Available Offline checkbox to access Dropbox files or folders offline. Moreover, the files or folders will use the hard drive space after enabling this option.
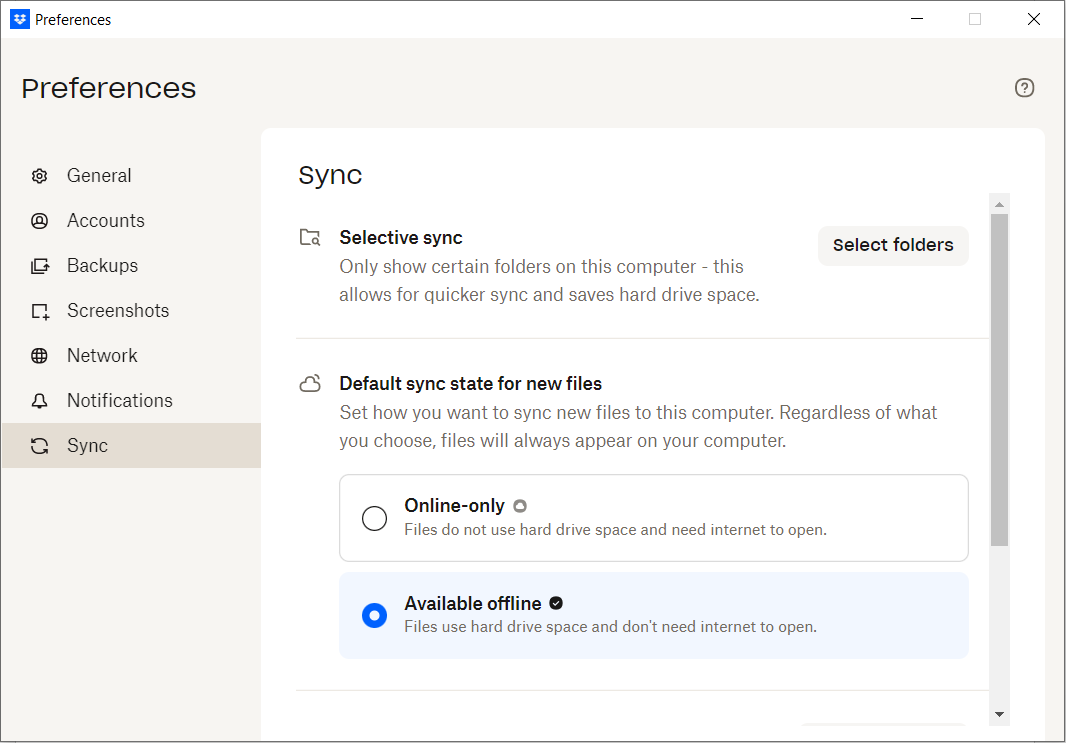
3. Dropbox Application for Android Devices:
Install the Dropbox application from the Google’s Play Store; after installation, go through the instructions cited below:
- Log in with your Dropbox account on your Android device.
- Thereafter, you have to select the files you want to download/export.
- After choosing the desired files, click the three dots and go with the Export option.
- Then, you have to click the Save to Device option.
- Now, you need to provide the location where you want to save the files or folders on your Android device.
4. Downloading files or folders from Dropbox to I Phone:
The steps are as follows to download Dropbox files or folders to the local drive on your I Phone:
- Open the Dropbox application on your iPhone and log in with your account.
- Go to the Files section and select the desired files you want to download to your device.
- After that, you have to tap the three dots and select the Export option.
- You will not get the option to choose the desired location to save the Dropbox files, just like on an Android device. So, you have to share the files yourself using the appropriate sharing application.
Then, you can download the files to the local storage on your iPhone from the sharing application. This is how you can download from Dropbox to your local storage.
Drawbacks of downloading Dropbox files manually:
- The process will be time-consuming, as users need to download files manually by selecting them.
- No specific filters to select the desired files or folders from Dropbox.
- Users can have data duplication risks when downloading from Dropbox using the manual method.
- Moreover, it doesn’t allow saving the file versions to their local storage on your device.
Hence, users must use the professional folder downloader for Dropbox to effortlessly and quickly download all types of data from Dropbox.
How to download all files from the Dropbox account? – Shoviv Dropbox Downloader
Shoviv Dropbox Backup Tool is the best way to download all files or folders from the Dropbox account. This software allows users to take all types of data from Dropbox, such as PDFs, videos, images, documents, etc. It comes with a straightforward interface, so users do not need any technical knowledge to run this tool. This tool offers various filters to include/exclude desired files or folders from the Dropbox account.
Key Features of the Shoviv Folder/Files Downloader for Dropbox:
- It allows users to download file version history from Dropbox to the local drive.
- This backup tool doesn’t have restrictions on the Dropbox data size and count.
- All users can simply perform the Dropbox backup task using this solution.
- It perfectly works for Dropbox Personal and Dropbox Business accounts with ease.
- Users can download data from multiple user accounts at once to the local folder.
- This tool allows users to create & run multiple backup jobs concurrently at ease.
Steps to get Dropbox files or folders to your PC locally:
- Run the Shoviv Dropbox Backup Tool (AKA Shoviv Dropbox Downloader).
- On the dashboard, select Dropbox or Dropbox for Business from the Create Project.
- Now, enter the required details to connect to Dropbox for Individuals or Dropbox for Business and click the Connect button.
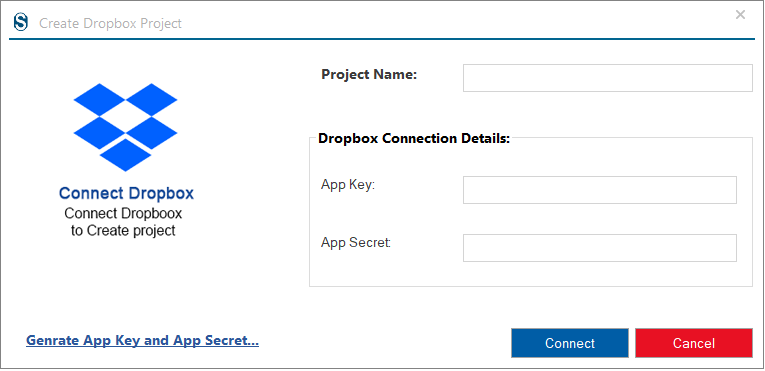
- The source Dropbox connection will be created.
- Thereafter, you have to click the Create Jobs section and go to the Drive Backup option. Select the source and click the Create Job.
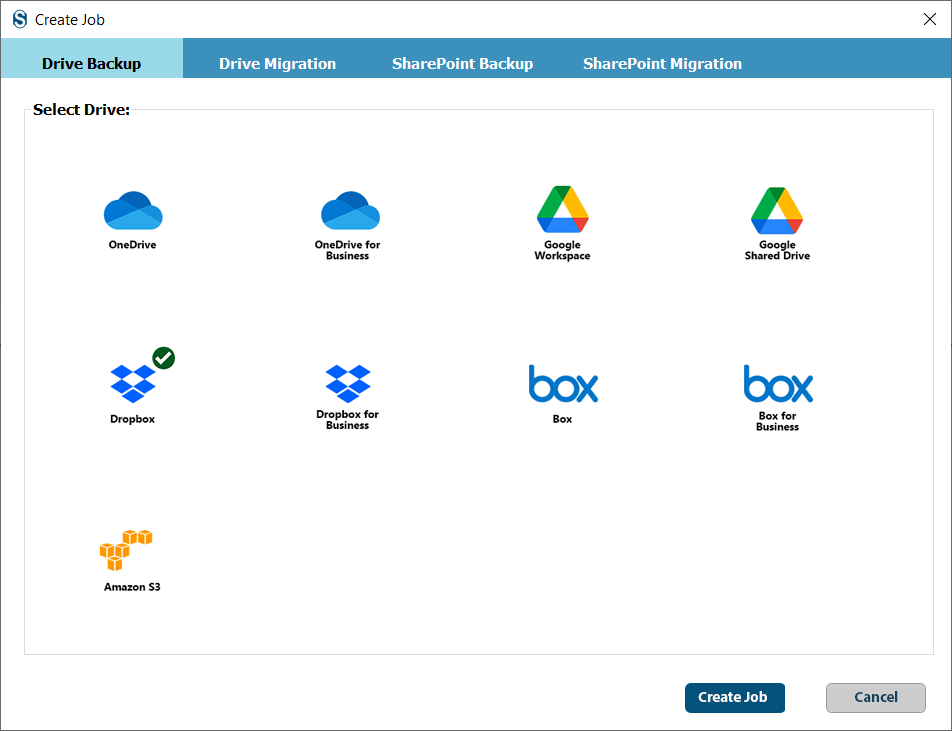
- Then, select the Dropbox user from the list, browse the target folder, and click the Next button.
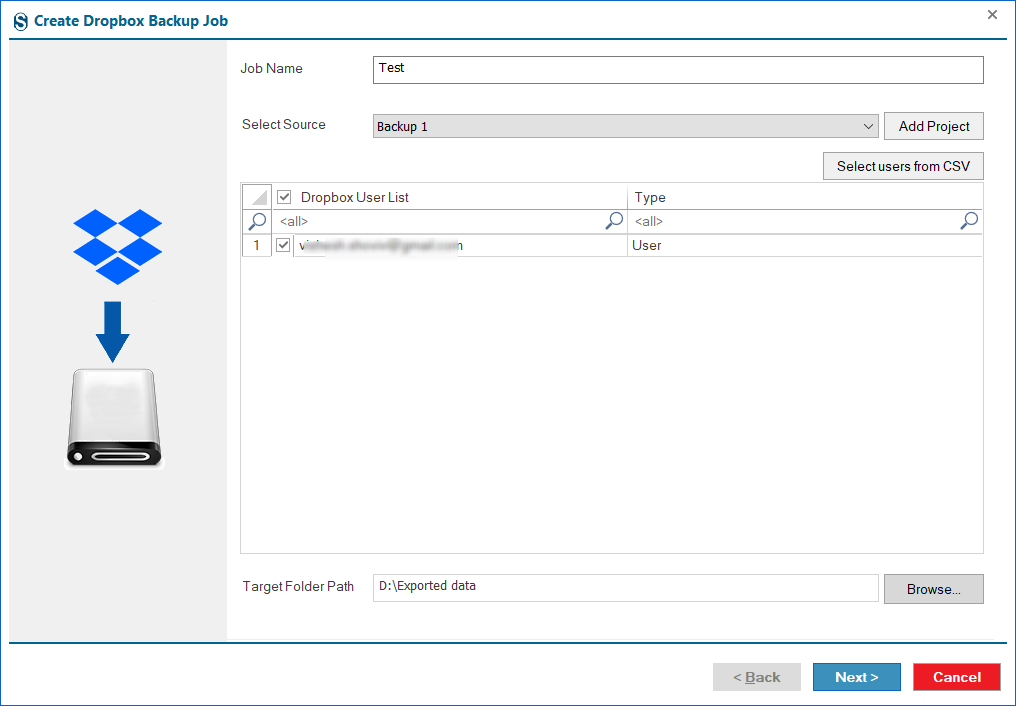
- You can choose the filters to include/exclude files from Dropbox and other required options. After that, you have to click the Next button.
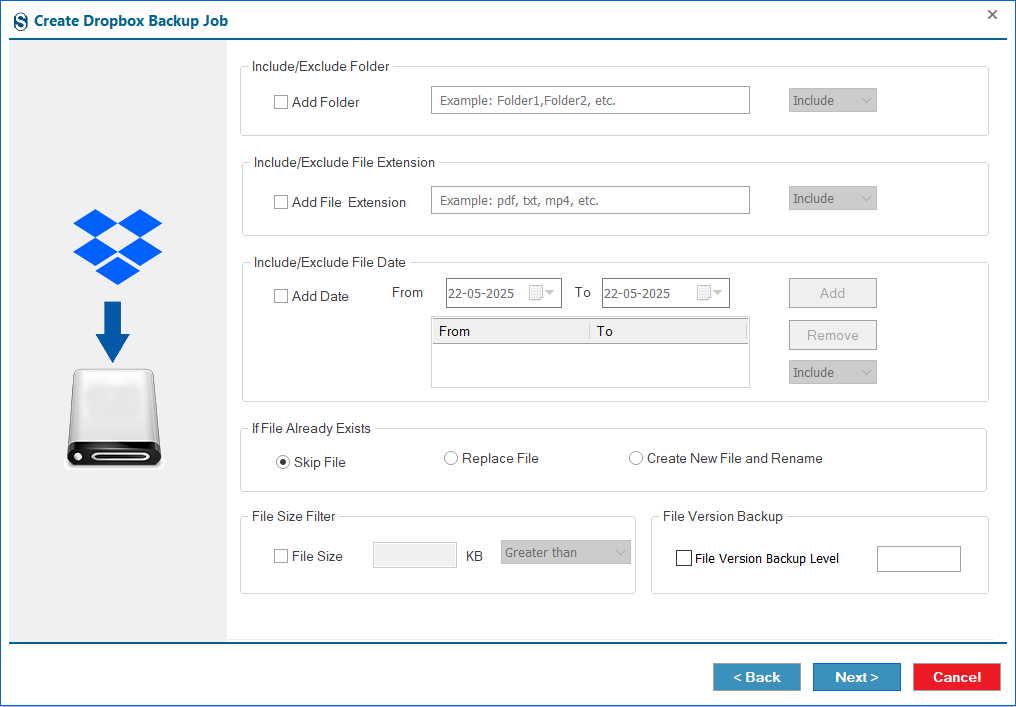
- Use the scheduler option if you need to automate the Dropbox backup and modify other settings. Tap Next.
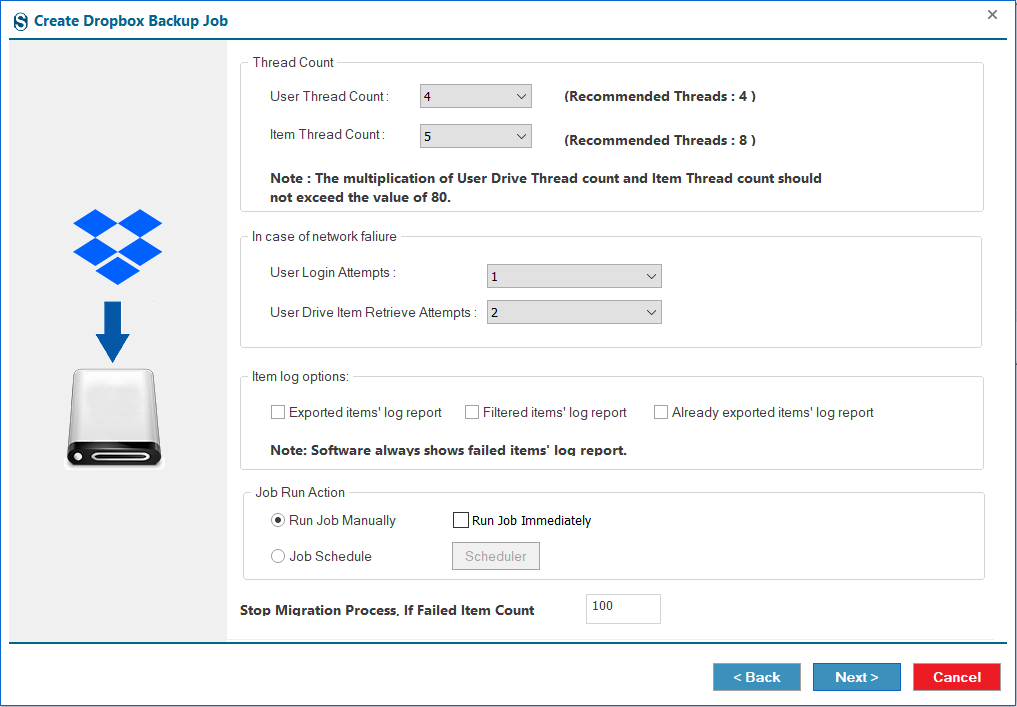
- Review the Dropbox backup job settings and click the Finish button.
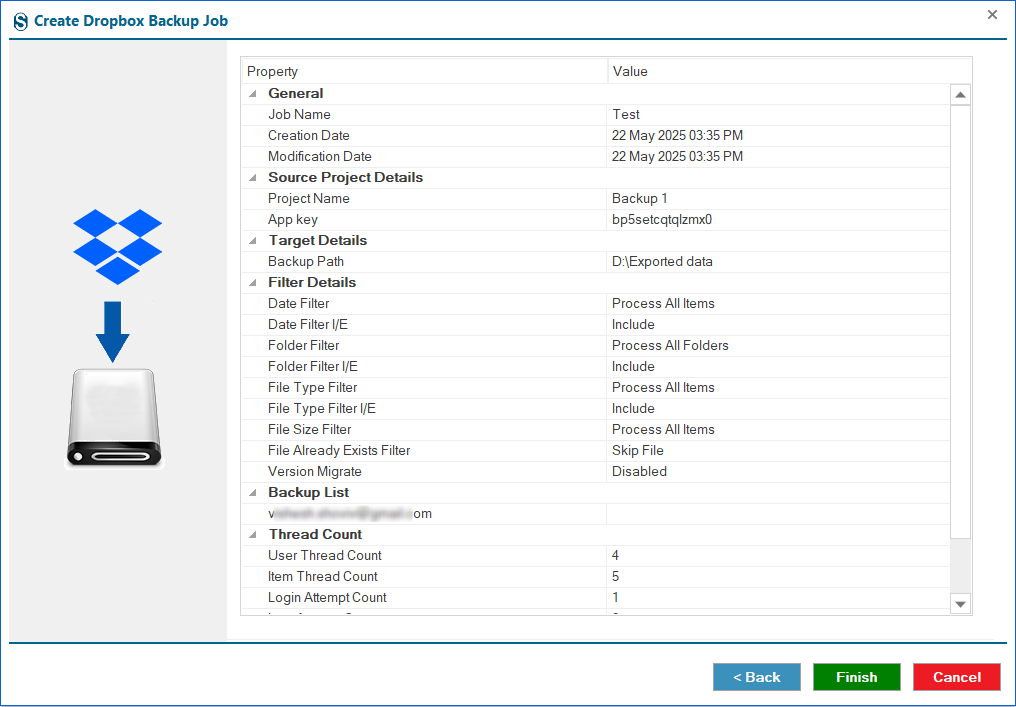
The Essence of the Blog!
Users who are looking to download files or folders from Dropbox to the local drive/hard drive/ external drive. In this write-up, we have explored various ways to complete the Dropbox data saving to the PC. Of all the solutions, the Shoviv Dropbox Backup Tool is the easiest and quickest way to download all files from Dropbox to the desired folder on your PC. Users can also try its free trial version on their system before getting its full version.
Frequently Asked Questions:
A: Steps to download large files or folders from Dropbox:
1. Open the Shoviv Dropbox Downloader and Create a Source Project.
2. Select the Dropbox user and choose the target folder.
3. Use Filters and change other settings. Click Next.
4. Schedule the Job if required and go with the Next button.
5. Review Dropbox backup project details and click Finish.
Yes, you can use the Shoviv Dropbox Backup Tool to download multiple files or folders at once from your Dropbox account.
The owner who shared the file doesn’t provide you permission to download the shared file or folder. That is why you might be unable to download the file or folder.
Yes, you can download Dropbox files or folders without interruptions using the Shoviv Folder Downloader for Dropbox.
Yes, the Shoviv Dropbox Backup Tool allows you to download files from Dropbox without installing the Dropbox application.
- How to Download Dropbox Files & Folders Instantly? - May 23, 2025
- How to Back up Your GoDaddy Email: A Step-by-Step Guide - May 19, 2025
- How to Archive a SharePoint Site Locally? - May 17, 2025