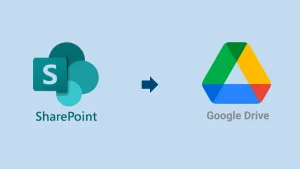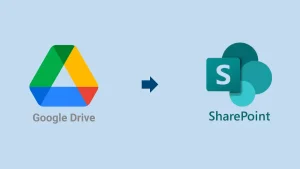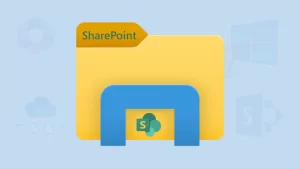SharePoint doesn’t need an introduction; it is one of the most popular apps in Microsoft 365. Users use it to collaborate and manage their documents & files. However, as the files & documents continue to be stored on SharePoint, storage issues become frequent and can raise issues. Therefore, it is sometimes necessary to archive the SharePoint site locally for users. Also, users can keep a backup of their essential data by arching the SharePoint sites into the local folder. Here, we will describe some effortless tricks to complete the SharePoint site archive task.
What is the SharePoint archive & why is it needed?
Archiving the SharePoint site simply means creating a backup of the SharePoint data. Also, users can keep the data that they might need in the future. Let us discuss a few more:
- SharePoint archives help users to secure essential data from future mishaps, including data loss.
- It allows users to free up storage from SharePoint and work without having any difficulties.
- Users can also maintain a record of the data for future reference.
Users can have more benefits of arching the SharePoint site. Now, we will move on to understanding the steps to archive a SharePoint site locally.
Manual Methods to Archive a SharePoint Site
This section will share the three manual ways that users can archive SharePoint sites. Let us discuss one by one.
Method 1: Using the Download button on the SharePoint Online:
SharePoint offers the Download option to save the files & folders locally.
- Open your SharePoint site on the browser and go to the document library you want to archive.
- After that, select the files & folders you want to archive.
- Once done, click the Download button to get all the selected data locally.
Drawback:
- This method is time-consuming, as you need to download the files & folders manually.
Method 2: Microsoft OneDrive Sync Client:
SharePoint also provides a sync option that users can use to archive SharePoint site files and documents. Also, make sure you are using Microsoft OneDrive on your desktop and follow the steps below.
- Go to the SharePoint site and open the document library you want to archive.
- Then, you need to click the Sync button.
- Follow the on-screen prompts to complete the synchronization with your OneDrive account.
- Once synced, the library will be saved to the OneDrive folder on your File Explorer. You can also copy and paste the data to another location on your local storage.
Drawback:
- This method requires continuous sync to maintain while arching a SharePoint site locally.
- It can be hectic and time-consuming if you want to archive only specific data on the local drive.
Method 3: Saving the SharePoint site as a Template (Only for Classic Site):
Follow the steps to save the SharePoint Classic Site:
- Open your Classic SharePoint site, click Settings, and choose Site Settings.
- Following that, select the Save site as template option from the Site Actions tab.
- Type the Template name and description. Then, you have to tick the Include Content box and tap the OK button to continue.
- Go to the Solution Gallery to download the Template (.wsp) to your local drive.
Drawback:
- It only supports the SharePoint Classic site, so users can’t use this solution to archive SharePoint’s Modern site.
An Automated Way to Archive a SharePoint Site to Local Storage:
The best way to archive or back up SharePoint sites is the Shoviv SharePoint Backup Tool. It allows users to backup files & documents from SharePoint Online/On-Premises to the local drive. Users can also filter data based on different criteria, including file type, folder, file size, date range, etc. This tool comes with the facility to schedule the SharePoint site backup regularly, and users can manage the occurrence, frequency, and duration of the SharePoint backup job/project.
- No limitations on the SharePoint site size and count to back up data locally.
- Simple GUI; it is easy for every user to archive the SharePoint sites.
- Users can set up backup projects on a daily, weekly, or monthly basis using its scheduler option.
- It supports running multiple backup jobs concurrently; the speed will remain unchanged.
- This tool maintains the folder hierarchy and meta properties of the data after backup.
- The steps are simple, and all users can follow them to back up the SharePoint sites.
Also Read: How to Download files from OneDrive to Local drive?
Summing up the Blog!
Archiving the SharePoint site is a better way to create the SharePoint site backup on the local drive. Users can use manual methods, but they have drawbacks that make it difficult for them to back up SharePoint simply. Therefore, we have shared the Shoviv SharePoint Backup Tool to effortlessly take all the data from the SharePoint site to the desired local folder. If you want to know its functionality and working in detail, you can use its trial version on your Windows operating system.
Frequently Asked Questions:
No. SharePoint doesn’t offer any direct way to archive the SharePoint site to the local folder. However, you can follow the above manual ways or automated solutions to back up the SharePoint site.
Yes. You can use a professional solution, like the Shoviv SharePoint Backup Tool, to automate the SharePoint site backup on a regular basis.
Yes. You can also use various filters to include/exclude desired files & documents to proceed with the selective data backup.
- Outlook Archiving Not Working! What Should I Do to Fix it? - June 20, 2025
- How to Repair Outlook Calendar When It’s Not Responding? - June 11, 2025
- How to Copy SharePoint Page to Another Site? - June 7, 2025