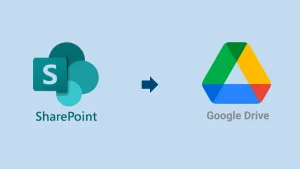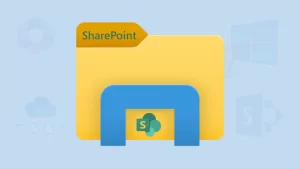Thinking about moving files from Google Drive to SharePoint? Well, it sounds like just another tech task – but actually, it needs a strategic move to migrate Google Drive to SharePoint. SharePoint provides better data management and version control. Also, users can make their collaboration effective and more straightforward. Integration with Microsoft 365 applications, such as Teams, Outlook, etc., will also become easier. That’s why migration from Google Drive to SharePoint makes sense for users.
Need a guide on how to migrate Google Drive to SharePoint? Let’s dive into understanding the complete step-by-step procedure on how to transfer files from Google Drive to SharePoint on Microsoft 365.
Why migrate Google Drive to SharePoint?
Migration from Google Drive to SharePoint offers various benefits to users, which are as follows:
- Users can enhance collaboration with SharePoint sites and teams.
- Streamlined integration with the Microsoft 365 productive applications.
- Customization options for better workflow and process.
- Robust security and stronger compliance features.
- Provides outstanding support for large data handling and business needs.
There could be more advantages, which can differ for each user as to why they look to migrate Google Drive to SharePoint on Microsoft 365.
How to move files from Google Drive to SharePoint Online?
Users can use different solutions to transfer files from Google Drive to SharePoint on Microsoft 365. We will discuss two manuals and a professional solution to migrate Google Drive to Microsoft SharePoint effectively.
1. Using Download & Upload Trick:
With this approach, users can download data from Google Drive and then upload it to SharePoint. Users need to complete this task in two phases to move files from Google Drive to SharePoint.
- Open Google Drive on your browser, right-click on the file/folder you want to transfer, and click the Download button.
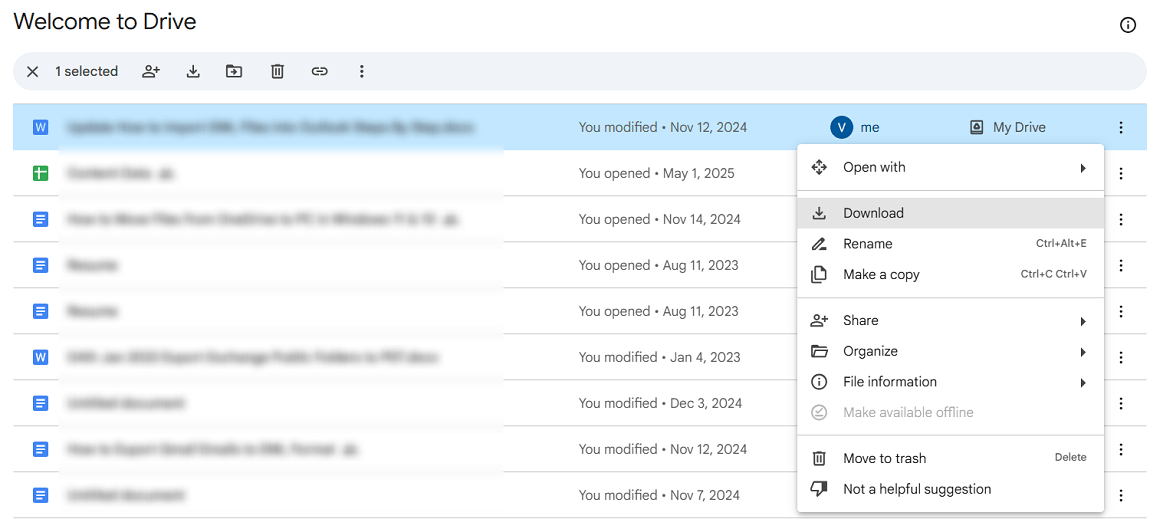
- The file will be downloaded to your local drive. For the folder, Google Drive will compress it into a ZIP file.
- Extract the ZIP file to the desired location. Once done, you need to open the SharePoint Site on your browser.
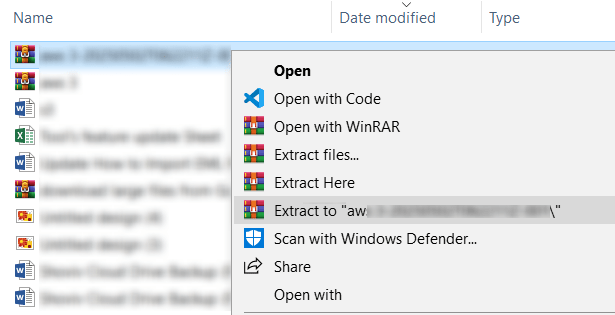
- Go to the document library or folder where you want to save the data.
- After that, tap the Upload button and select the Files or Folders you extracted to upload.
- You can also drag & drop the files and folders you have multiple ones to upload to SharePoint.
- Finally, check that the desired people or groups have access to the uploaded files or folders.
2. Google Takeout:
Users can also perform the Google Drive to SharePoint migration task using the Google Takeout option. The following steps will help users migrate Google Drive to SharePoint.
- Navigate to the Google Takeout: https://takeout.google.com/
- Enter your Google account credentials to log in to the Google Takeout.
- Deselect all, scroll down, and select Google Drive.
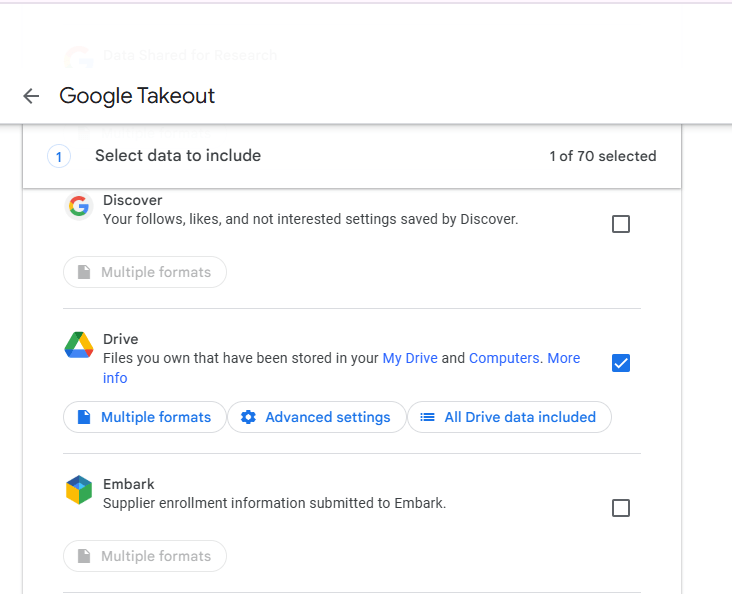
- Thereafter, click the Next Step.
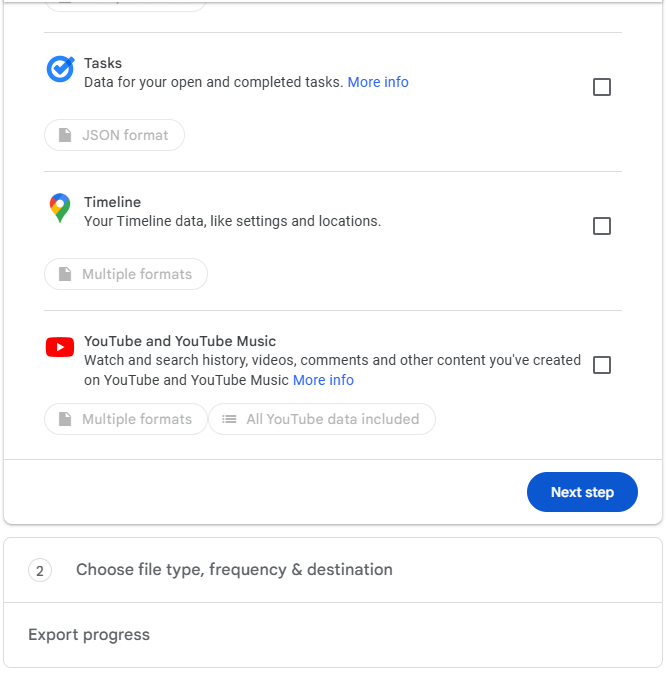
- Then, you have to select the File Type (.zip/.tgz) and choose the archive File Size (2GB, 4GB, etc.).
- Following that, tap the Create Export button.
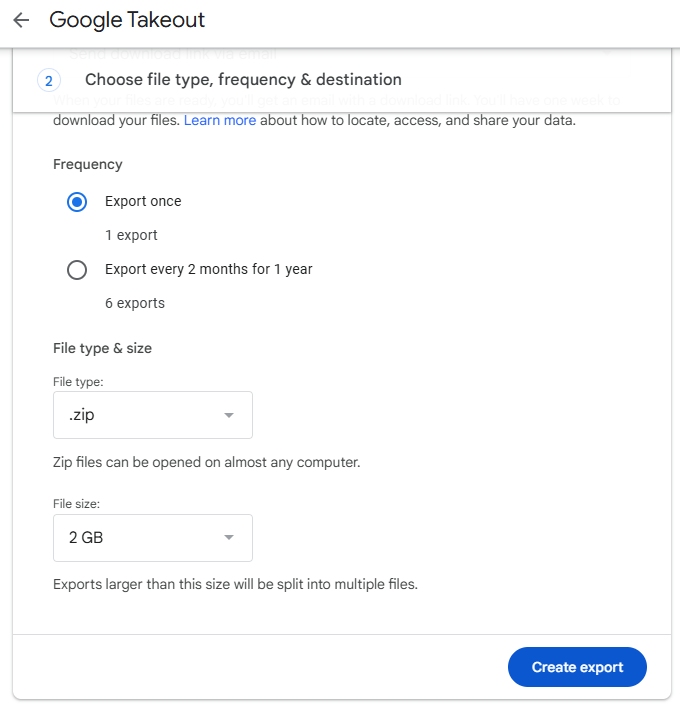
- Now, you need to extract the downloaded ZIP file to the desired location.
- Once done, open the SharePoint Site and go to the document library or folder.
- Upload the files/folders to the SharePoint site.
- Verify the permission that only authorized persons or groups have access to the uploaded data.
That is how users can use the manual ways to migrate Google Drive to SharePoint on Microsoft 365. These solutions are not ideal ways to transfer large amounts from Google Drive to SharePoint. Moreover, users need ample time to process data from Google Drive to Microsoft SharePoint manually.
An Easy Way to Migrate Google Drive to SharePoint
The seamless way to move files from Google Drive to SharePoint is the Shoviv Google Shared Drive Migration Tool AKA Cloud Drive Migrator. It comes with an advanced algorithm to simplify the migration from Google Drive to SharePoint. One of the best features of this tool is that it allows users to migrate Google Drive to SharePoint Online/On-Premises. Users can transfer multiple Google Drive user data to SharePoint in a single click.
This software is convenient to use; no technical understanding is necessary to move files from Google Drive to SharePoint. It offers a variety of filters to include/exclude Google Drive data and migrate only specific file types to SharePoint if needed. It works on job-based processing; no restrictions on the creation and processing of multiple jobs/projects concurrently.
Steps to transfer files from Google Drive to SharePoint:
Go through the below instructions to perform the Google Drive to SharePoint migration:
- Download and open the Shoviv Google Drive Migration Tool (aka Shoviv Cloud Drive Migrator).
- From the dashboard, click the Google Workspace option to create the source Google Drive connection.
- After that, you need to provide the Project Name, Email Address, Service Account ID, and P 12 File Path. Tap the Connect button.
- Then, navigate to the Create Jobs section. Select the Source (Google Workspace) and Target (SharePoint On-Premises/SharePoint Online), and click the Create Job button.
- Give a name to the job, add the source & target project, and select the Google Drive users. After that, you have to click the Next button to continue.
- Thereafter, you can set the filters, such as Folder, File Type, File Size, and Date Range, to include/exclude Google Drive items. Then, go with the Next button.
- You can also modify other settings, and you are also allowed to set the migration job/project periodically. Once done, click the Next button.
- Review the Google Drive to SharePoint migration job/project settings and tap the Finish button.
Conclusion of the Blog!
This blog has taught us how to move/migrate files from Google Drive to SharePoint Online/On-Premises. When performing this migration task, the manual method might be time-consuming and challenging if migrating large data. Therefore, users should use the Shoviv Google Drive Migration Tool to migrate to SharePoint effortlessly. Users can also try its free trial version on their system to understand its functionality and features better.
Frequently Asked Questions
Yes. This software also migrates the file permission and sharing settings during the migration process.
Yes. You can also migrate Google Docs, Sheets, and Slides, but their formatting will be converted according to the target, Microsoft Word, Excel, and PowerPoint.
Yes. You can pick only selected data from Google Drive using the date range, folder, file size, file type, and other filters to migrate into SharePoint.
It depends on the amount of data you are migrating from Google Drive to SharePoint, internet speed, and the complexity of the folders
- How to Repair Outlook Calendar When It’s Not Responding? - June 11, 2025
- How to Copy SharePoint Page to Another Site? - June 7, 2025
- How to Migrate Emails from Rediffmail to Gmail? - June 3, 2025