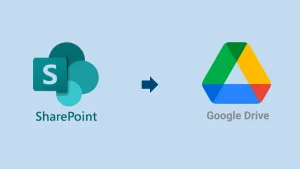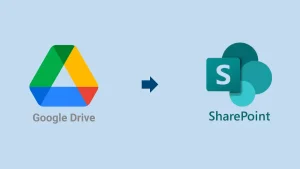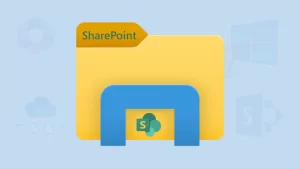SharePoint is one of the most powerful collaboration tools in the Microsoft ecosystem, allowing teams to manage and share documents, automate workflows, and collaborate across departments and locations. But despite its robust features, something as seemingly simple as downloading multiple files can stump even experienced users. Whether you’re backing up data, archiving documents, or just trying to speed up your workflow, learning how to download multiple files from SharePoint efficiently can save you time and frustration. In this blog post, we’ll explore both manual and professional methods to handle this task with ease—and even elegance.
Why need to download files from SharePoint?
Here are some practical scenarios where downloading files in bulk from SharePoint becomes essential:
- Project handoff: Transferring documents to a client or external stakeholder.
- Backup/archive: Creating local copies of files for compliance with offline use.
- Migration: Moving data from SharePoint to another storage system or cloud.
- Offline access: Preparing files to use in environments with limited internet.
- Reporting: Downloading datasets or reports for analysis in third-party tools.
- For better storage management, downloading SharePoint sites to free up space is a common practice.
How do you download multiple files from SharePoint?
We’ve explained the two top methods for downloading files from SharePoint; one is the manual way, and the other is the professional way. Below are both available; let’s learn more about them.
Manual method to Download Files from SharePoint:
SharePoint is widely used for document storage and team collaboration. Still, when it comes to manually downloading files, users often face confusion, limitations, or just plain inconvenience. Here’s a breakdown of all the manual methods you can use to download files from SharePoint—along with the drawbacks you should know before choosing one.
Method 1: Using the Web Interface ‘Download’ Button
This method is perfect for users who only occasionally need to download multiple files and prefer using the browser interface.
- Open your SharePoint site and go to the desired document library.
- Select one or more files or folders using the checkboxes.
- Click the Download button in the toolbar.
Drawbacks
- The ‘Download’ option may not appear due to permissions or custom configurations.
- SharePoint automatically compresses folders. Zip files, which means you have to unzip them after downloading.
- Downloading many files at once can time out or cause the browser to hang.
Method 2: Drag-and-Drop from ‘Open in File Explorer’
- From the document library, select the View in File Explorer option (sometimes hidden under ‘All Documents’).
- A File Explorer window opens, showing SharePoint files.
- You can now drag and drop files or folders directly to your local drive.
Drawbacks
- Only works in Microsoft Edge or legacy Internet Explorer.
- It is a Windows-only feature.
- Sometimes, it fails to open or displays an empty folder, especially in newer SharePoint versions.
- It may not work unless certain Internet Options and Active settings are enabled.
Method 3: Downloading Files Individually
- Navigate to a SharePoint folder.
- Click on a file’s ellipsis(…) or right-click it.
- Select Download to grab it.
Drawbacks
- It’s not practical if you have dozens or hundreds of files.
- Easy to skip or miss files manually.
- The file menu varies depending on your SharePoint setup, which may confuse users.
Relying on manual ways to download files from SharePoint might seem convenient. Still, it comes with risks like file corruption or data loss. To preserve your important content with confidence and clarity, opting for a third-party migration/backup tool is the smarter path. This approach not only protects against data loss or corruption but also simplifies long-term storage and access.
Professionally Download Multiple Files from SharePoint:
When it comes to manually downloading files from SharePoint, no manual method can efficiently download multiple files at one time. So, the users should obtain the Shoviv SharePoint Backup Tool for a smooth and secure download process. Shoviv SharePoint Backup Tool can back up multiple sites in a single go. See what facilities it offers:
- It works for all SharePoint versions, including SharePoint On-Premises and SharePoint Online.
- Users can back up the Library, Site pages, Templates, Site Assets, and Style Library.
- Moreover, users can apply the filter based on the file extension, sub-site filter, and library filter.
- Shoviv SharePoint Backup Tool runs on job-based processing and allows users to add multiple SharePoint sites in a single job for backup.
- This utility is boosted with the incremental export facility and prevents duplicity in the target.
- There is no size restriction or limitation on backing up multiple sites.
Wrapping up:
In this blog, we’ve outlined how to download multiple files from SharePoint. Shoviv SharePoint Backup Tool is a one-stop solution for speedily backing up multiple files. Users can back up as many files as they want without any limitations. Furthermore, they can try a free demo version of the software before purchasing a license. Additionally, Shoviv SharePoint Backup Tool users can ask for free technical support if needed.
- SharePoint Limitations: File Size & Site Storage Quota - June 17, 2025
- How to Backup Computer to Google Drive (Cloud)? - June 9, 2025
- SharePoint Limited Access Meaning & How does it Works? - June 5, 2025